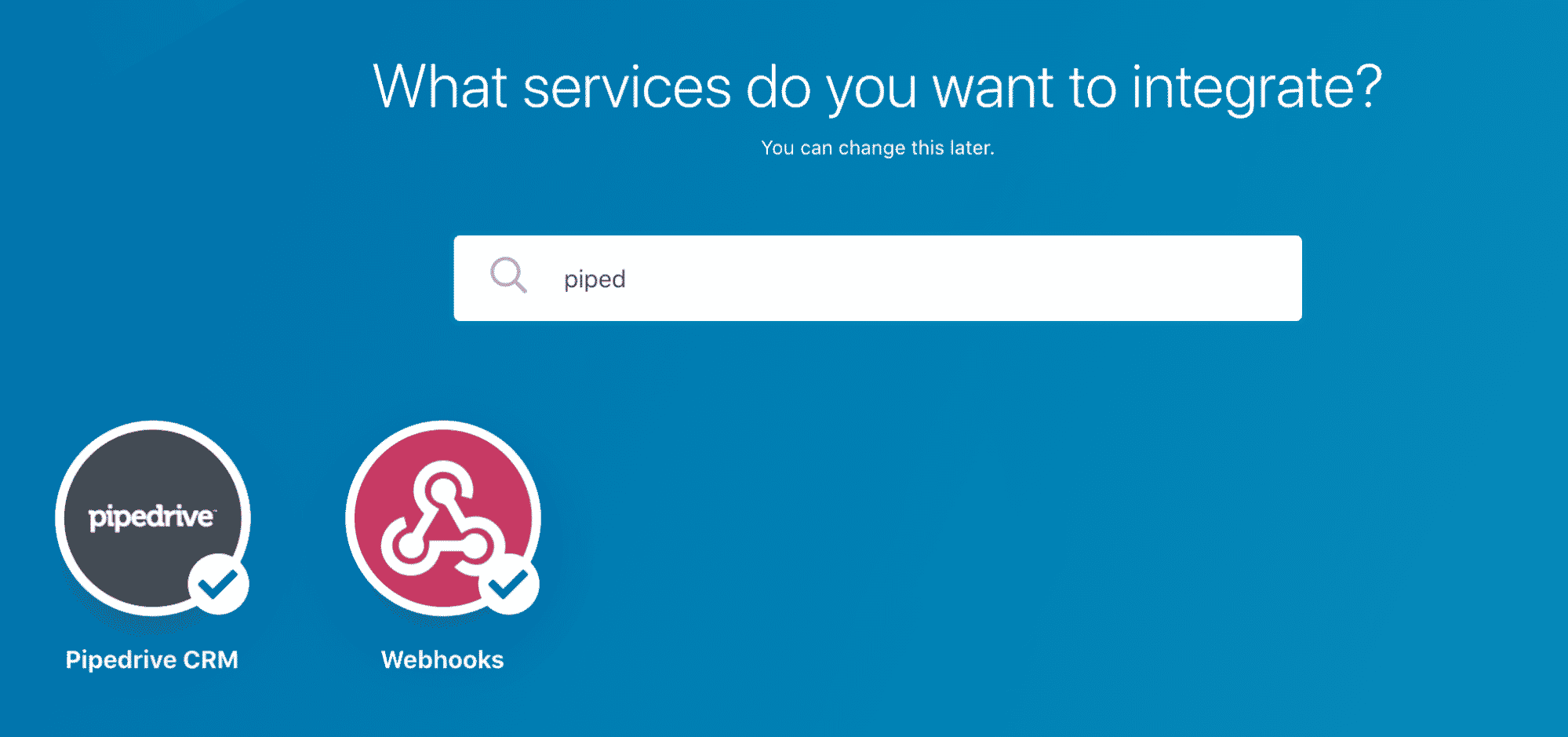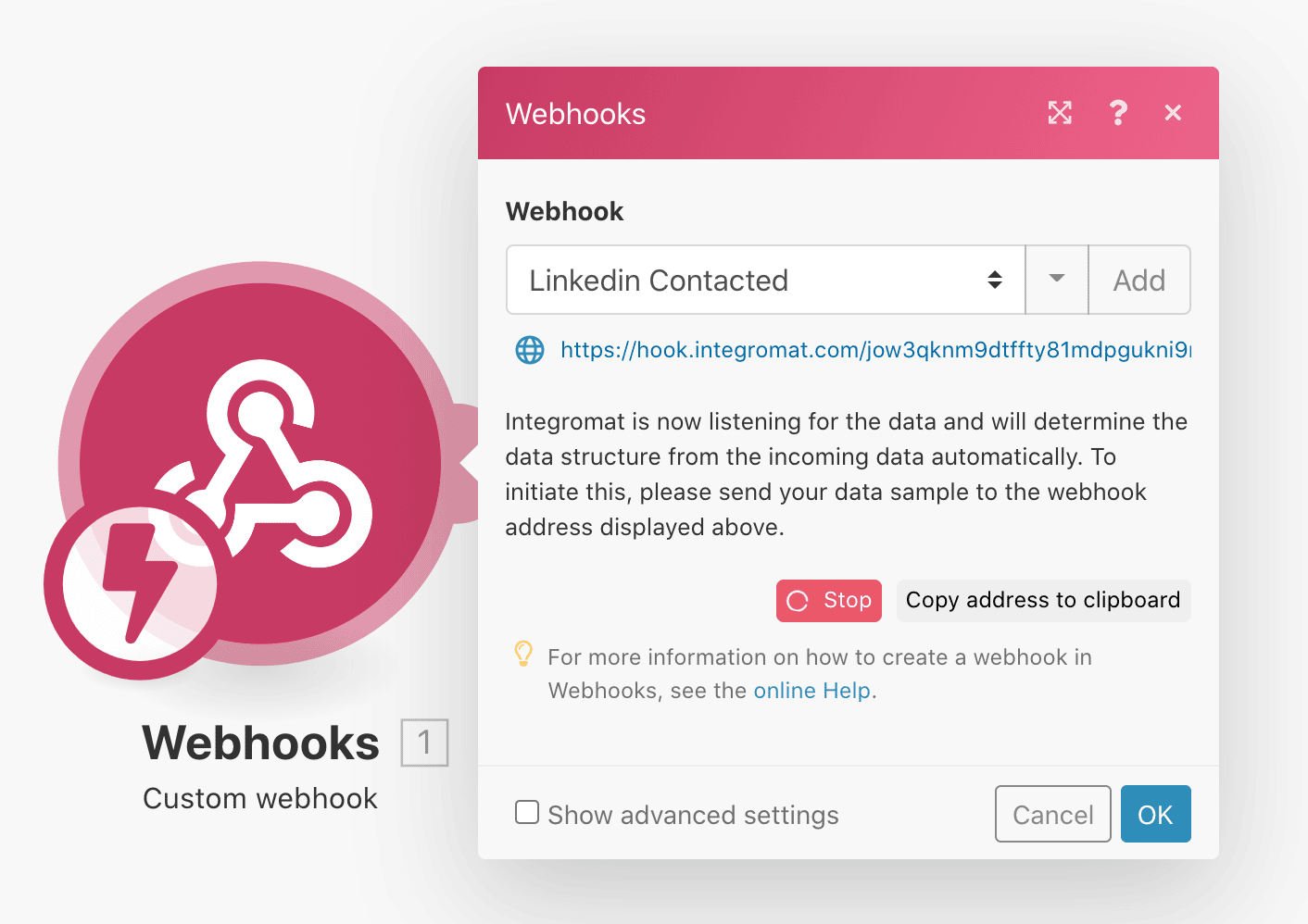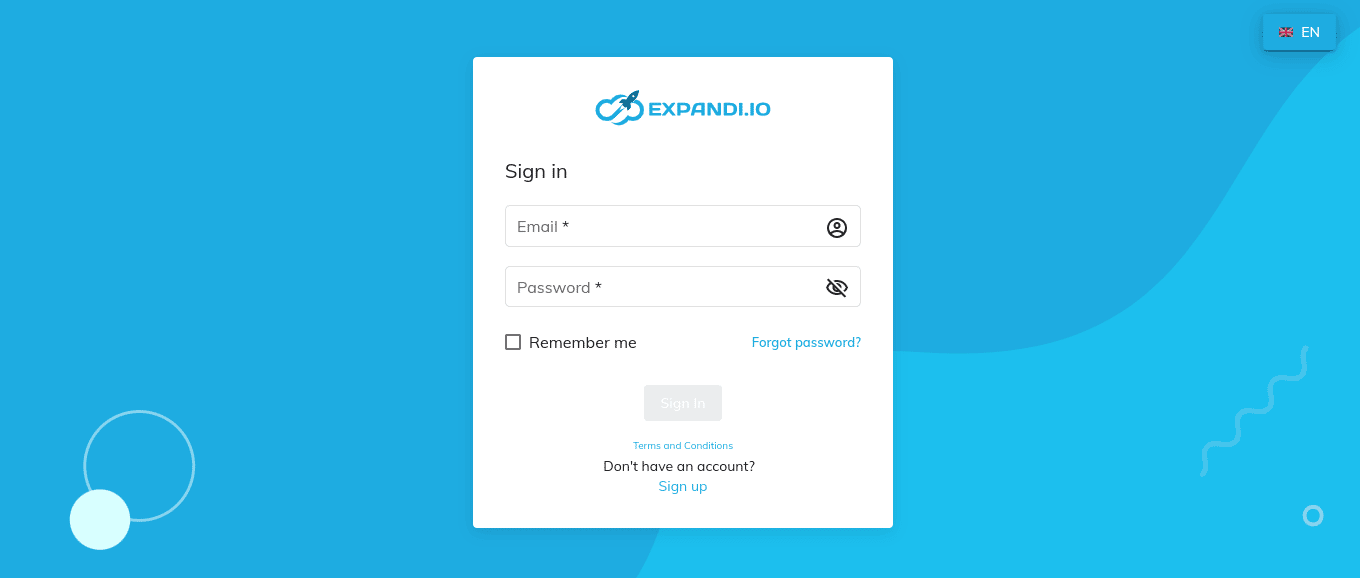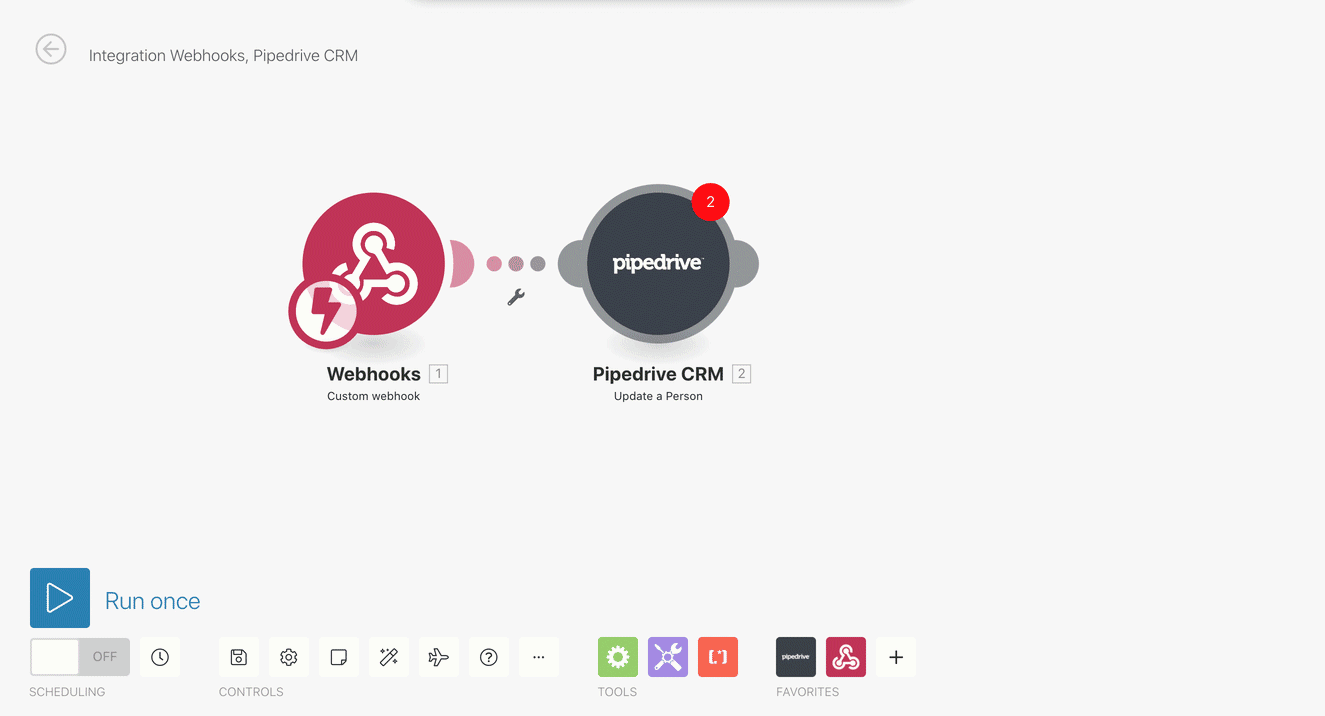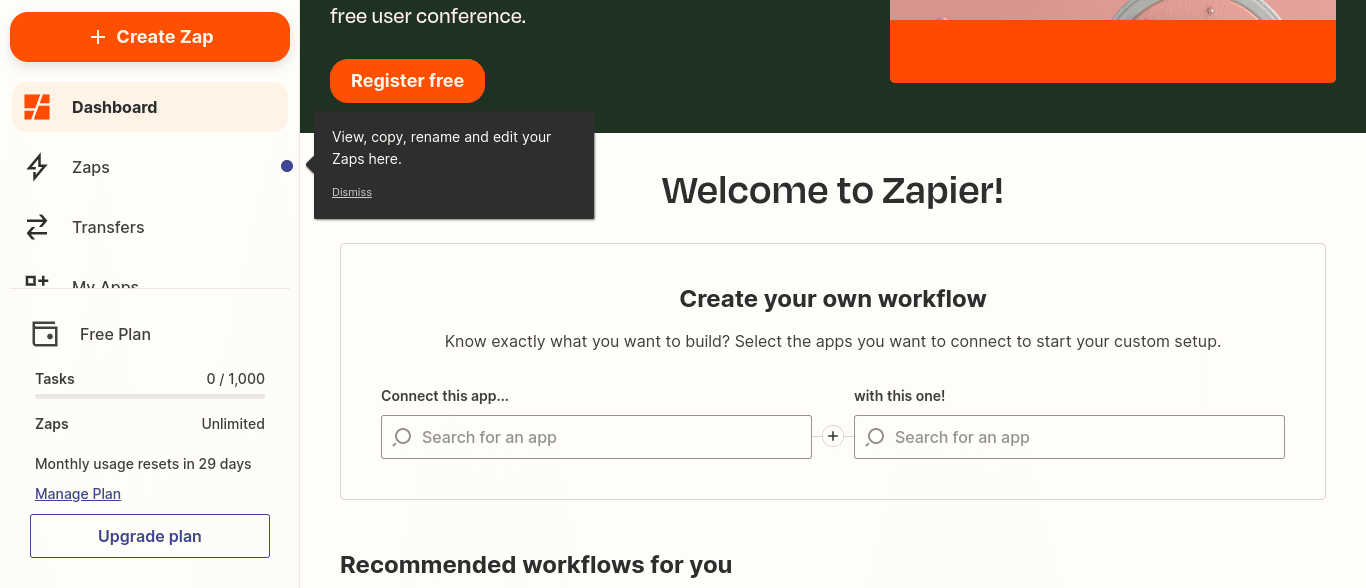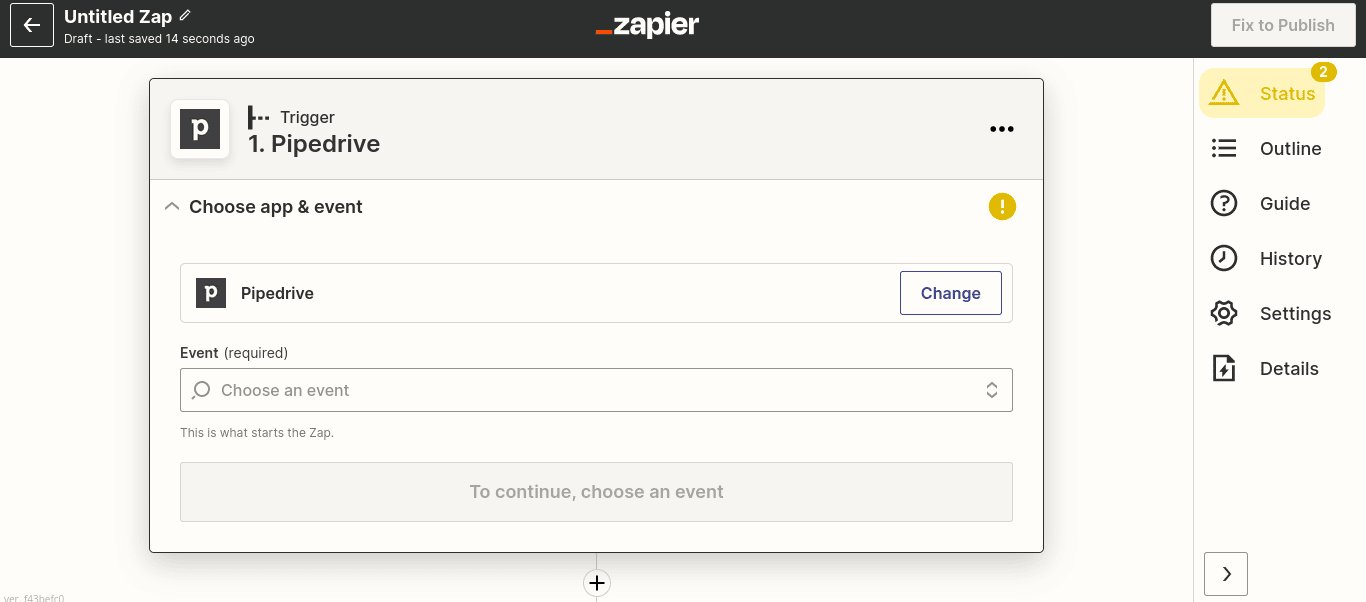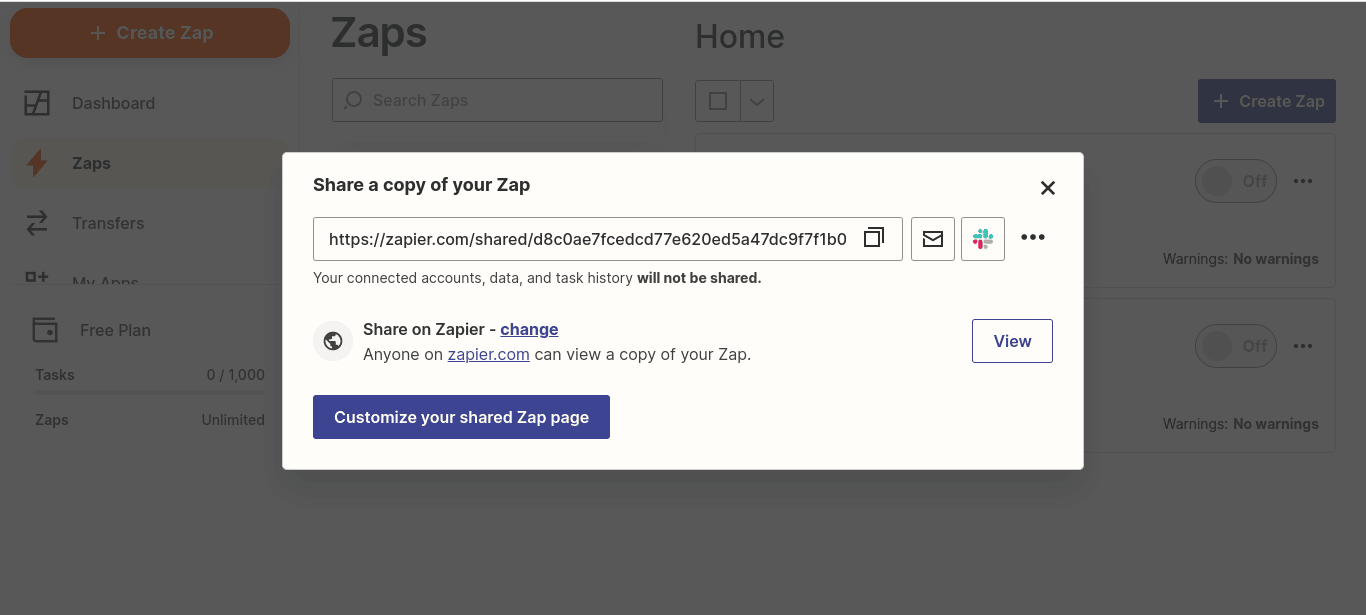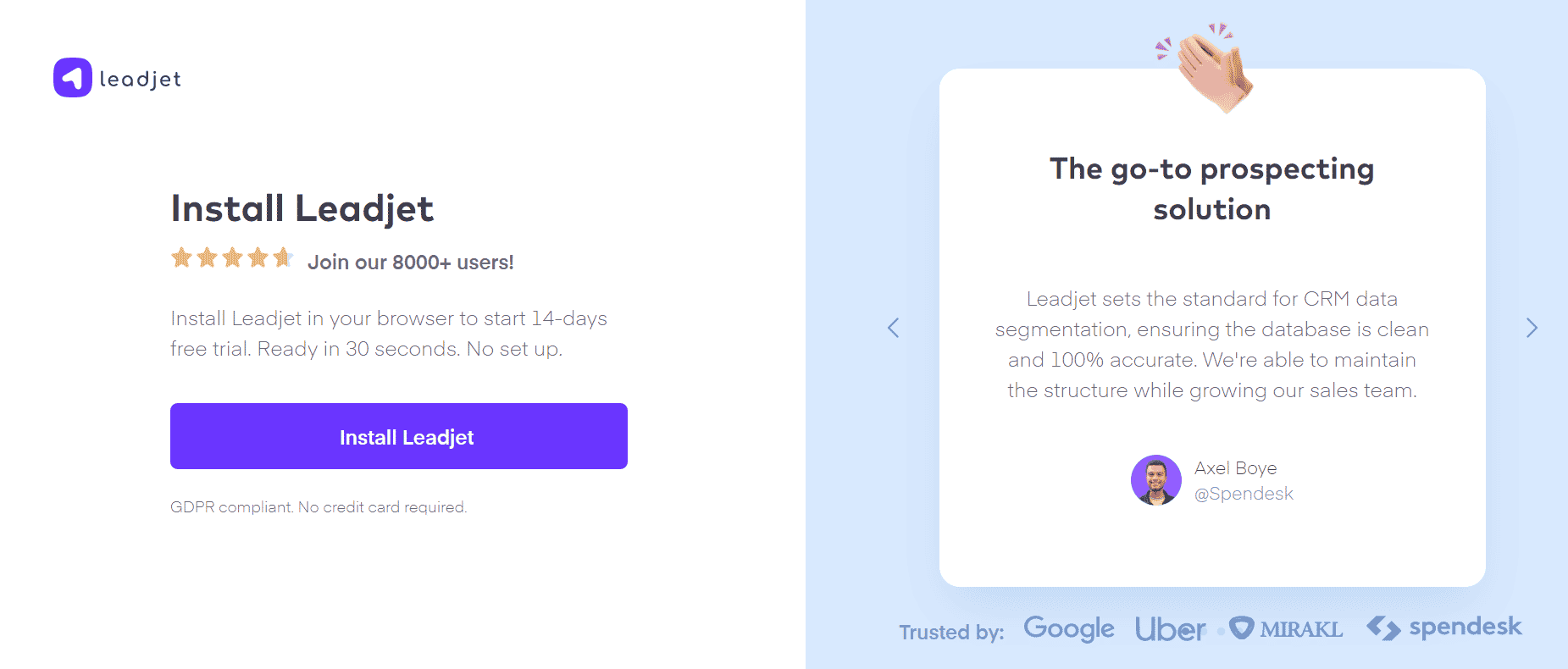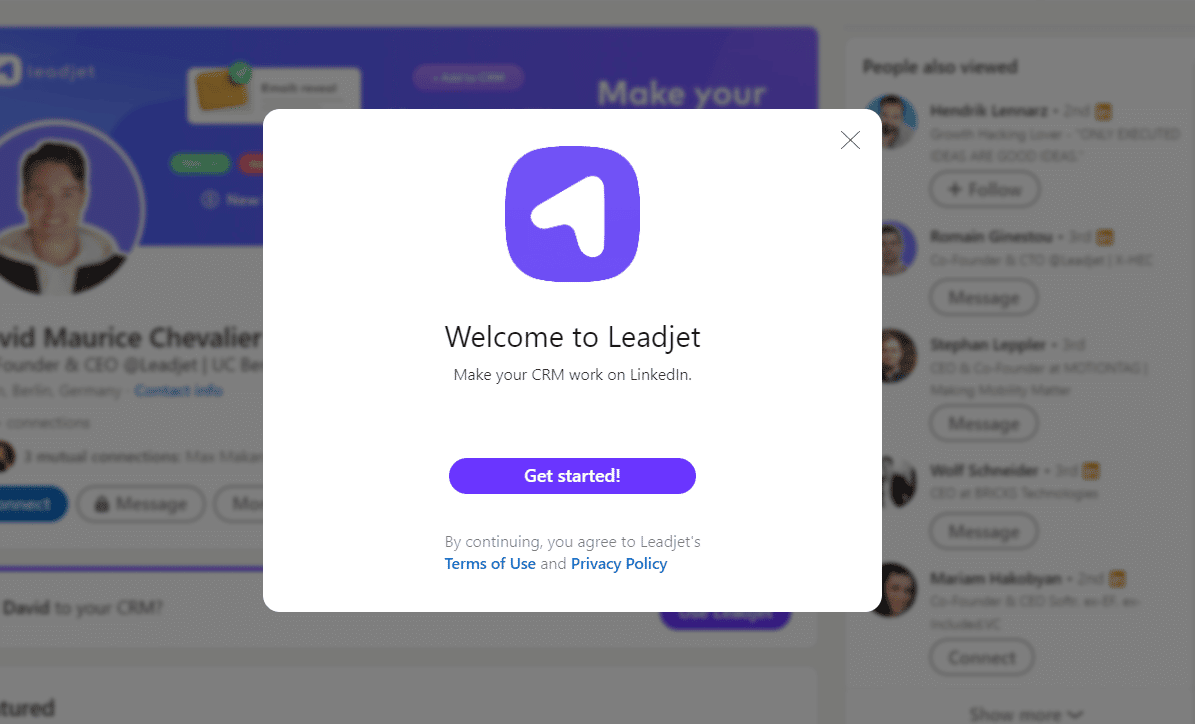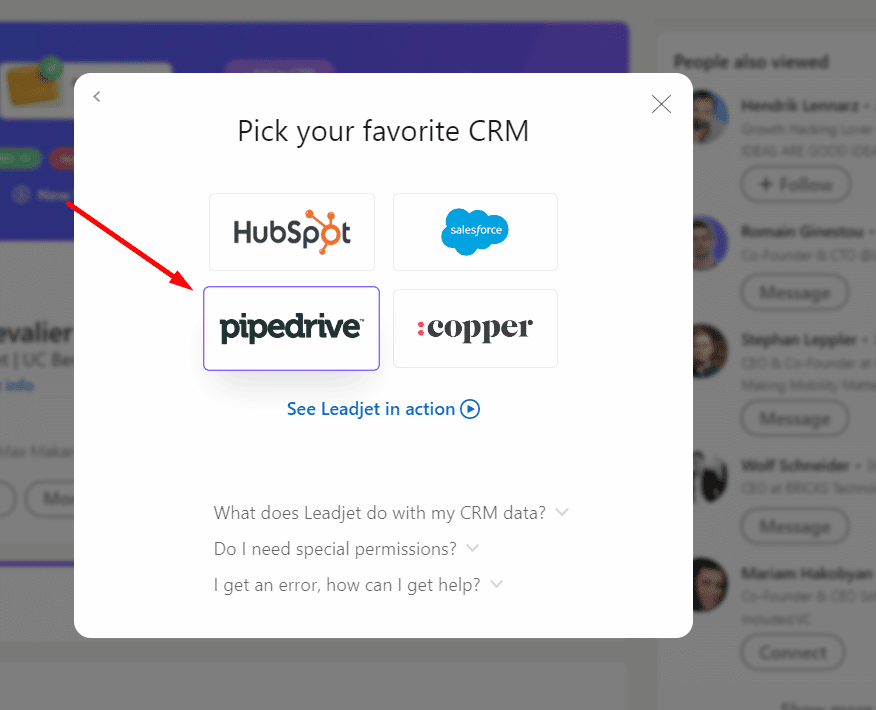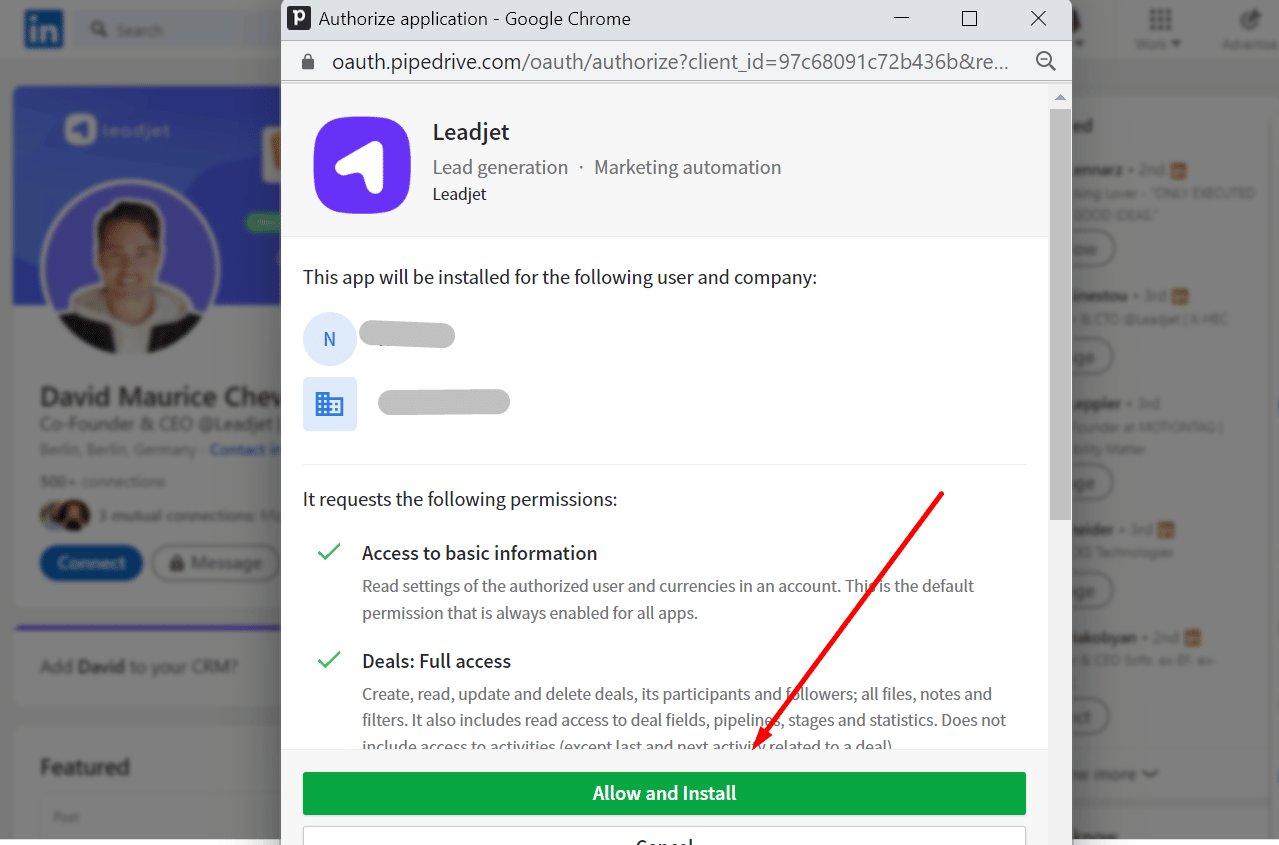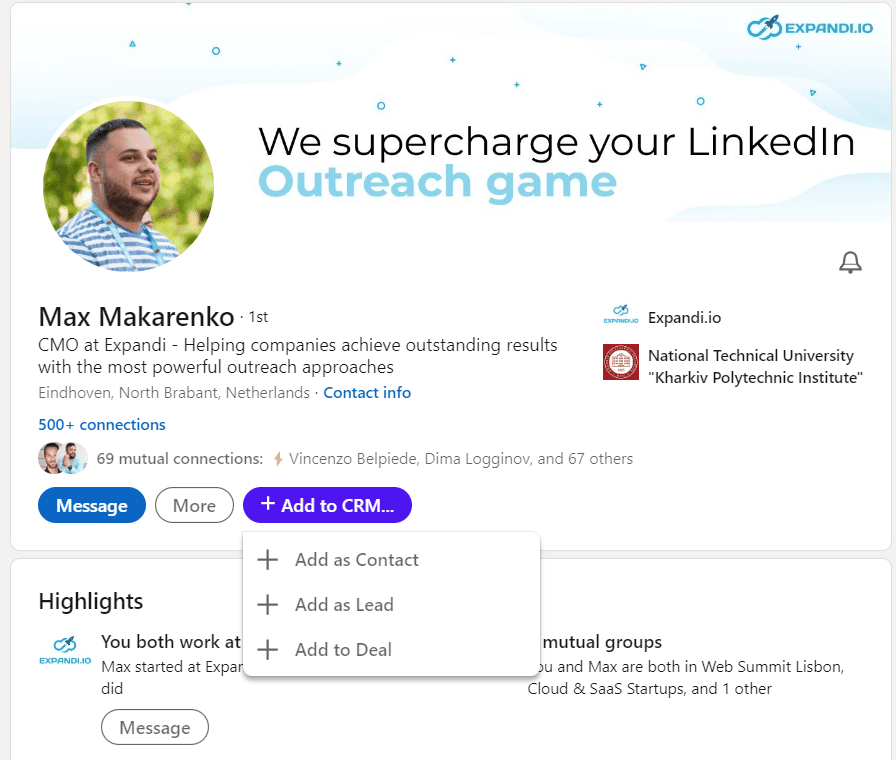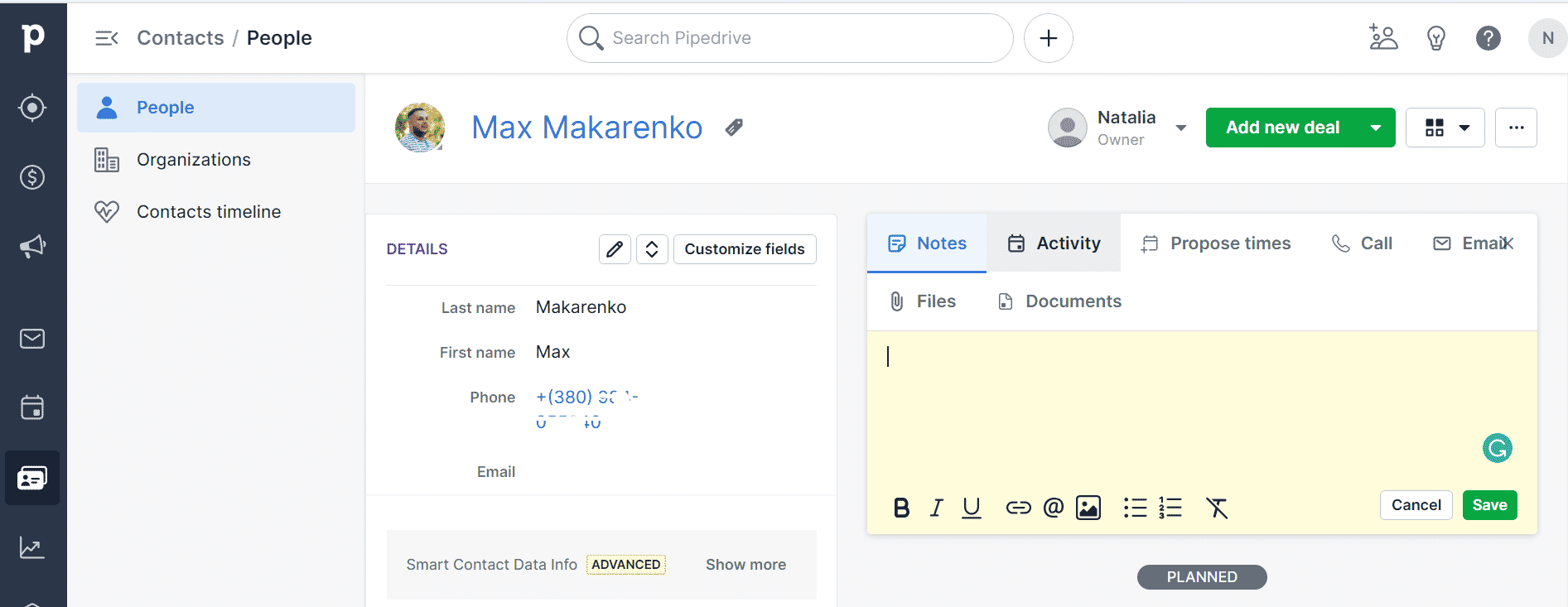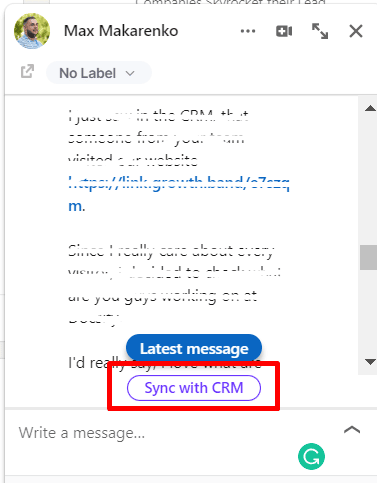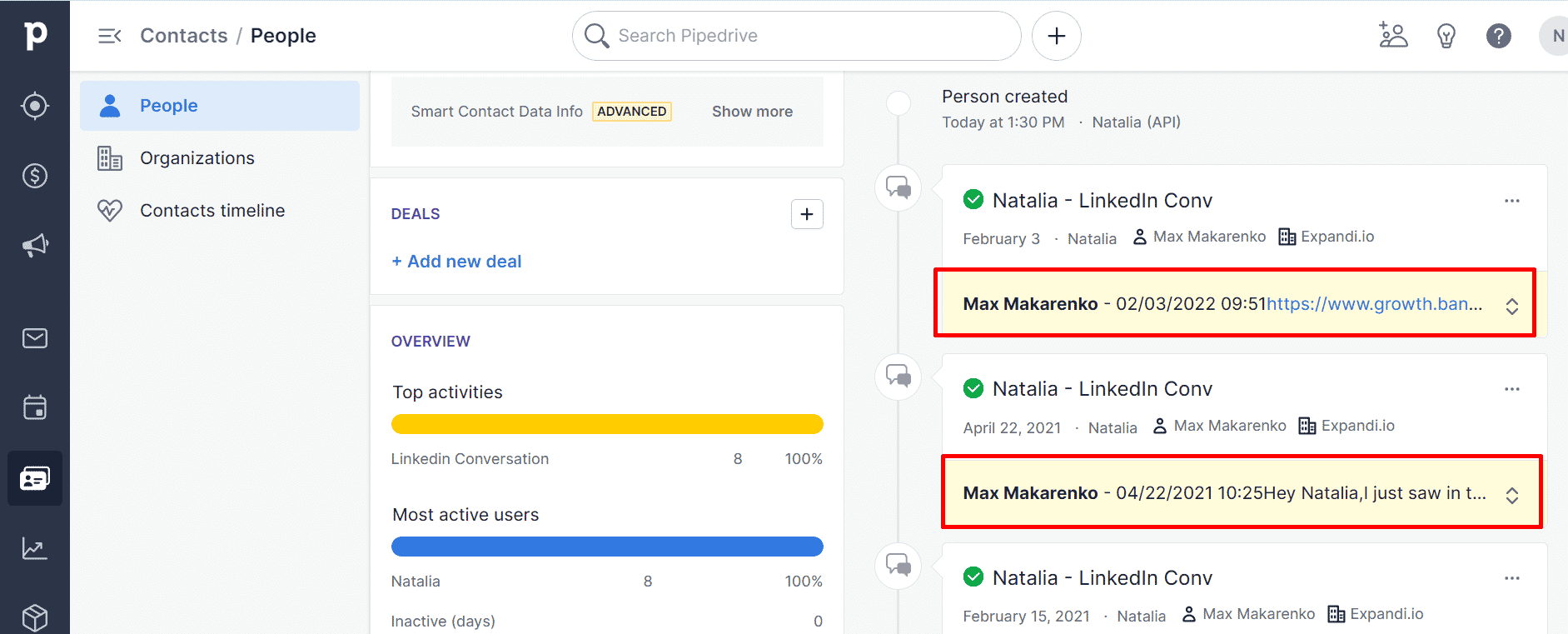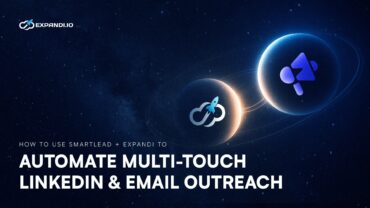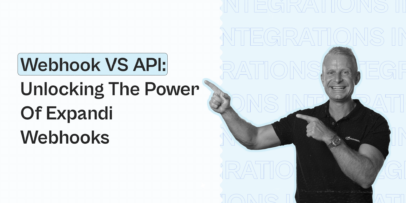LinkedIn Integration With Pipedrive CRM Using No-code Tools
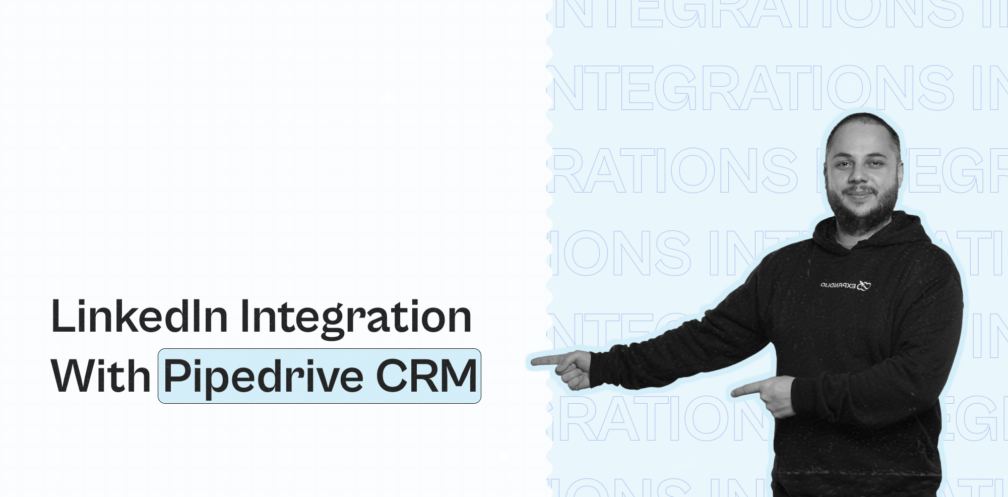
Are you a sales professional looking to skyrocket your sales?
If so, LinkedIn is probably one of the first places that come to mind. After all, with over 850 million users, it’s one of the most well-known and widely used social media platforms for professionals.
Moreover, in recent years, many organizations have developed strategies to integrate their CRM with other social media platforms – especially those like LinkedIn that are frequently used by sales teams.
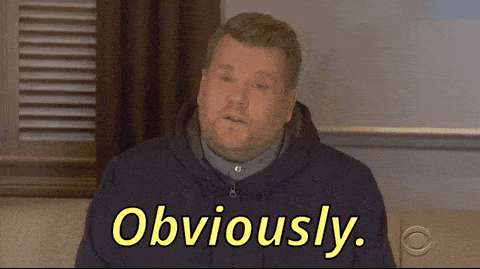
If you’re considering integrating your Pipedrive CRM with LinkedIn using no-code tools, read on for details on how you can do this without coding knowledge.
Why Choose Pipedrive for CRM?
If you’re thinking about integrating your Pipedrive CRM with LinkedIn, you might be wondering why you would choose Pipedrive over other CRM solutions.
Here are a few reasons why Pipedrive may be the best choice for you:
First, Pipedrive is easy to use. While some CRM tools can take months or years to master, Pipedrive is designed to be intuitive and easy to use. With little to no training, you can get up and running – and stay there.
Second, Pipedrive offers everything you need in a CRM, including sales tracking, project management, and sales forecasts. In other words, you don’t need to use multiple programs; Pipedrive can be a one-stop shop for most of your sales and marketing needs.
Third, Pipedrive is a great choice for small businesses, including startups and solopreneurs. It doesn’t require a large investment of time or money, and it doesn’t take a long time to learn how to use it effectively. In fact, you can be up and running in just a few minutes.
Why integrate Pipedrive CRM and LinkedIn?
Integrating your Pipedrive with LinkedIn allows you to sync your outreach database and perform the sales process more efficiently.
This way you can reach out to leads directly without searching for them across all social media channels. This direct access will save you a lot of time and ensure you always have the most up-to-date information available when reaching out to your contacts.
There are three prominent cases when you need to integrate your Linkedin account and Pipedrive CRM:
- Make Pipedrive CRM a single, centralized place for all your contacts.
- Automatically update all events from LinkedIn to Pipedrive CRM
- Get all Linkedin messages in Pipedrive CRM
Pipedrive LinkedIn integration benefits:
- Strengthen customer relationships
LinkedIn is flooded with connections and it’s often a challenge to sift through all of them to discover and monitor a meaningful community of contacts for your business.CRM and LinkedIn integration enables a business to contact the right people, keeping the attention on potential leads and existing deals simultaneously.Pipedrive becomes a one-stop shop for a sales department to follow each client and offer useful information based on their needs and what works for the customer. - Saves time
By switching from cold contact to automated customer-focused CRM a business can pivot its attention from leads organization to meaningful customer interaction.Notifications can now happen in real-time allowing for immediate action and no wasted time. - Optimizes sales processes
Having all your sales prospects in one place allows you to follow the deal origination process from A to Z without the need to manually sync spreadsheets. Therefore it saves the time and effort of the sales team, while boosting the productivity.
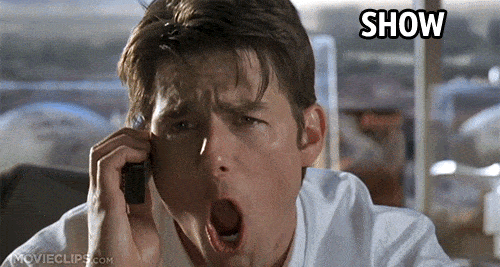
How to connect your Pipedrive and LinkedIn account?
Case #1 – Make Pipedrive CRM a single, centralized place for all your contacts.
If you’re sending cold emails or reaching out to people via LinkedIn Messenger, you’ve got a lot of spreadsheets with Linkedin contacts on them, but it’s hard to keep track of them all.
It is, however, difficult to manage the number of spreadsheets. As a result, you won’t remember which contacts you reached out to, what channels you used, how they responded, and their current status in a given month. If there’re several sales managers working in your company – managing such a database becomes a chaos.
One of the obvious solutions is – make a centralized database of contacts, available for all the sales managers in your company. Usually, that is done with a CRM system.
Step-by-step process of Pipedrive and LinkedIn integration:
- Make a list of people you’d like to reach out on LinkedIn, using the built-in LinkedIn filters.
- Extract the list of contacts you found on LinkedIn using one of the third-party tools (we use TexAu)
- Verify the contacts and manually clean up the database you’ve got.
- Save your list to CSV and import it to Pipedrive.
Important! Remember to manage duplicates. Contact Pipedrive customer support to help you set up the automated duplicate removal. Useful tip – identify duplicates by the LinkedIn URL, NOT the email.
- After you have the new list in Pipedrive – segment it and download the ‘clean’ list back to csv.
Now you’re ready to start an automated LinkedIn outreach campaign!
Case #2 – Automatically update all events from LinkedIn to Pipedrive CRM
It is crucial to be able to segment leads in CRM based on behavioural factors. You can set up a LinkedIn filter to target a specific ICP to whom you sent a connection request but was denied or one to target those who have already connected with you on LinkedIn but have not yet responded, for example.
There are many segmenting options here:
- LinkedIn Connection request sent (True/False)
- LinkedIn Connection request accepted (True/False)
- LinkedIn Message replied (True/False)
Even with a minimal volume, it is nearly impossible to manually update all of LinkedIn’s actions with each new event. The correct automation software for LinkedIn outreach must be able to automatically send a chain of follow-ups and send data about all activities to the CRM to solve this problem. Here comes Expandi and its webhook feature.
You will have to set up an integration using a third-party software – either Zapier or Make (formely Integromat).
Step-by-step LinkedIn-Pipedrive CRM integration guide—Make:
- Sign in to your Make account
- In the section labeled “Scenarios” click “Create a new scenario”
- Select Pipedrive CRM and Webhooks
- Choose “Add” where it says “Custom webhook”
- Copy the URL that Make has created for you
- Open your Expandi account
- In the “Webhooks” section add a new webhook with the name, triggered event—Connection Request Sent— and the target URL previously copied from your Make account
- Press the “Test” button to see a model of the data structure in Make
- To add a connection, select “+” next to webhook and choose a second module for the integration
- Determine which field to use that matches contact between Expandi and Pipedrive to update information automatically. This can be done using Person ID on Pipedrive
- This task can be completed when exporting the database from Pipedrive CRM into CSV by first adding a Person ID field to the database
- When importing the CSV file to your Expandi account, map fields and make sure to select “Dynamic placeholder” to the right of “Person – ID”
- This allows Expandi to send custom fields to Make by using a webhook.
- Now, in your Expandi account under the “Placeholders” section choose “Person ID” and “Update LinkedIn contact field”
- In the bottom left corner of the page make sure to select “On” where the scheduling option is and then choose “Run immediately”
There you have it! The LinkedIn Contacted field will be automatically updated through Expandi every time an invite is sent!
Important! Having all the custom fields will allow you to sync all the data in CRM.
Step-by-step LinkedIn-Pipedrive CRM integration guide—Zapier:
- Sign in to your Zapier account
- Click on the “Create zap” button in the upper right-hand corner of your profile
- Create a trigger by searching for and selecting the “Pipedrive” app in the “Trigger” section
- Choose an event that you want to start the zap with, select your account and press “Test trigger” to see the data being sent to Zapier by Pipedrive
- Now select an action by searching for the “LinkedIn” app in the “Action” section
- Start mapping the field by customizing the zap how you prefer
- Click “Create zap” and “Test zap” to make sure it is functional
- On your home screen in Zapier click the three dots next to your zap to then select the “share” option
- Copy the URL link to your zap that Zapier has created for you
Use Expandi to follow previously instructed steps #10-12 to finish the Pipedrive-LinkedIn integration.
Case #3 – Get all Linkedin messages in Pipedrive CRM
As usual, SDRs are responsible for cold outreach, nurturing, and lead qualification. It means that SDR communicates with potential clients via email and LinkedIn. All SDRs communicate from their real Linkedin accounts. So what to do if one of the SDRs is going to leave the company?
If SDR leaves:
– You’ll lose access to all prospects he communicates on Linkedin
– Even if you have all prospects in the Pipedrive CRM, you won’t know what they talk about and from which point your new SDR should continue this communication.
To Get all Linkedin messages in Pipedrive CRM you should integrate it with Leadjet
Here’s a step-by-step instruction on how to do that:
- Sign up to https://www.leadjet.io/
- Instal Leadjet extension
- Get started with the integration.
- Pick the CRM – in our case – it’s Pipedrive.
- Authorize on LinkedIn using your personal credentials. You will have to confirm transferring data.
- You can now add any prospect to your CRM directly from LinkedIn.
- Then go to CRM. Fields are now displayed & synced within LinkedIn and can also be edited from here.
- To sync messages, you should go to the messages and open the communication thread and click Sync with CRM
- Then you can see all messages directly in Pipedrive CRM
Voila! You’re done!
To conclude
Integrating your Pipedrive with LinkedIn is an excellent way to enhance your sales efforts and streamline your CRM efforts. It will allow you to access your contact database in one central location, and it will also allow you to access your LinkedIn contacts. You can create more opportunities, convert leads, and close more deals easily. And if you think of starting automating your LinkedIn outreach – think no more.
You’ve made it all the way down here, take the final step