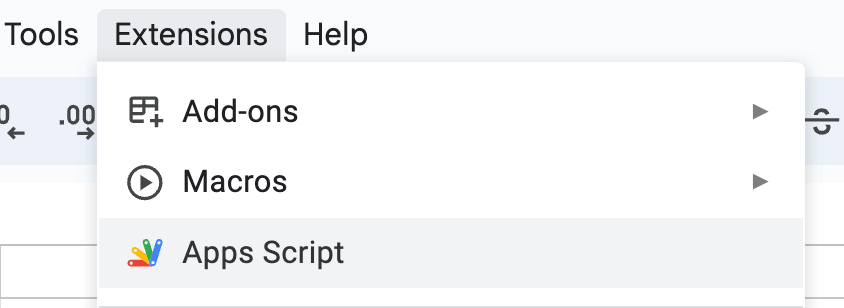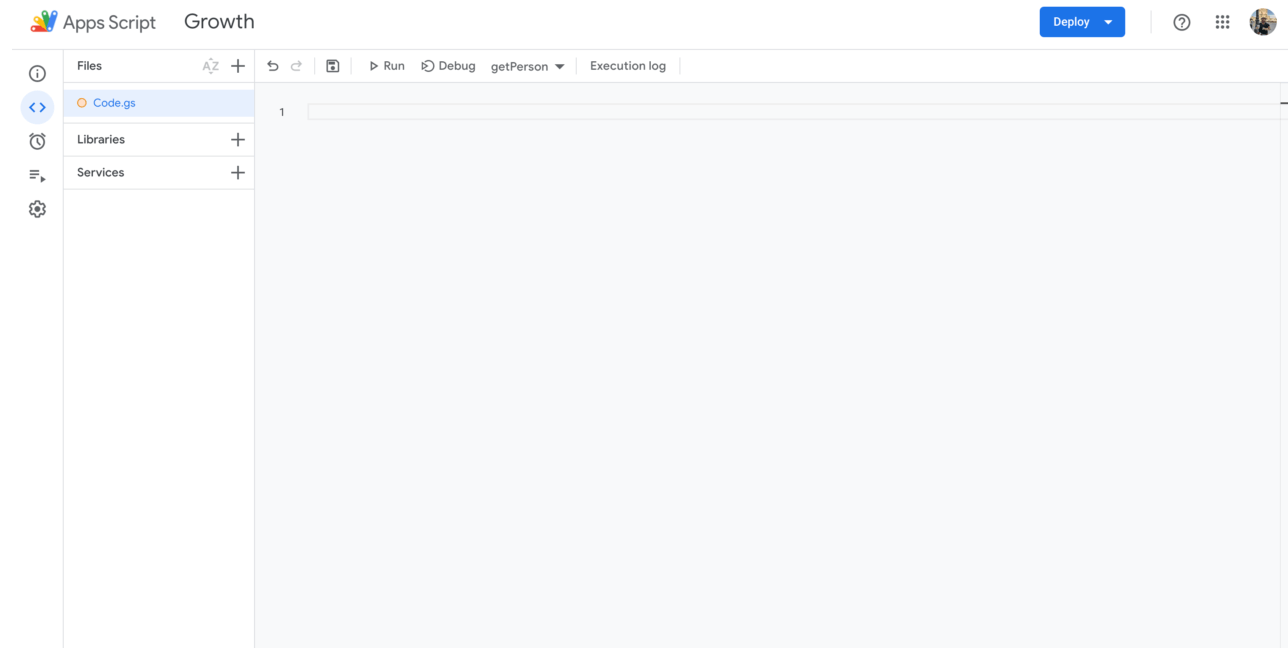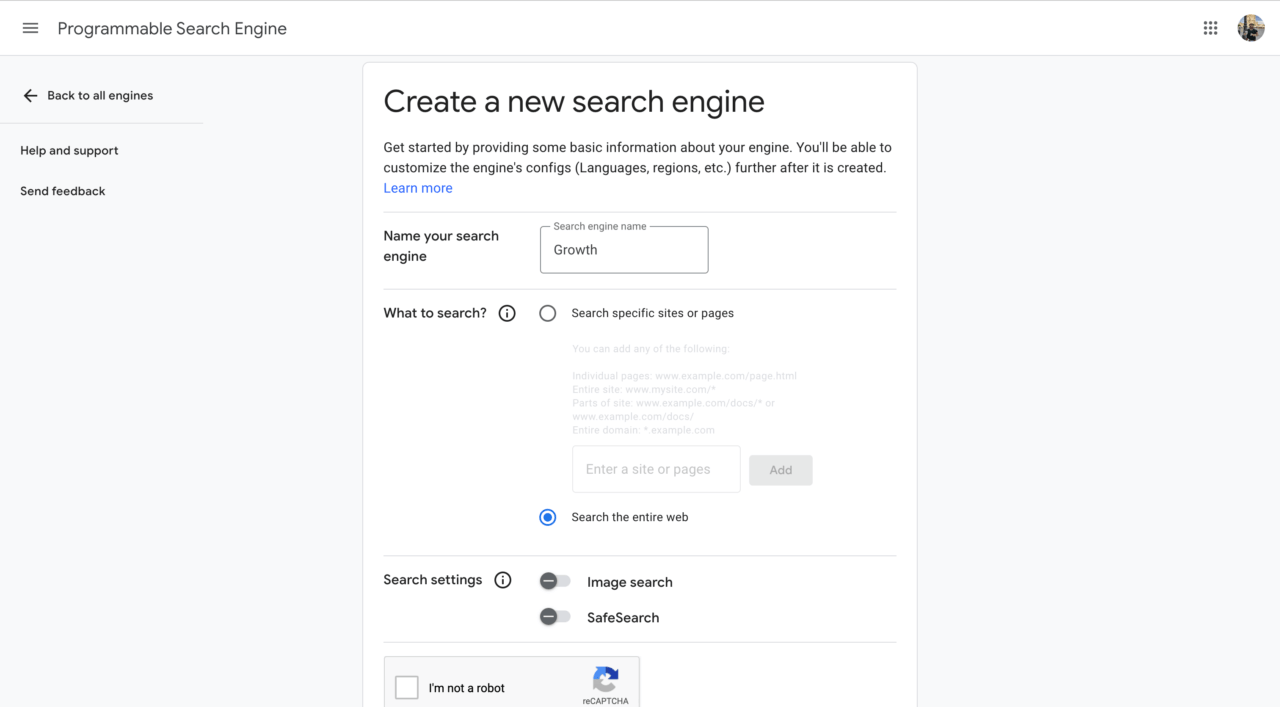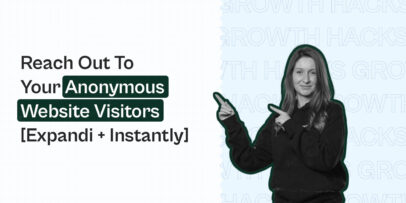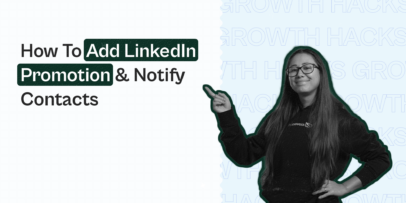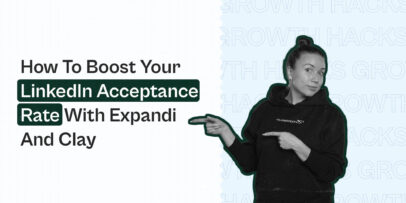Find LinkedIn Profiles Based on Email Address for FREE
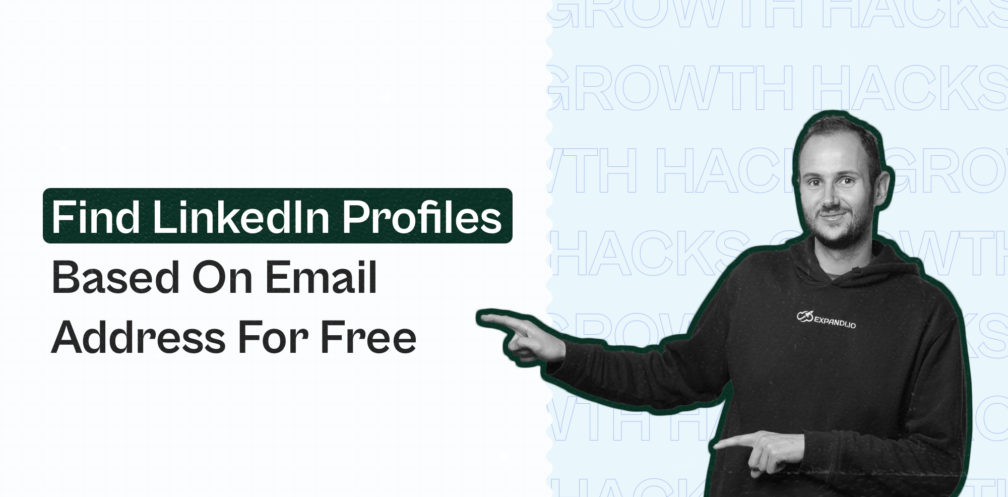
In B2B sales you have only two channels to contact your potential leads. It’s email & LinkedIn and, in rare cases, phone calls. When it comes to “how to find an email address”, one will find it as easy as falling off a log. You simply use Email Finder Chrome Extensions like Lusha, Hunter.io, etc.
But how to find a LinkedIn profile?
There is one way that everyone knows…
Google your targeted person and copy the LinkedIn URL from the search:
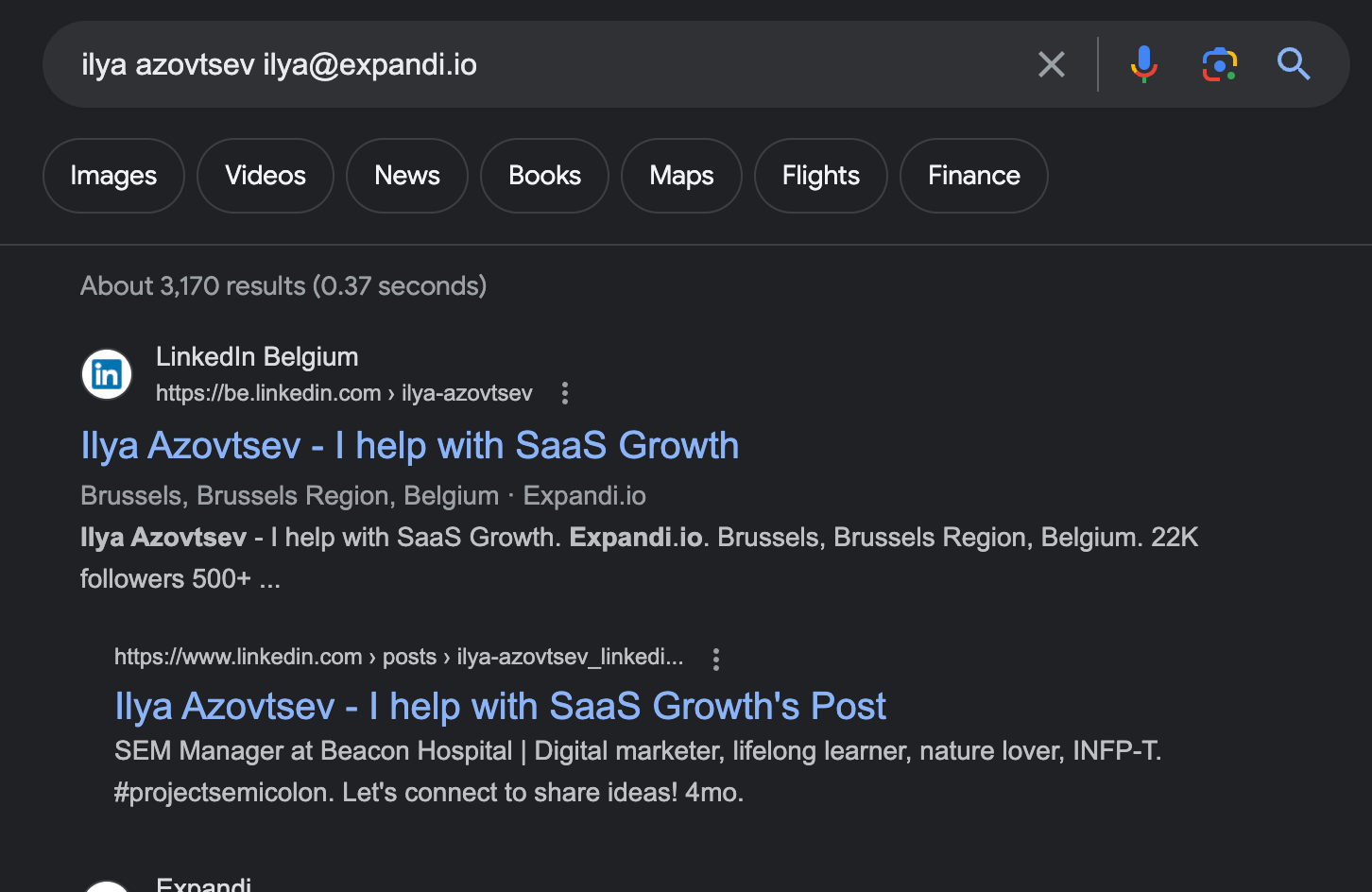
But there is a much better way to do it at scale!
We’ve prepared a Google Sheets Formula that will find LinkedIn profiles based on emails AND/OR people’s names.
Though a combination of other tools may give you the same result, this method requires as much as 3 min to set up and is totally FREE!
(The FREE limitation is 100 searches/day, but it equals to 3000 searches / month!).
How to create formula
There is no in-built Google Sheets formula that parses & returns back a LinkedIn profile based on email and/or a person’s name. But we’ve created one!
For this case, we’ll use:
- Google Sheets (of course)
- Programmable Search Engine (to find Full name and LinkedIn Profile)
- Search Engine by Google
- AppScript (tool to add the script)
- The script I’ll share with you (I have 0 coding skills, so it was generated by Chat GPT . But it’s working, and I’m happy about it)
Note: You can do this for free with 100 searches (100 rows in Google Sheets) per day. More is paid, but super cheap.
Now we need to delete the columns we are not gonna use and keep only three of them (in this case,I have Email, First Name & Last Name).
And we add 2 more columns:
Full Name
LinkedIn profile
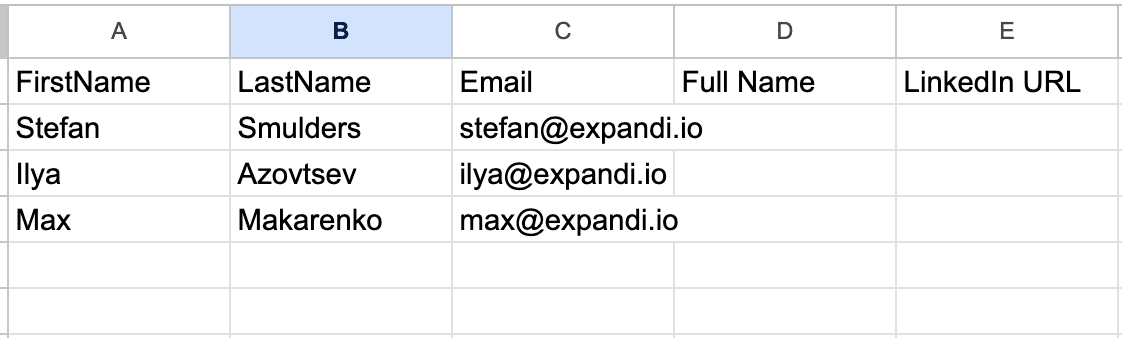
Below, I’ll share with you the script you need to add to App Script.
- So now pls click on “Extensions” → “App Script”
- Delete everything you have here, so it’s blank:
- Copy and paste the code I give you below.
Note: You will need to change the “YOUR API” & “YOUR KEY” parameters to yours (I’ll show how to do that):
/**
* Find a LinkedIn profile from email, first name, and/or last name
*
* @param {string} email The email of the person. If not provided, set as empty string.
* @param {string} firstName The first name of the person. If not provided, set as empty string.
* @param {string} lastName The last name of the person. If not provided, set as empty string.
* @return if found the LinkedIn URL and name of the person
* @customfunction
*/
function getLinkedInProfile(email = “”, firstName = “”, lastName = “”) { // Create a Programmable Search Engine // Prepare the search query let search = “site:linkedin.com/in ” + searchTerms.join(” “); try { // Parse the API response // Get the first result // Return the results in a 2D array |
So it looks like this:
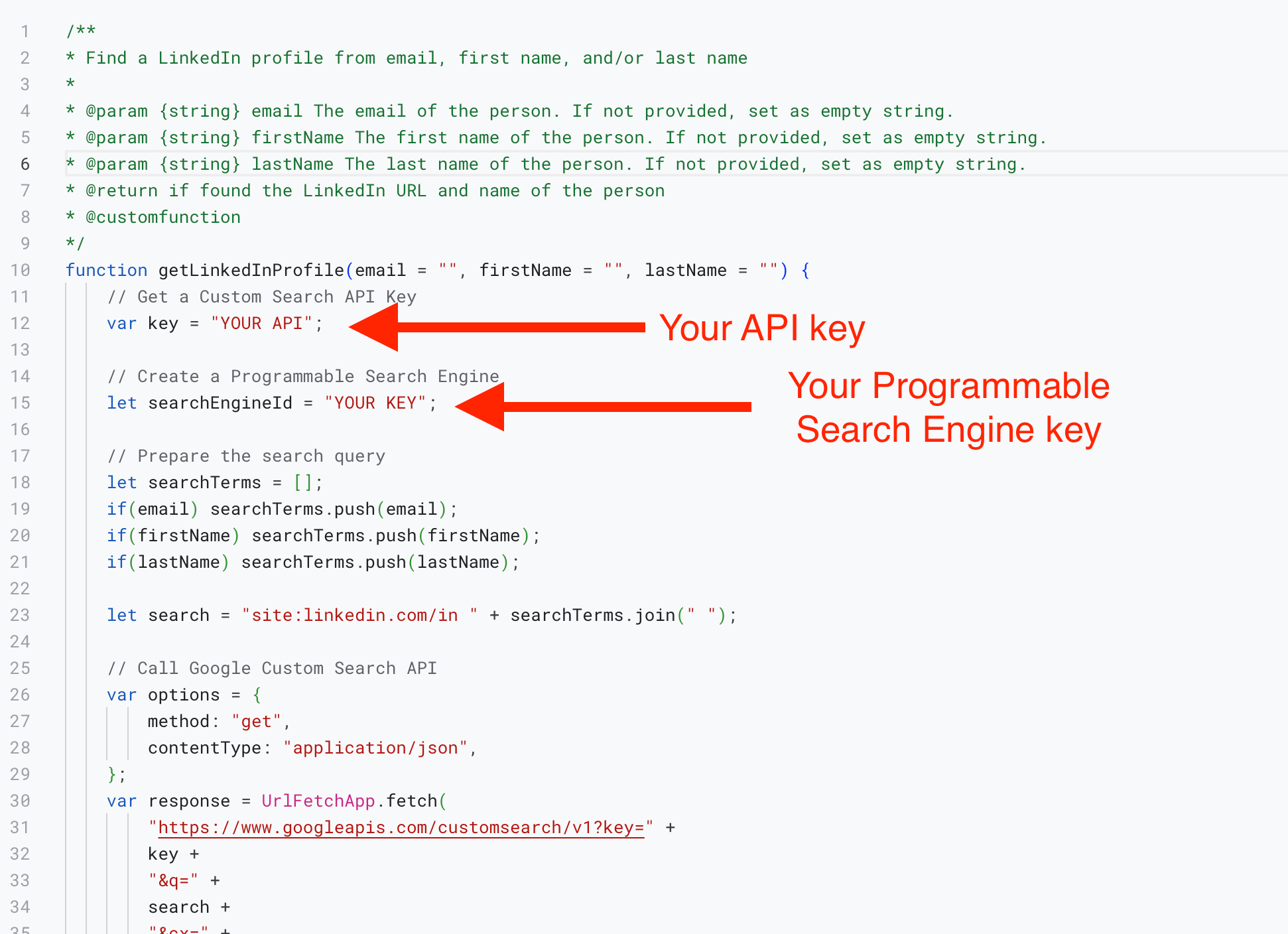
- Now you need to add “YOUR API” & “YOUR KEY”:
Don’t fret! Even though it might seem as confusing as a Rubik’s Cube, fear not. All you need to do is follow the simple steps below and you’ll get the result:
For “YOUR API”
- Go here: https://developers.google.com/custom-search/v1/overview
- Click on “Get a key” to generate a new API. If you need to create a project, do it.
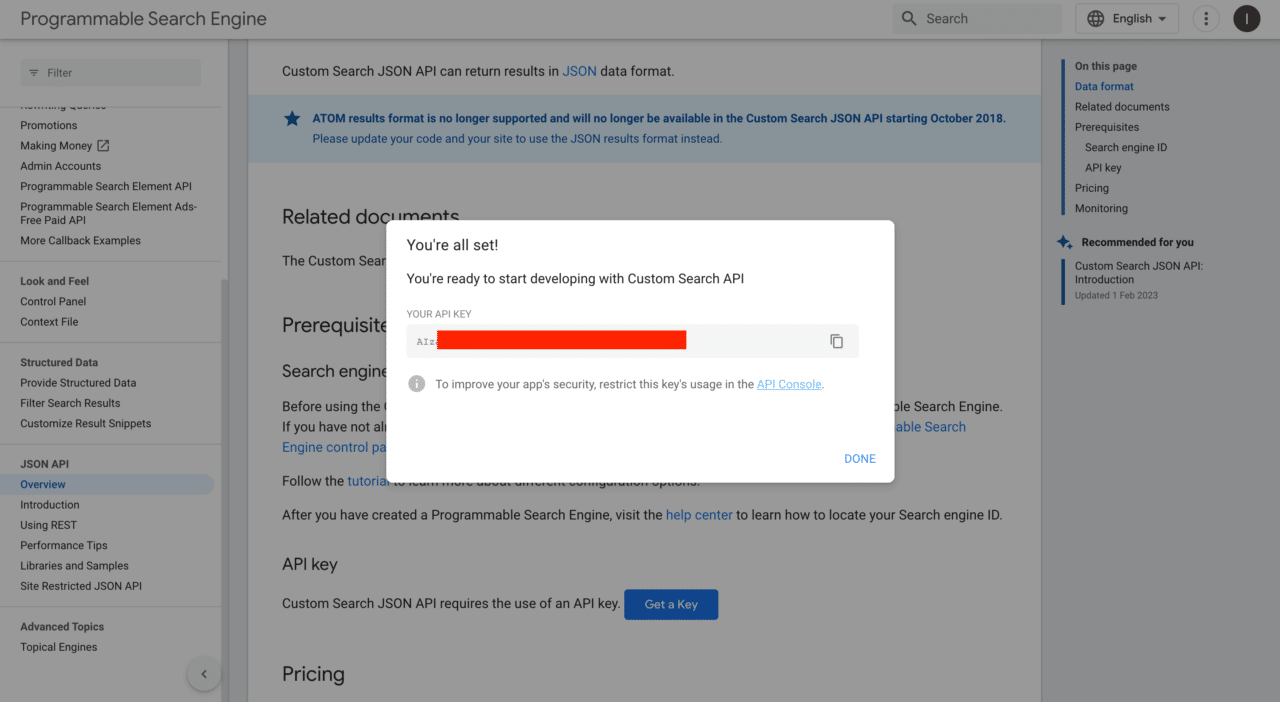
For “YOUR KEY”
- Go here: https://programmablesearchengine.google.com/controlpanel/all
- And create a new Search Engine, as shown below:
- Click on “Basic” on the left menu and copy the Search Engine ID. It’ll be “YOUR KEY”
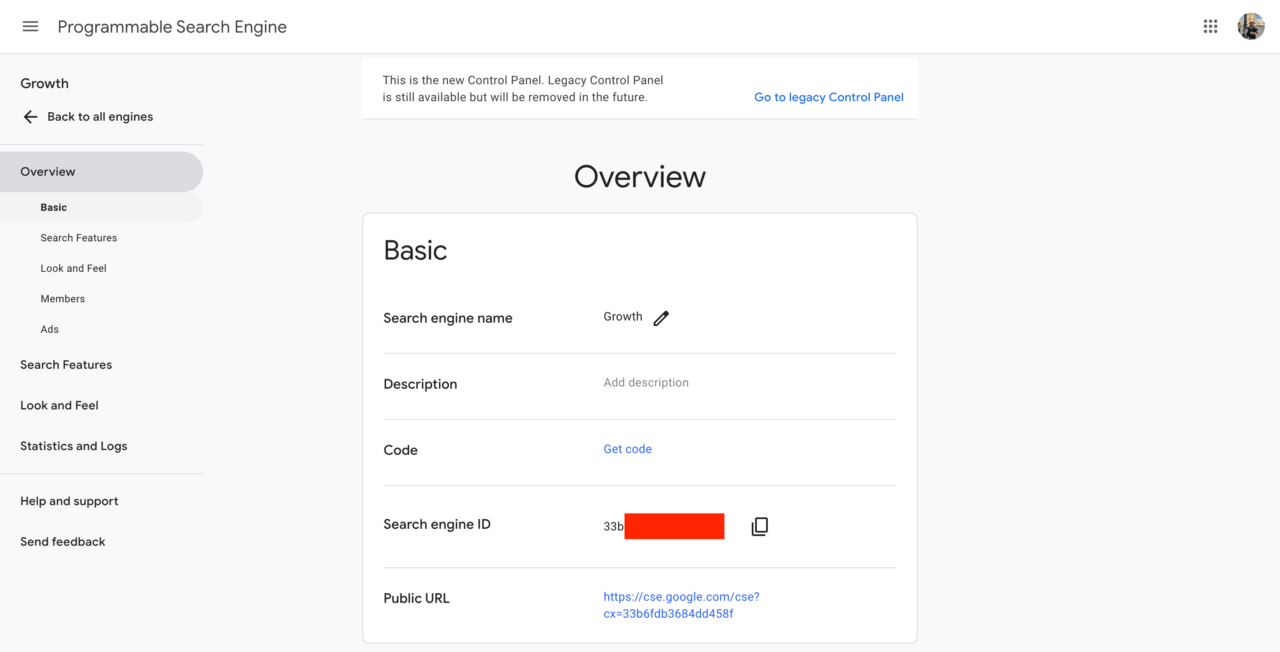
Now update this code with your API and Search Engine KEY. Click the “Save” button.
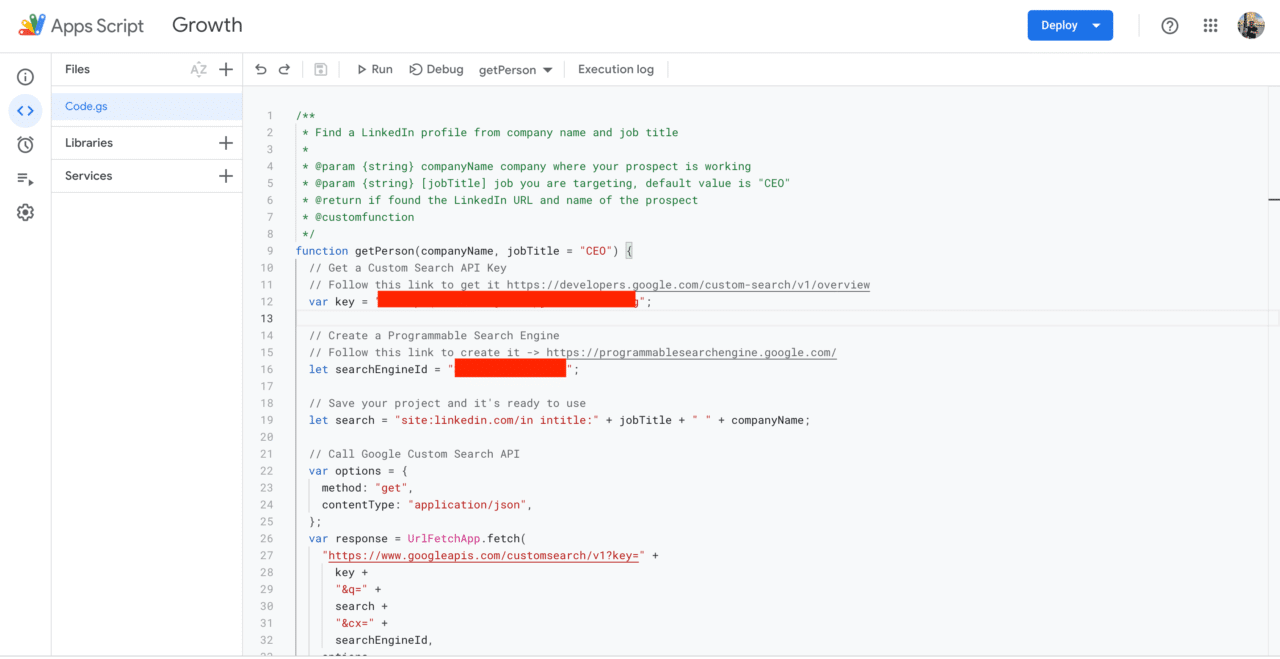
Once it is done, let’s get back to Google Sheets.
Add the formula “getLinkedInProfile("[email protected]", "John", "Doe").
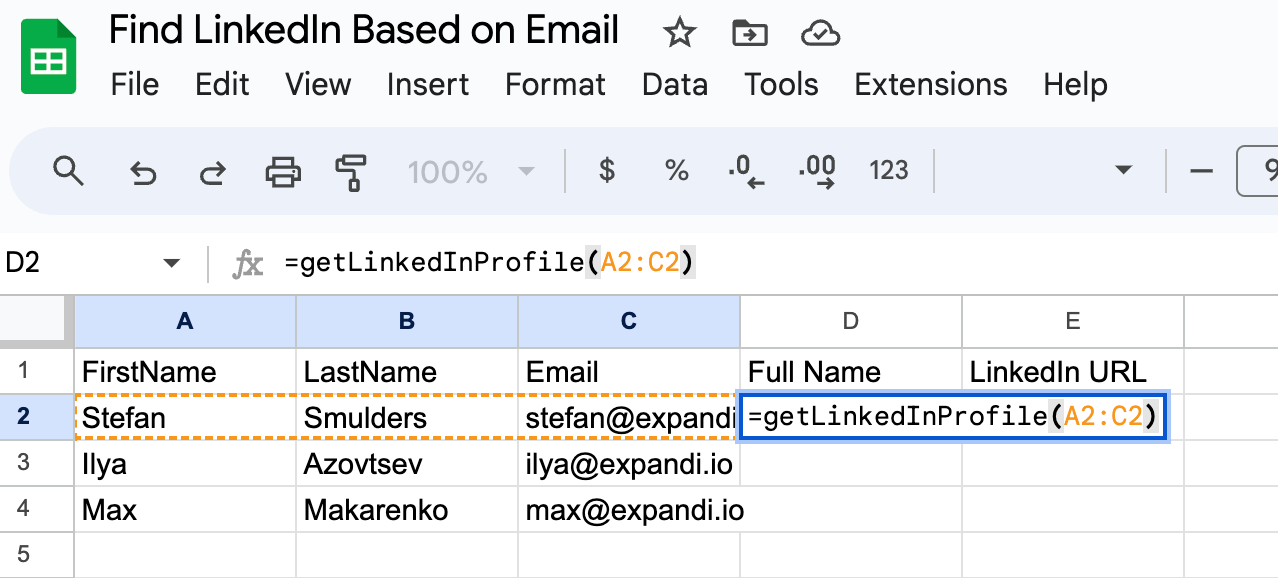
In a few seconds, this function will return LinkedIn account URs based on the info you have:
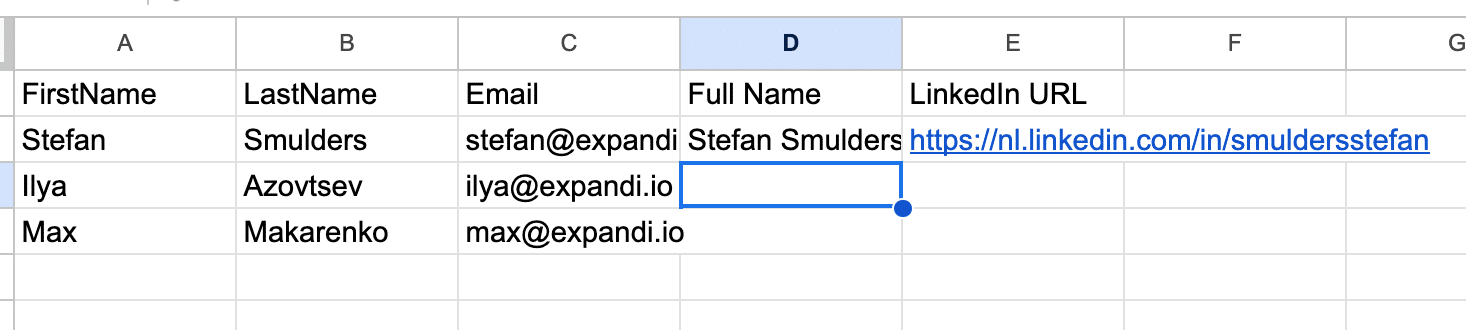
Now apply this formula to all the rows you have:
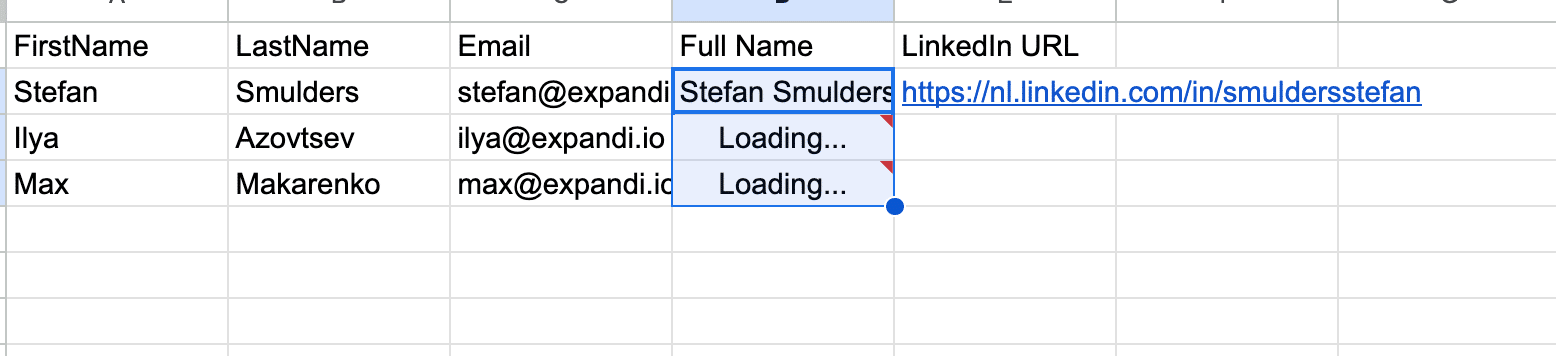
Boom! In a few seconds, you get all the results!
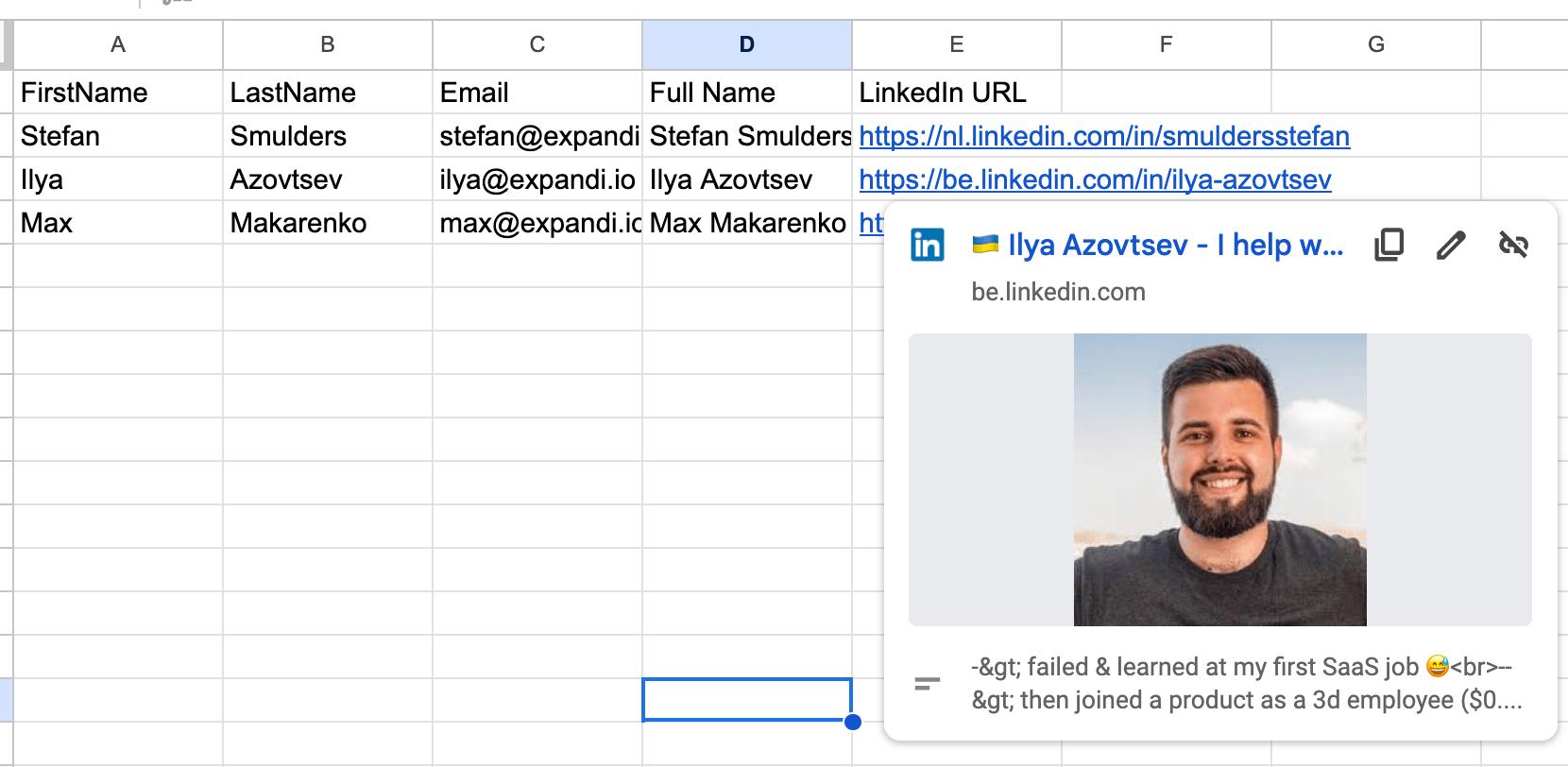
How to use it
Now you can add an extra channel for your outreach & nurturing process — LinkedIn!
For example, you have a list of potential clients in your CRM. Simply export this list and open in Google Sheets! In a matter of seconds, you have the list of LinkedIn profiles and can proceed to reaching out to them on scale!
Since you have people with their LinkedIn URLs in your Google Sheet, download it as a CSV & add them to Expandi:
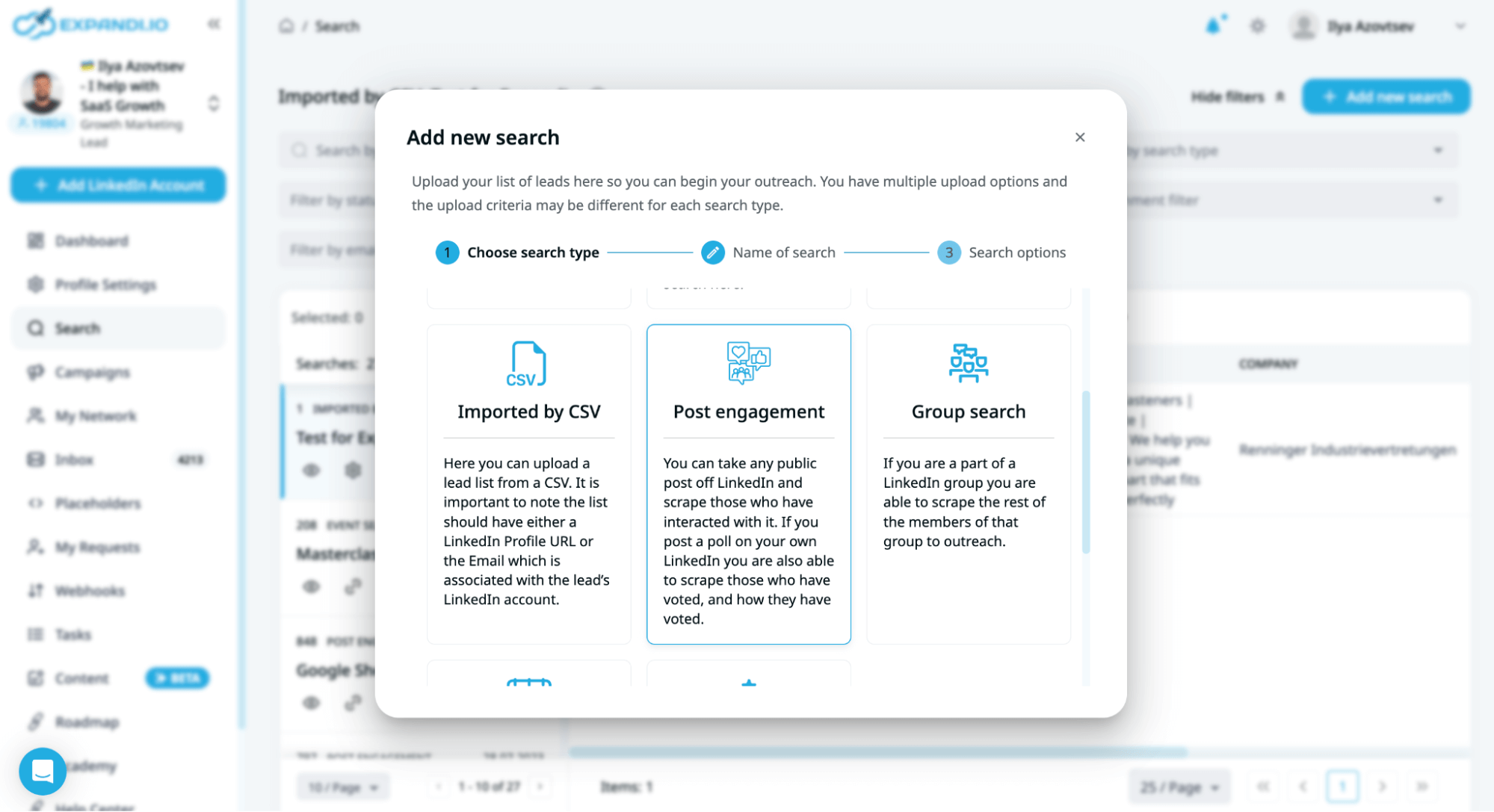
Now you can set up a campaign & reach out to them:
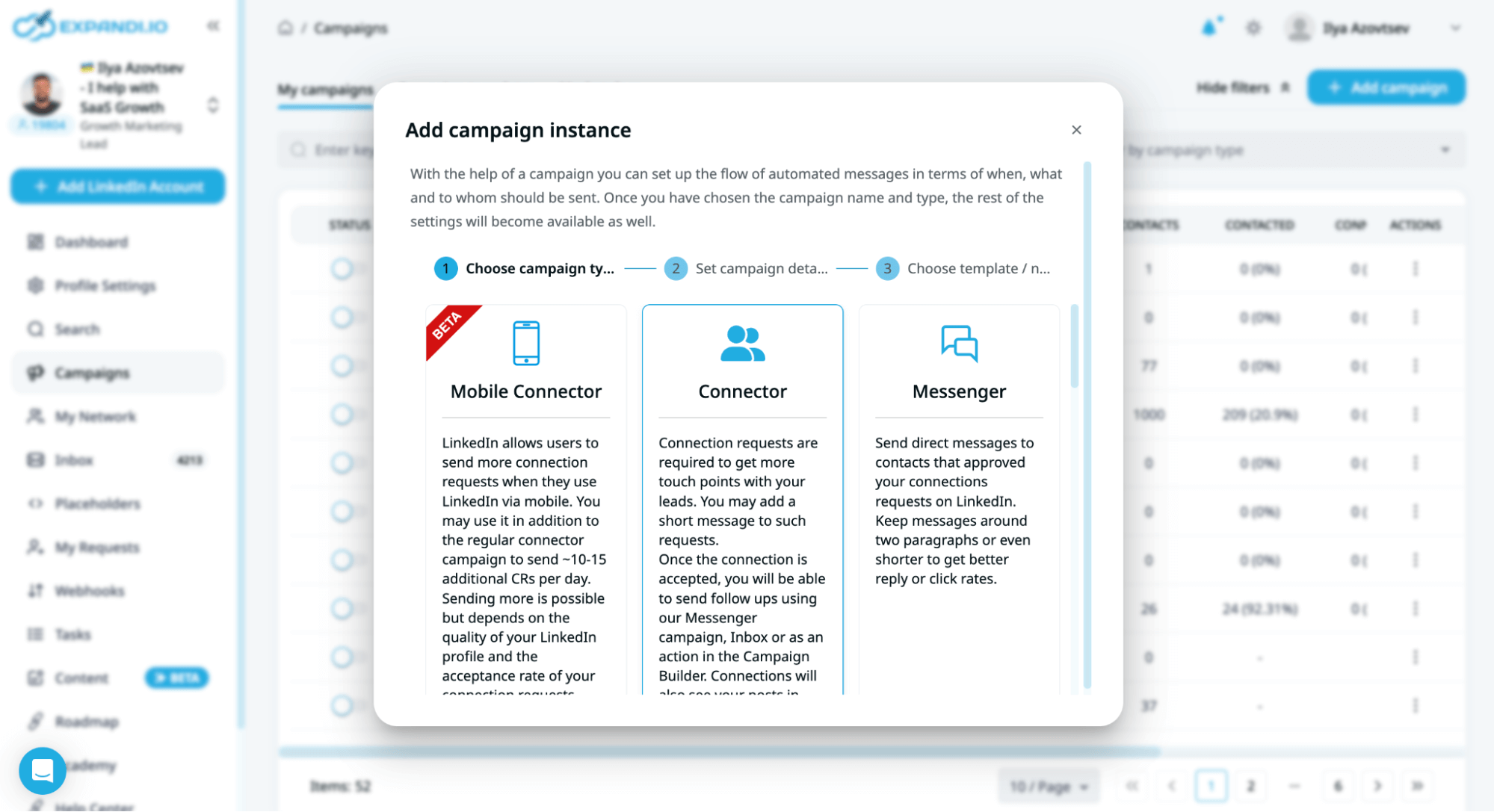
By unlocking several channels in your outreach & prospecting, you can 2x your results!
Summary
If you’re reading this, here are a few more useful things:
- Sign up for Expandi Free Trial
- Connect with me on LinkedIn
- Join our LinkedIn Outreach Family community (we share a lot of exclusive things here)
You’ve made it all the way down here, take the final step