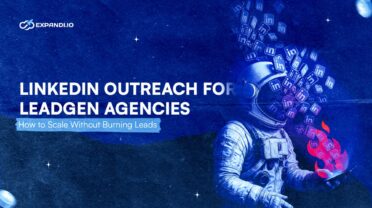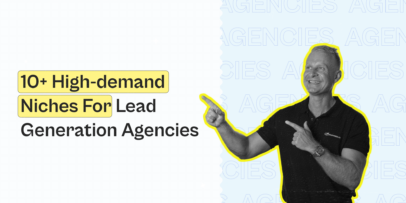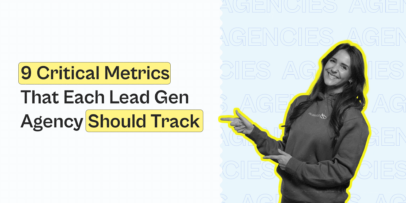Growth Hack for Lead Gen Agencies to Generate Clients on Indeed Automatically
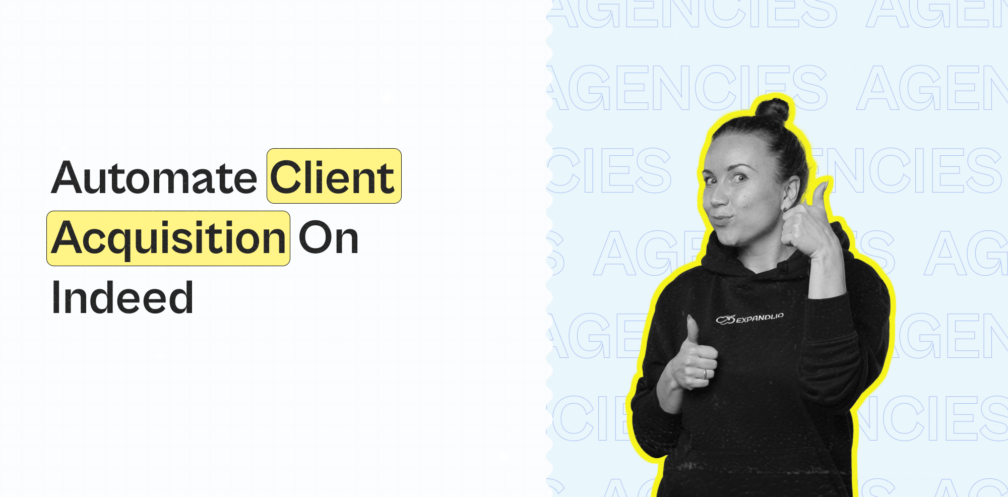
Only 5% of people you outreach need your lead gen service right now.
95% of others don’t (for a million reasons).
Sad reality… but how to increase this 5%, so whenever you run outreach campaigns you connect with relevant people who need your help?
Solution: find companies who are looking for outreach specialists in-house -> offer your services that may be useful to them!
Here is why:
- B2B brands who are hiring “outreach specialists” have already run outbound campaigns, so you don’t need to explain why it’s important. They know it.
- Such companies have money they want to invest in the outbound game.
- You can show your outreach skills by using a “buyer intent” technique in real life.
To increase your chances of success, use this combination of tools:
- Indeed to find companies who are hiring outreach specialists
- Browse AI to scrape them
- Google Sheets formula to find decision-makers
- Expandi to reach out to them
So let’s start with finding relevant companies!
Step #1 Find relevant companies
At this stage, we are going to search for companies who are hiring specialists on Indeed.
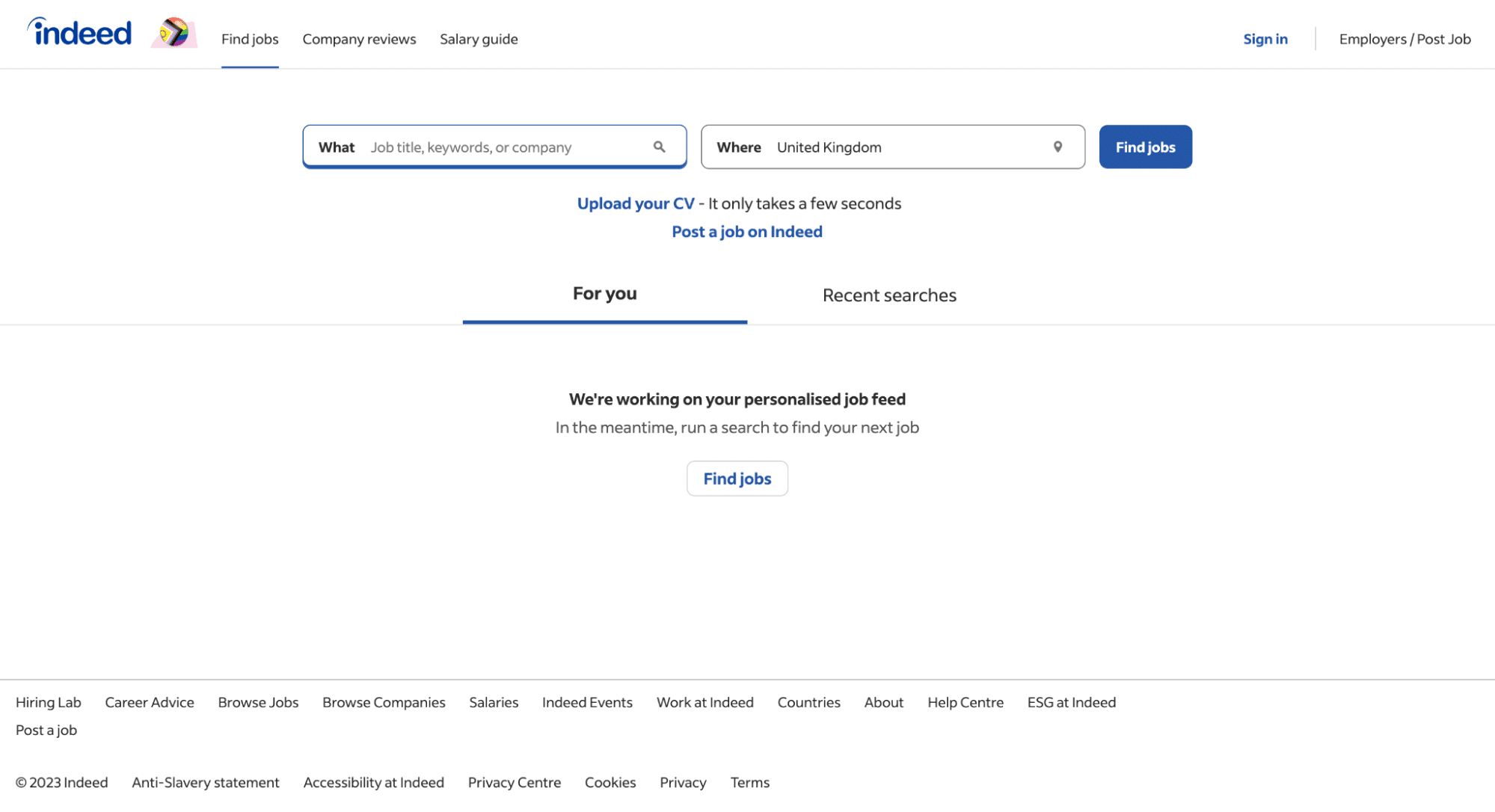
We put the title of the person they want to hire (in this case it’s a “LinkedIn outreach” specialist) and some extra filters, such as location, type of work (remote/hybrid), and so on.
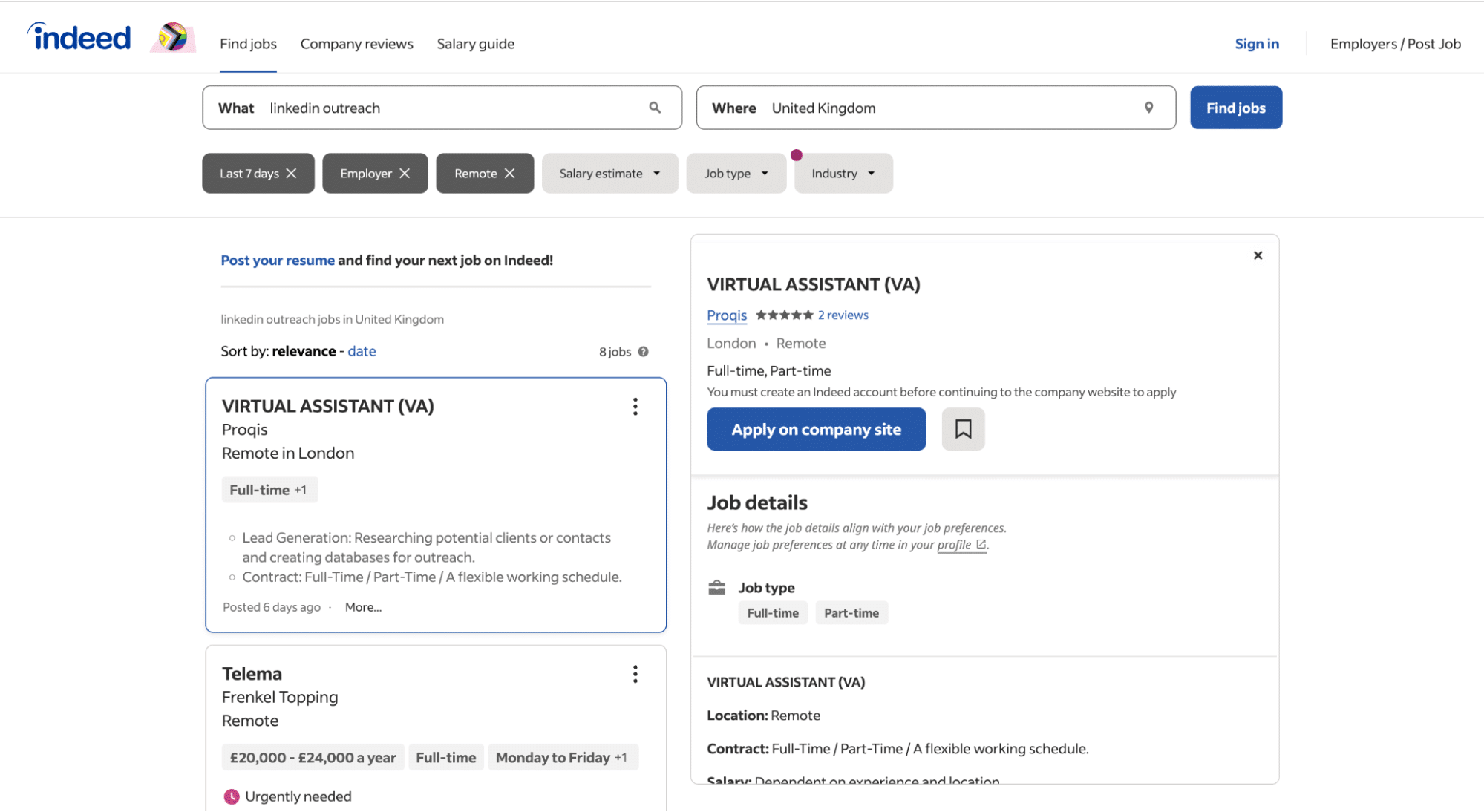
Once we do this, we have a list of companies seeking new specialists. Now we just need to copy the URL of this search.

It’s time to scrape this information!
Step #2 Scrape with Browse AI
There are tons of scraping products on the market. I choose Browse AI since it’s easy to use. Also, it’ll be free to scrape data for this specific use case.
Once you create an account on Browse AI, click on “Create a new robot”:

Choose the type of scraping. We want to scrape not only companies who are looking for “LinkedIn outreach” specialists right now but also in 1 week and in 1 month.
Our goal is to reach out to every new company that is starting to hire, so we choose “Monitor Site Changes”.
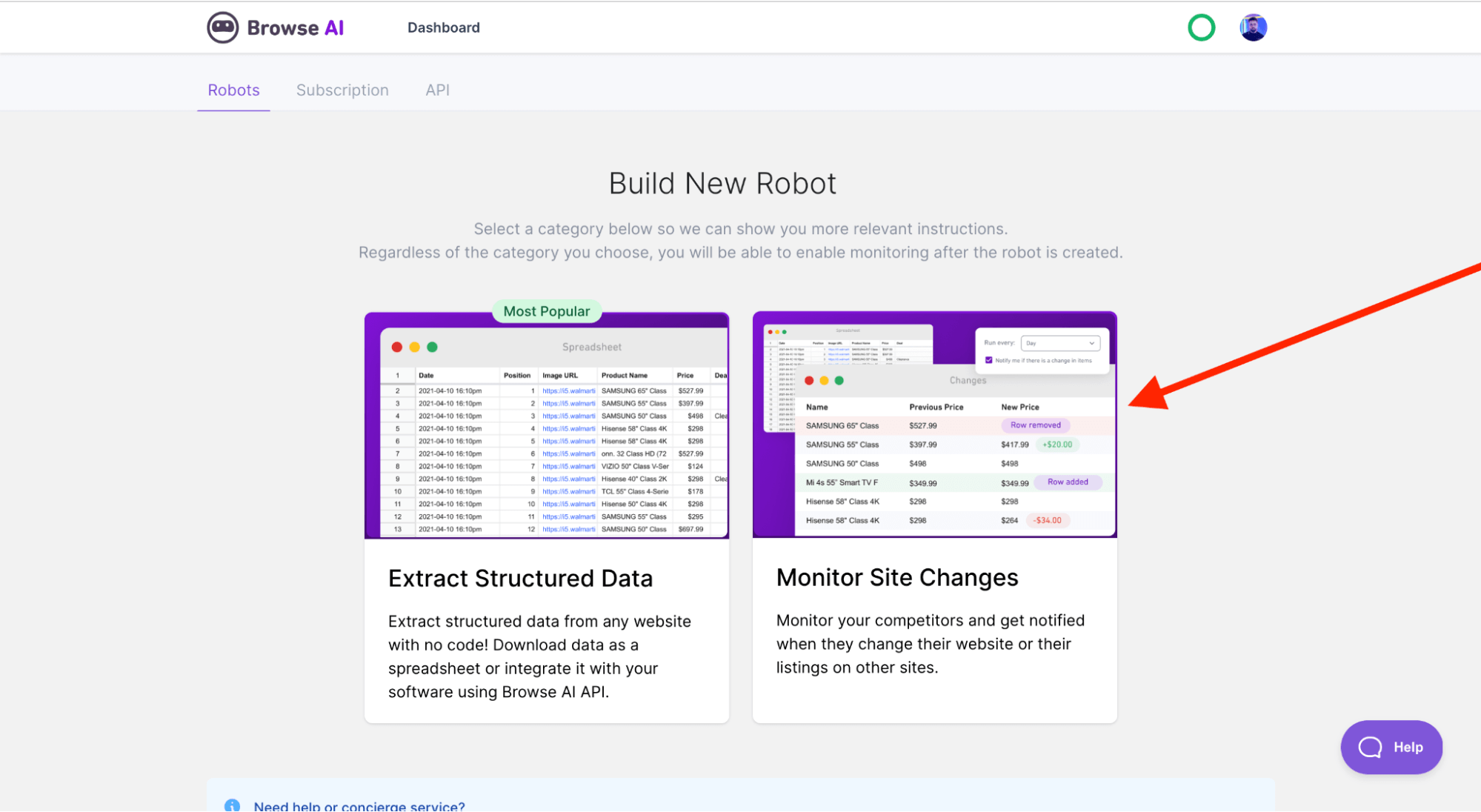
We put the URL we got from Indeed in the Broswe AI set up and click “Start recording”:
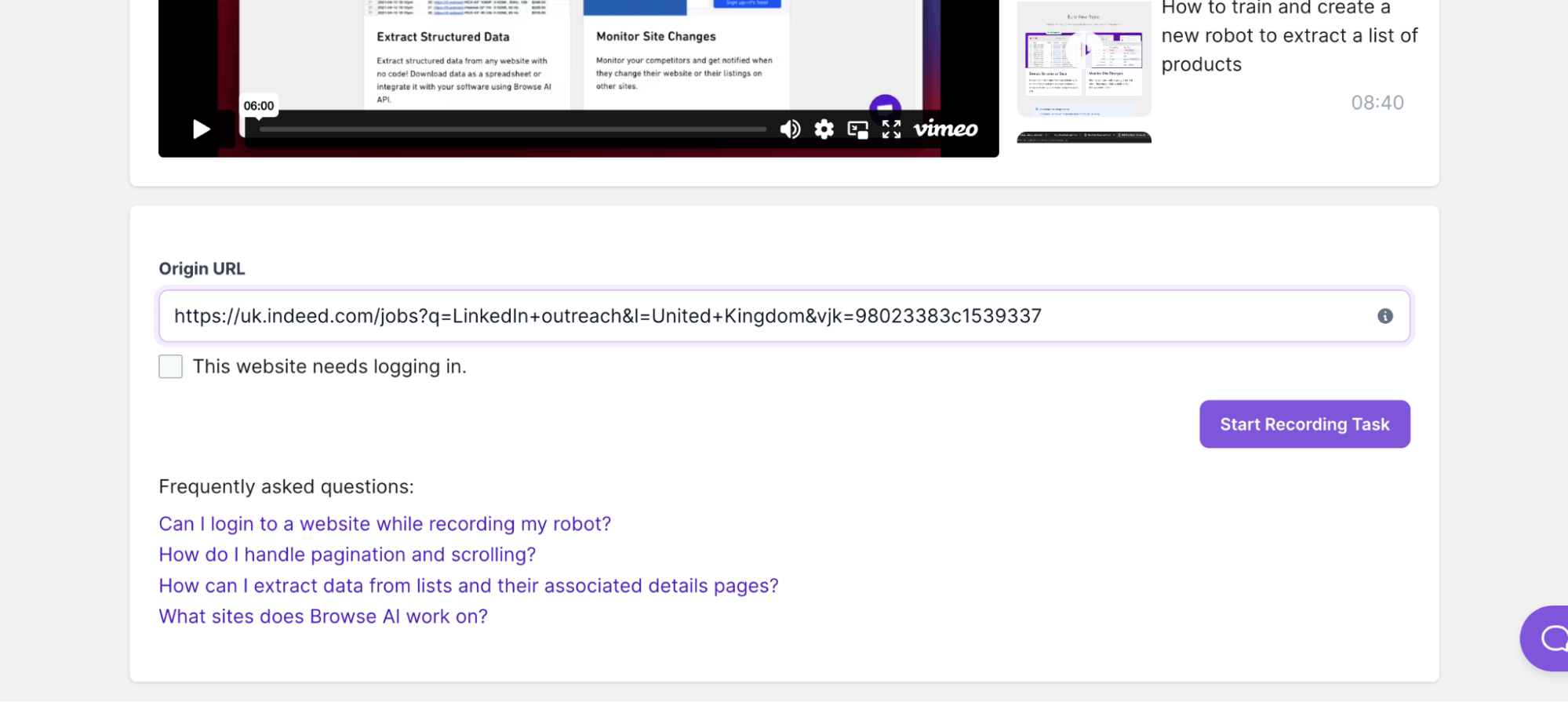
Browse AI will open a new tab, so click on the “robot” button on the top right side, then click on “Capture List”:
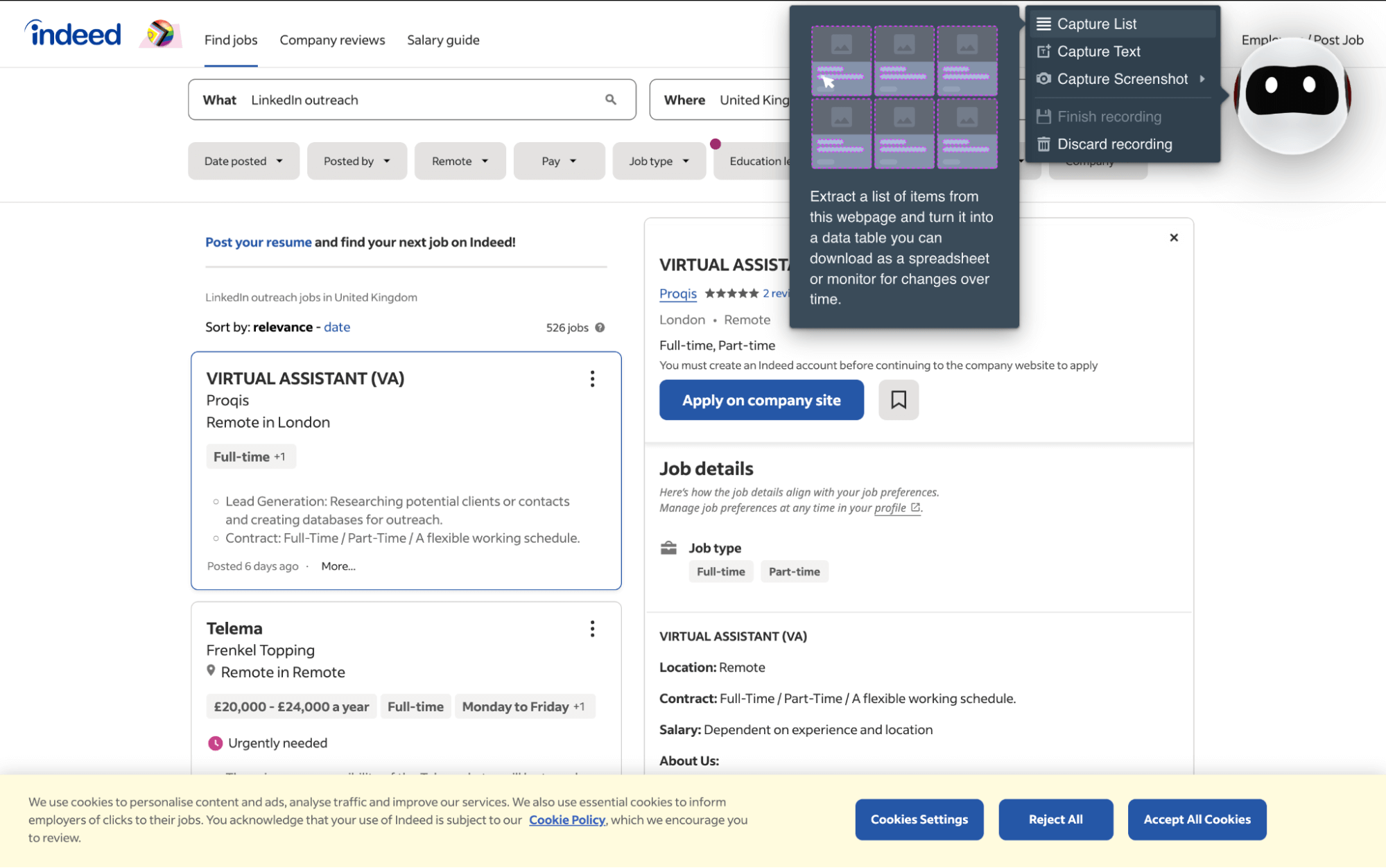
Now we need to choose what information we want to scrape. In our case we want to know the title of the person they are looking for, Company name, and some extra details.
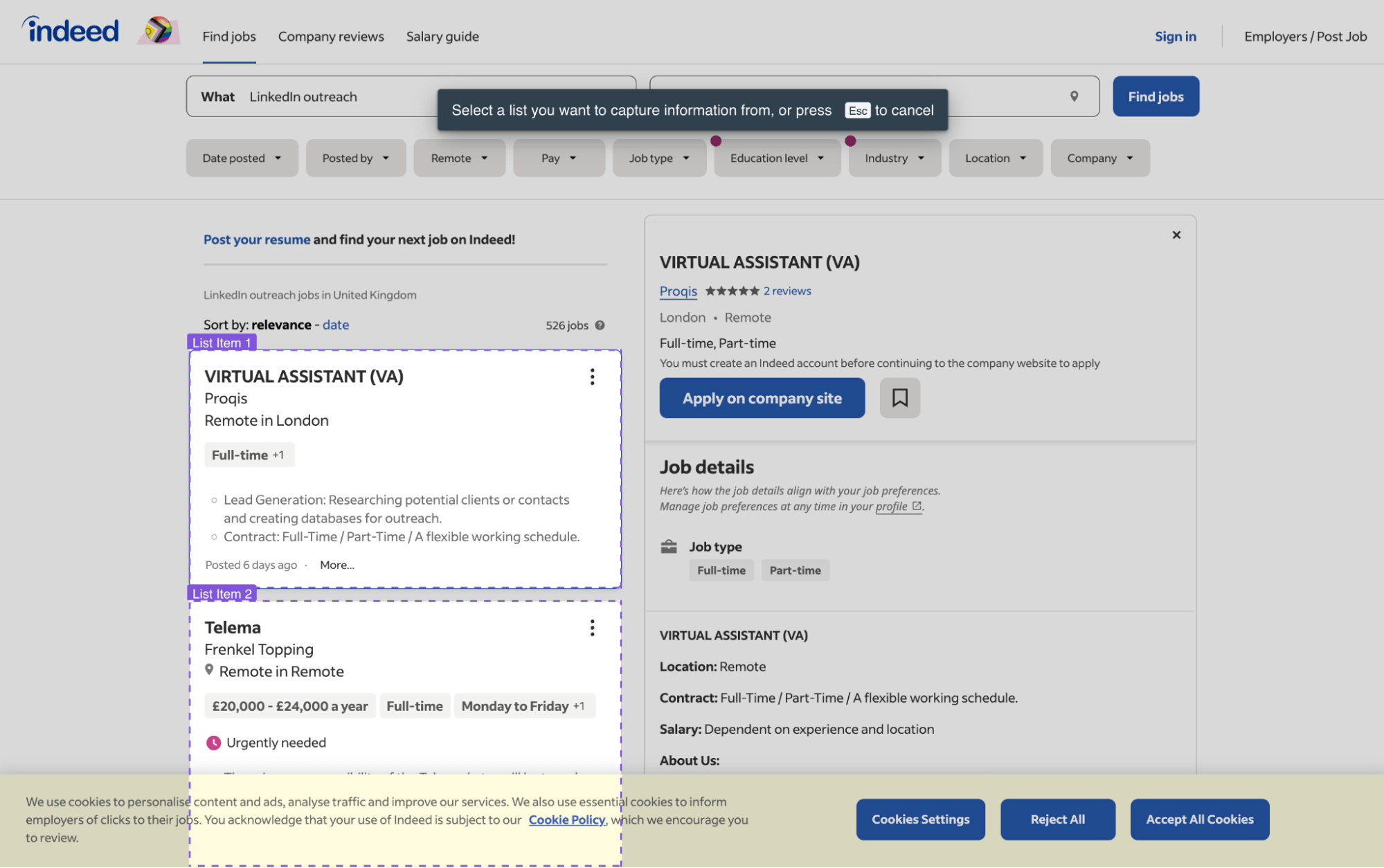
Once you finish with it, you can double-check the results:
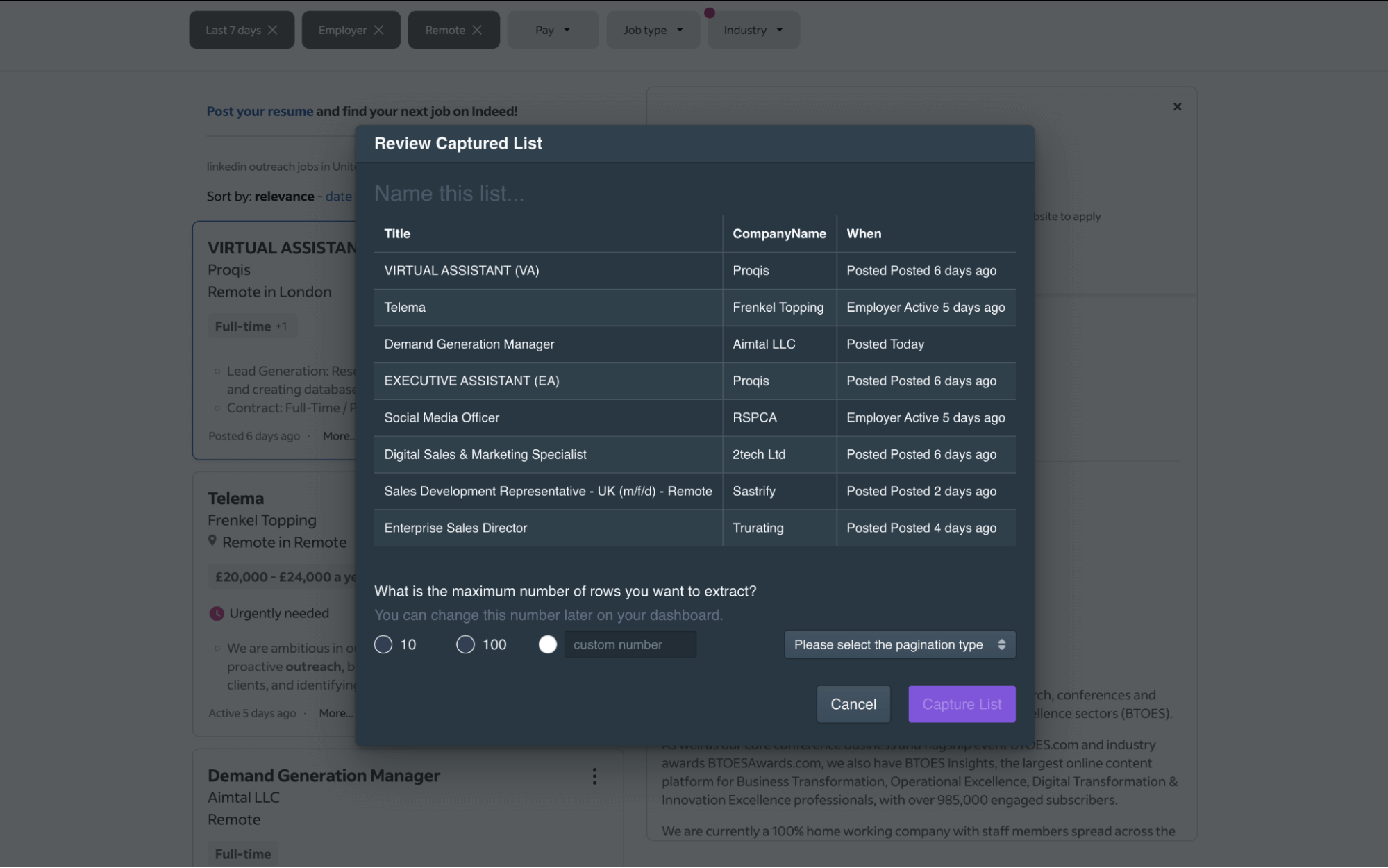
Since we want Browse AI to constantly monitor Indeed, we set up a schedule for future scraping actions. In our case, I want the robot to automatically scrape new job listings every day:
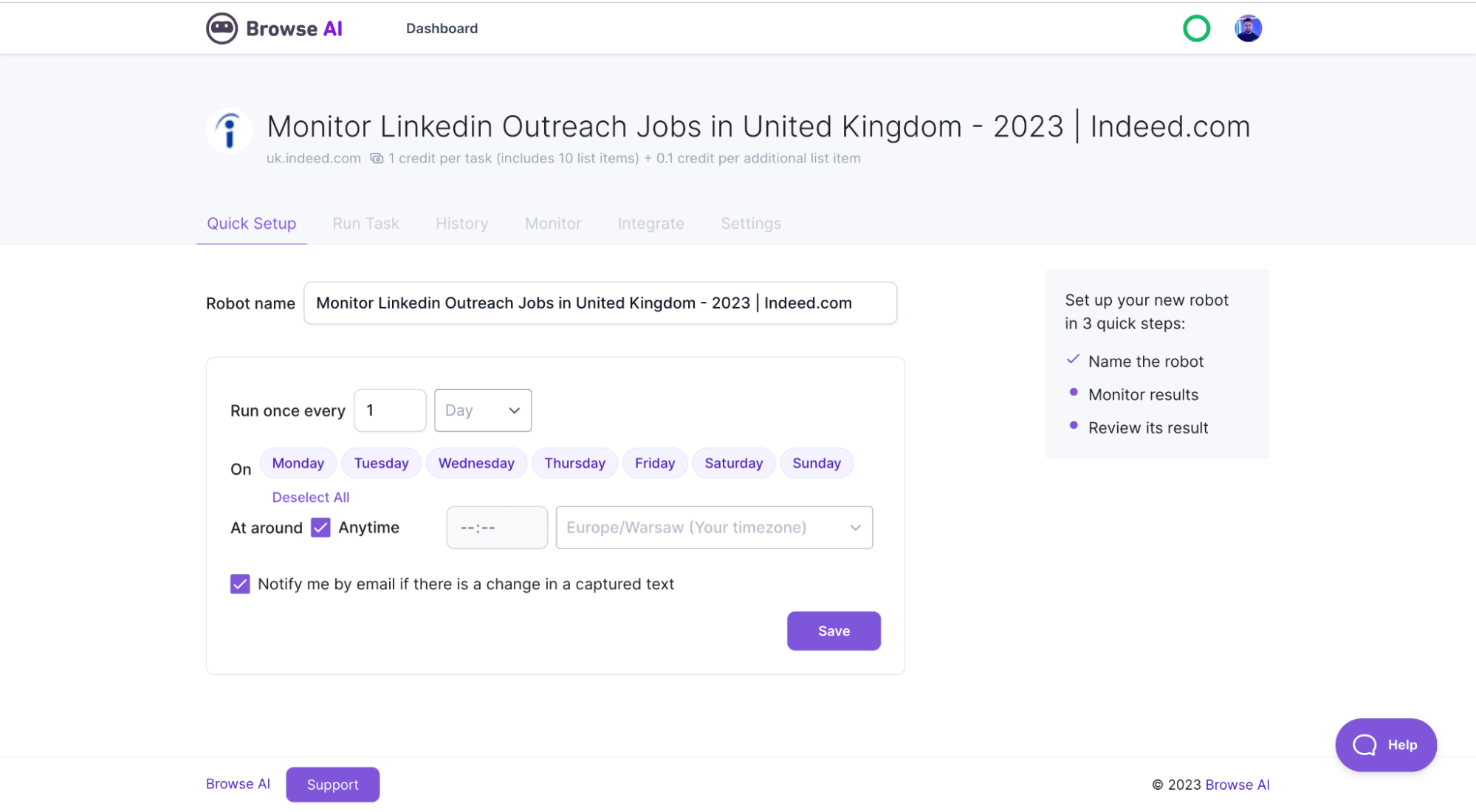
As a result, Browse AI will return you the list of scraping data that you can download as a CSV file:
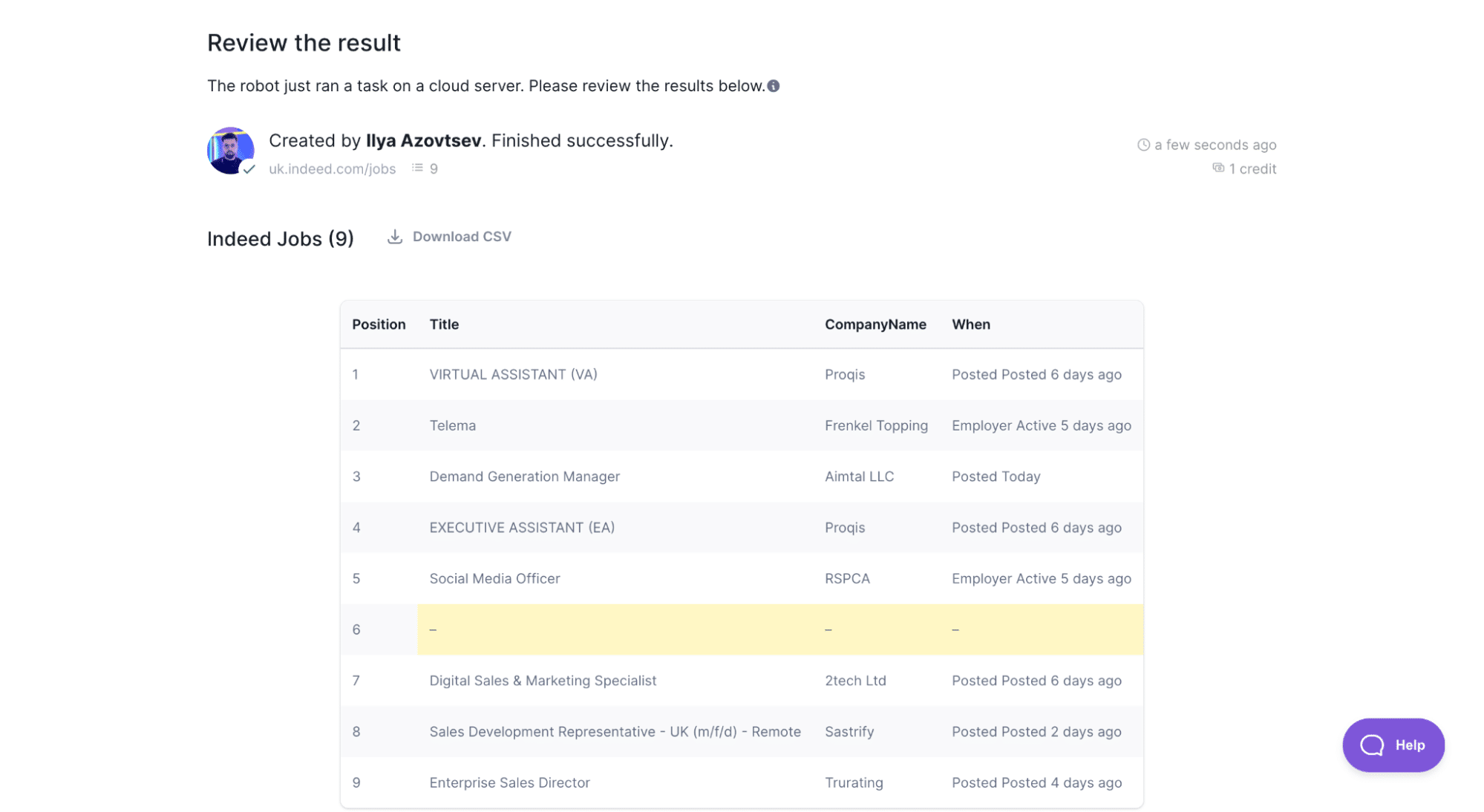
But since we want the data scraping to work as an ongoing process, we need to set up a Google Sheet integration.
Step #3 Integrate Browse AI with Google Sheets
The scraping is done. And like every other salesperson, we don’t want to open Browse AI and download CSV files every day. We want to have all the info in the Google Sheets!
#1 For this, we need to go to the Integrations page and click on “Google Sheets”
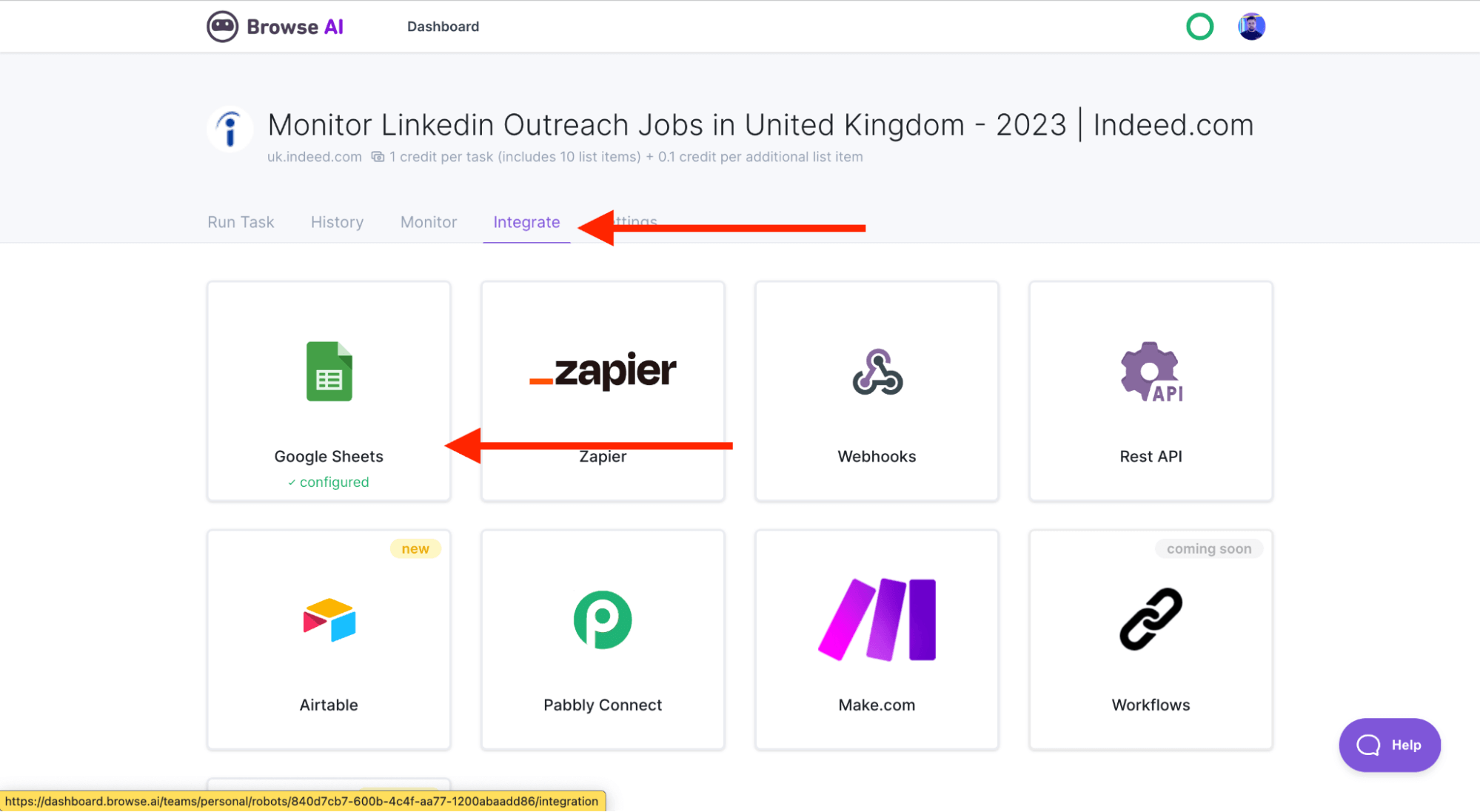
#2 Choose the Google Account and create a new Sheet for this particular purpose:
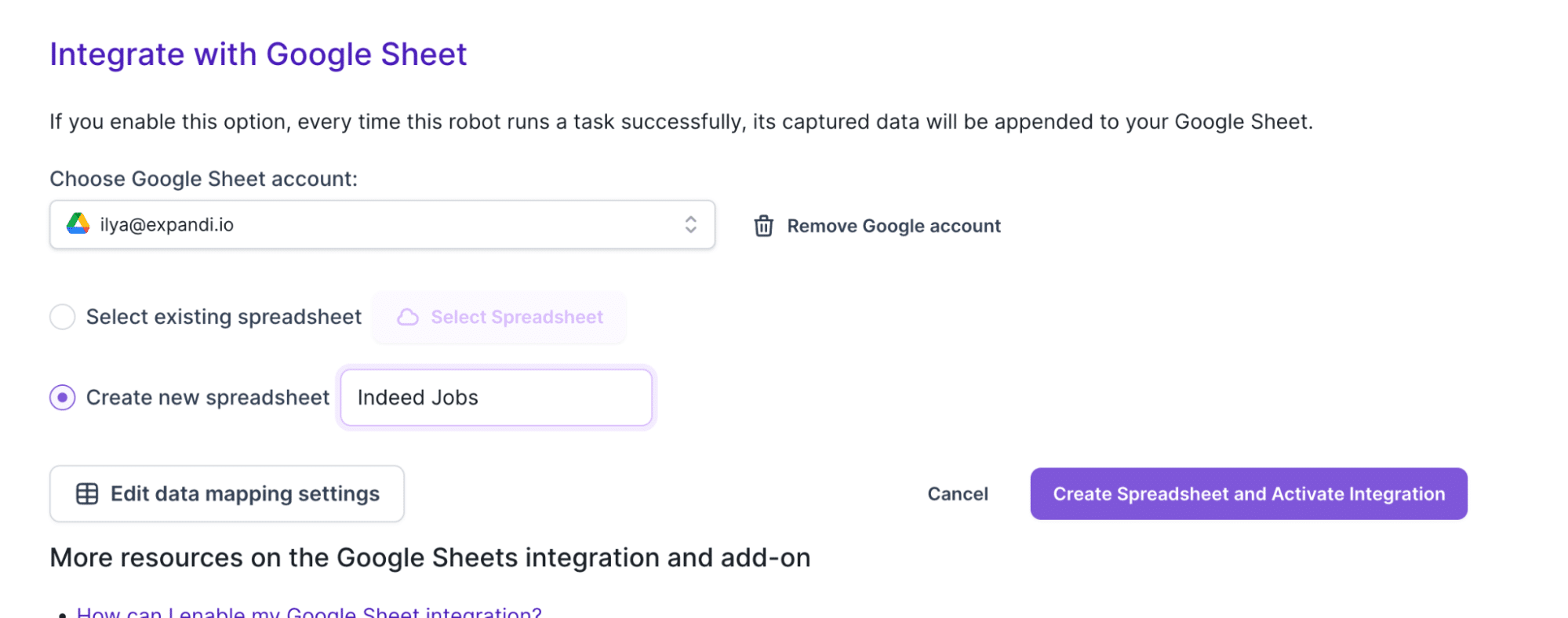
#3 So now when the robot does the scraping…
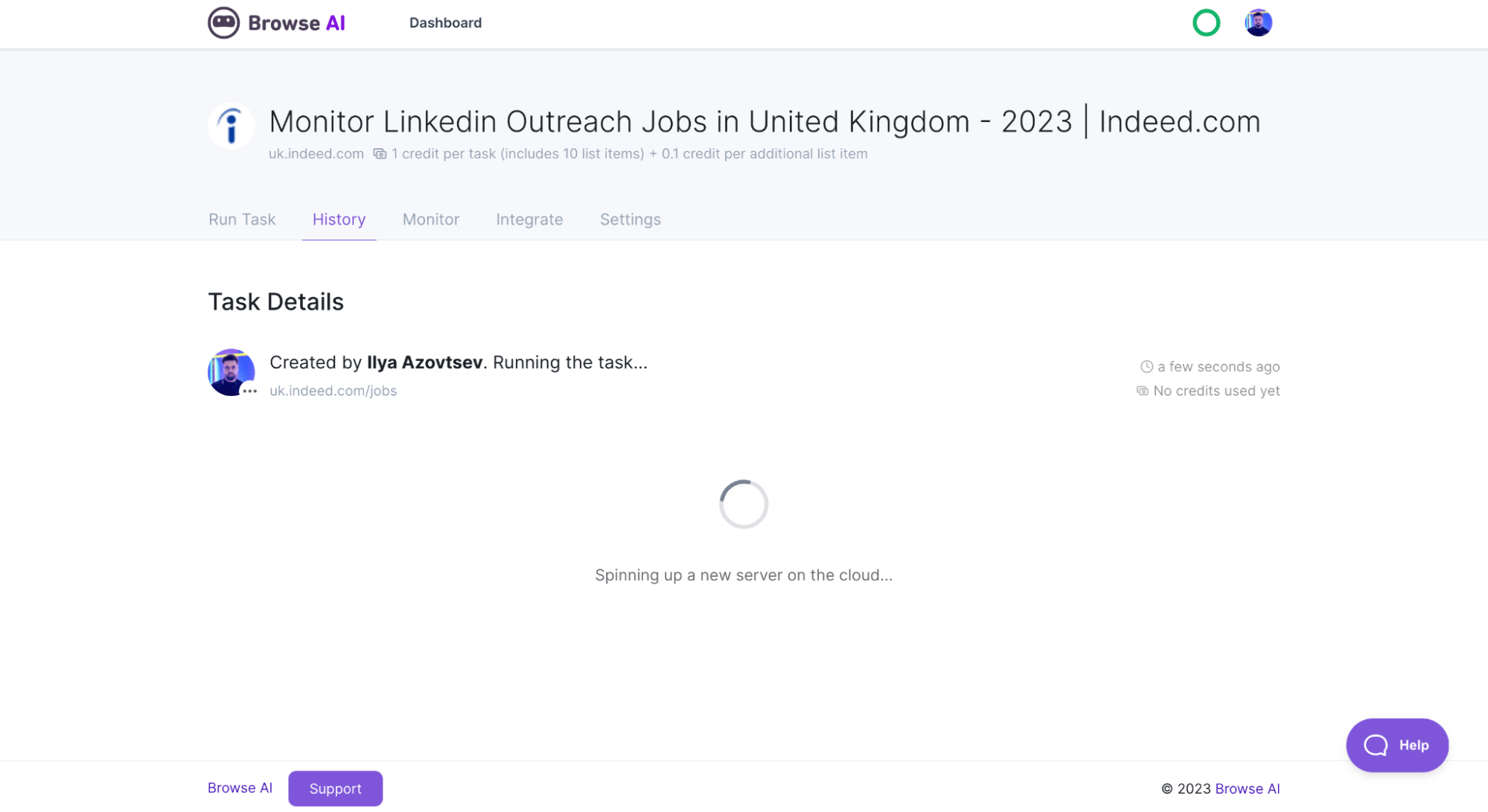
#4 … it’ll update the Google Sheets file you’ve created:
Step #4 Find decision-makers
We have a Google Sheet (that is updated dynamically) with companies who are hiring. Now let’s find decision-makers!
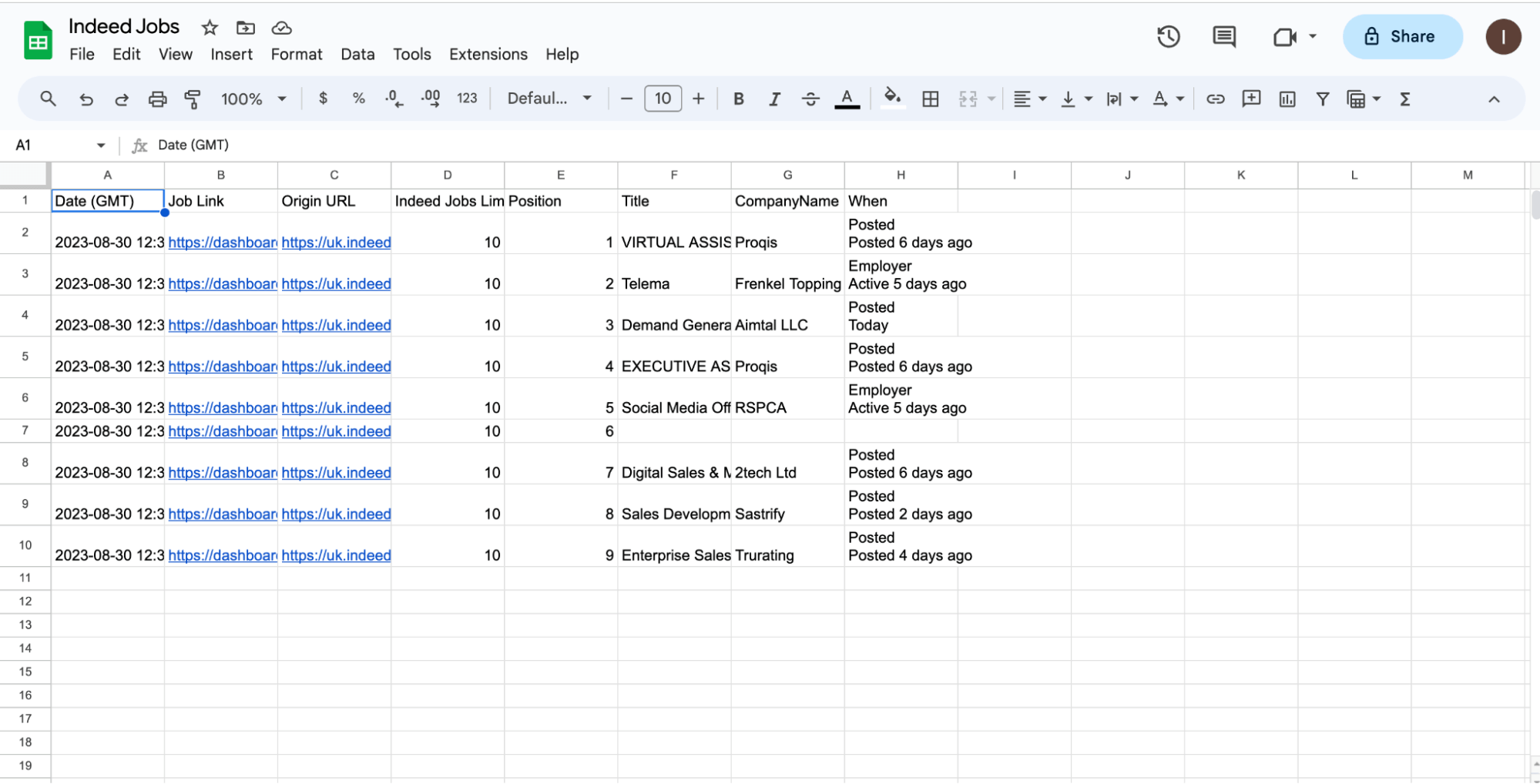
We’ll use a FREE Google Sheets Formula to find CEOs.
Here is how to implement it (again, absolutely FREE).
So, once you install this new formula, you’ll be able to use “=getPerson(Name of the company)” function:
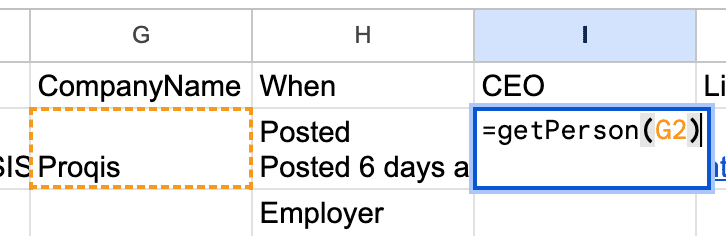
In a matter of seconds, it’ll find you the company’s CEO name & LinkedIn profile:
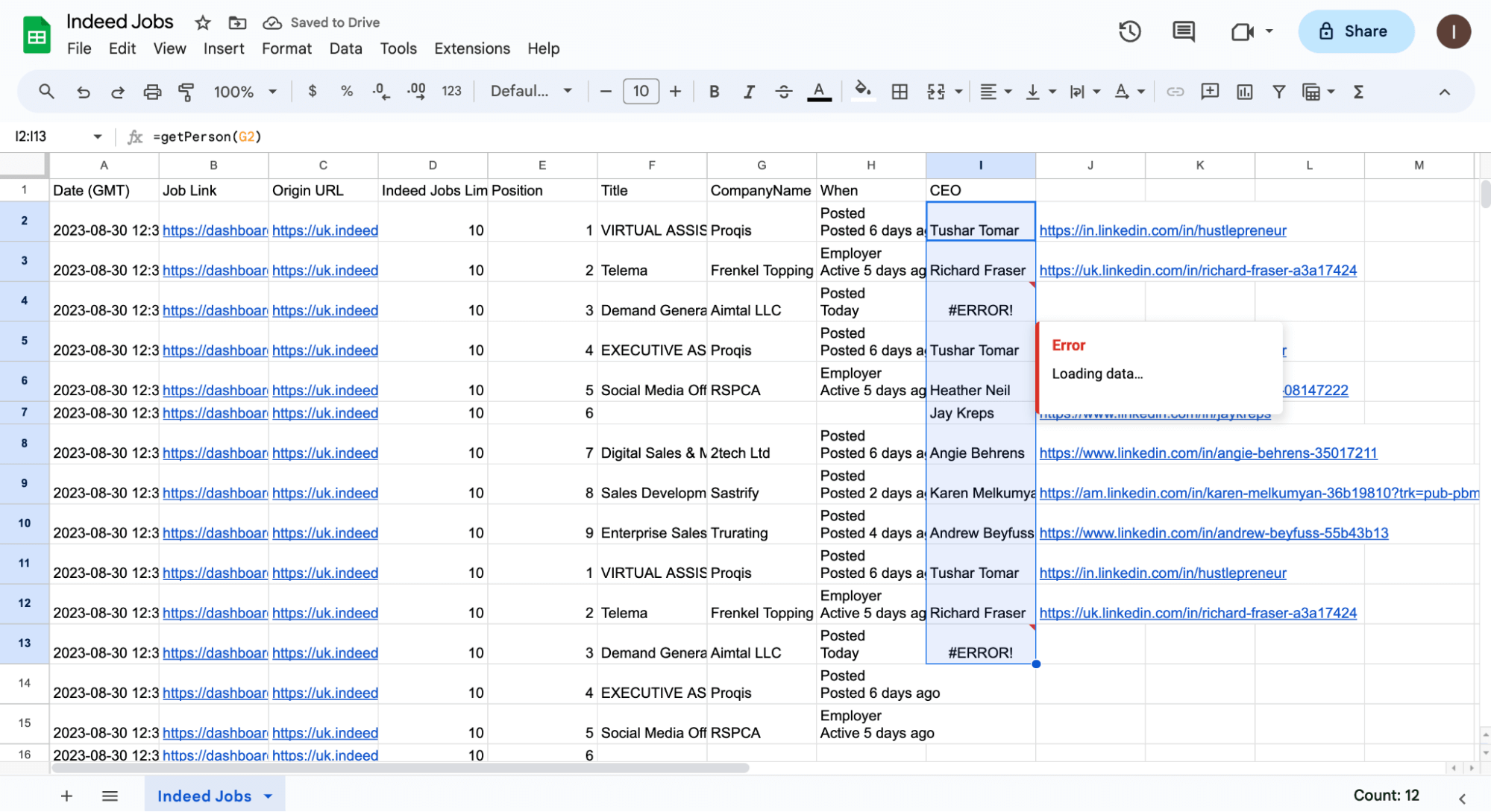
It’s time to reach out to them!
Step #5 LinkedIn outreach with Expandi
We have everything to start LinkedIn outbound magic!
Once you sign up for Expandi, you have 7 days to try it for FREE (all features included!). I’ll show you only 1 approach, but you can use your creativity & go wild with Smart Sequences and Image personalisation.
I’ll use “Mobile connector”, our newest feature that lets you 2x-3x your LinkedIn connection request limits.
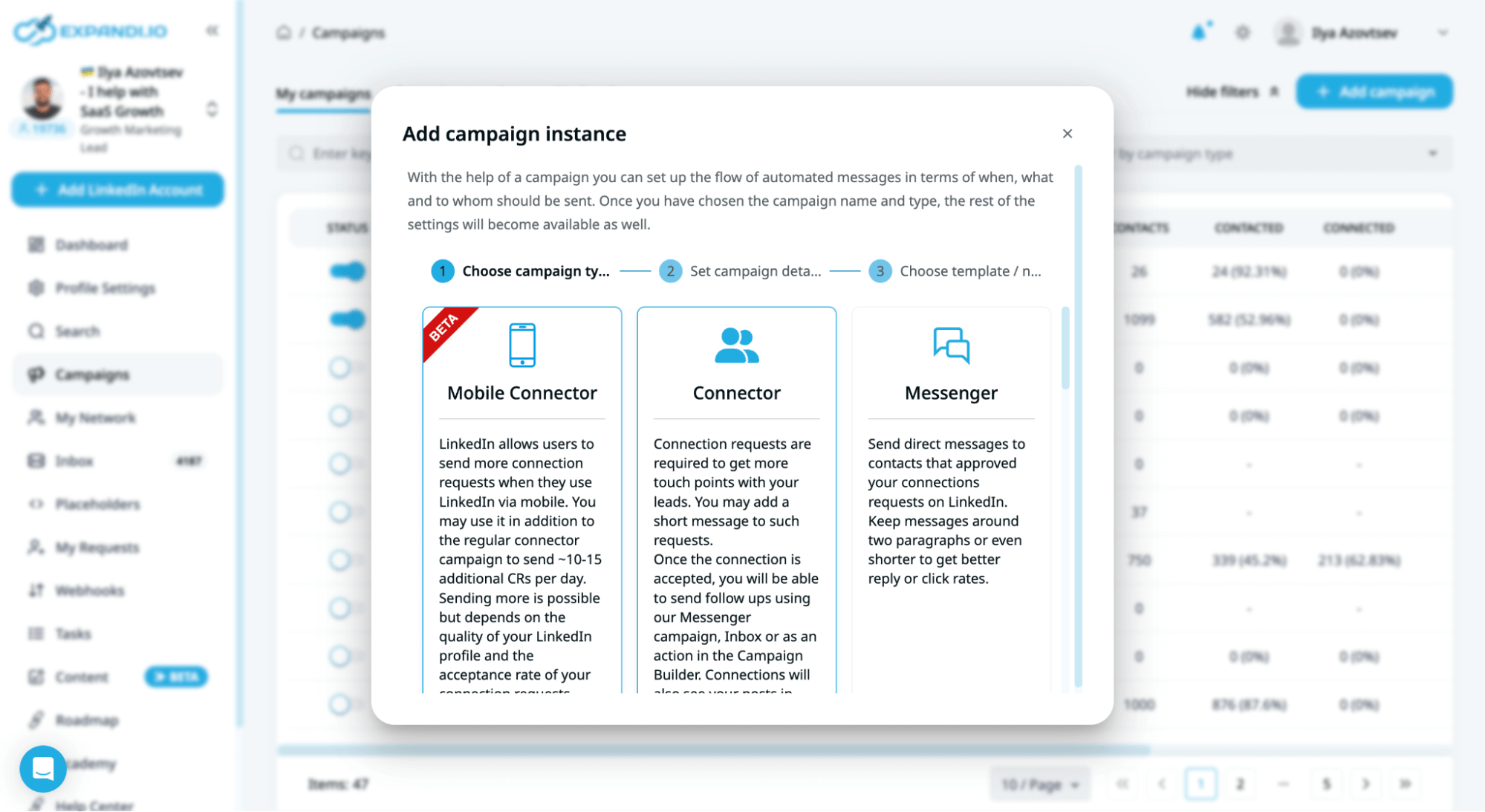
In a few words, Expandi can send connection requests not only via the web browser but also via mobile devices (that shows a positive signal to LinkedIn and after 6 months of testing we can say, Mobile Connector 2x-3x your limits easily!)
Here is a small graph (of my own making) that explains how limits with Mobile Connector work:
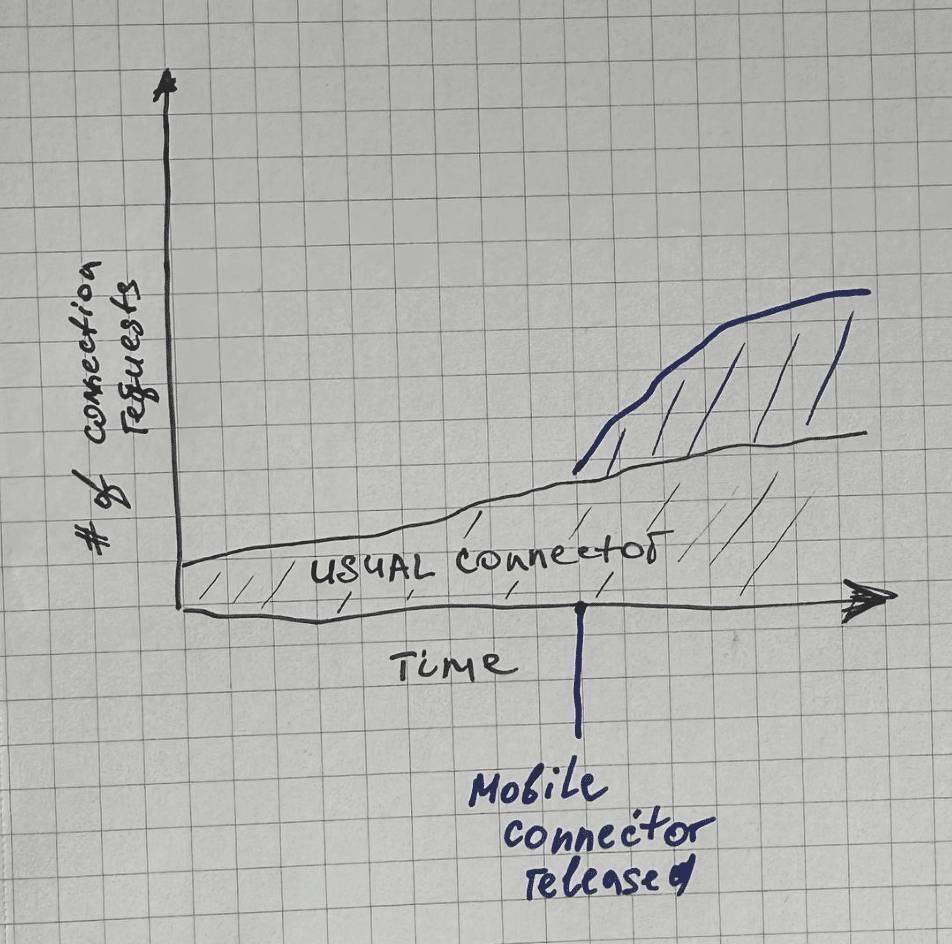
Ok, now let’s move to the text templates I’d use:
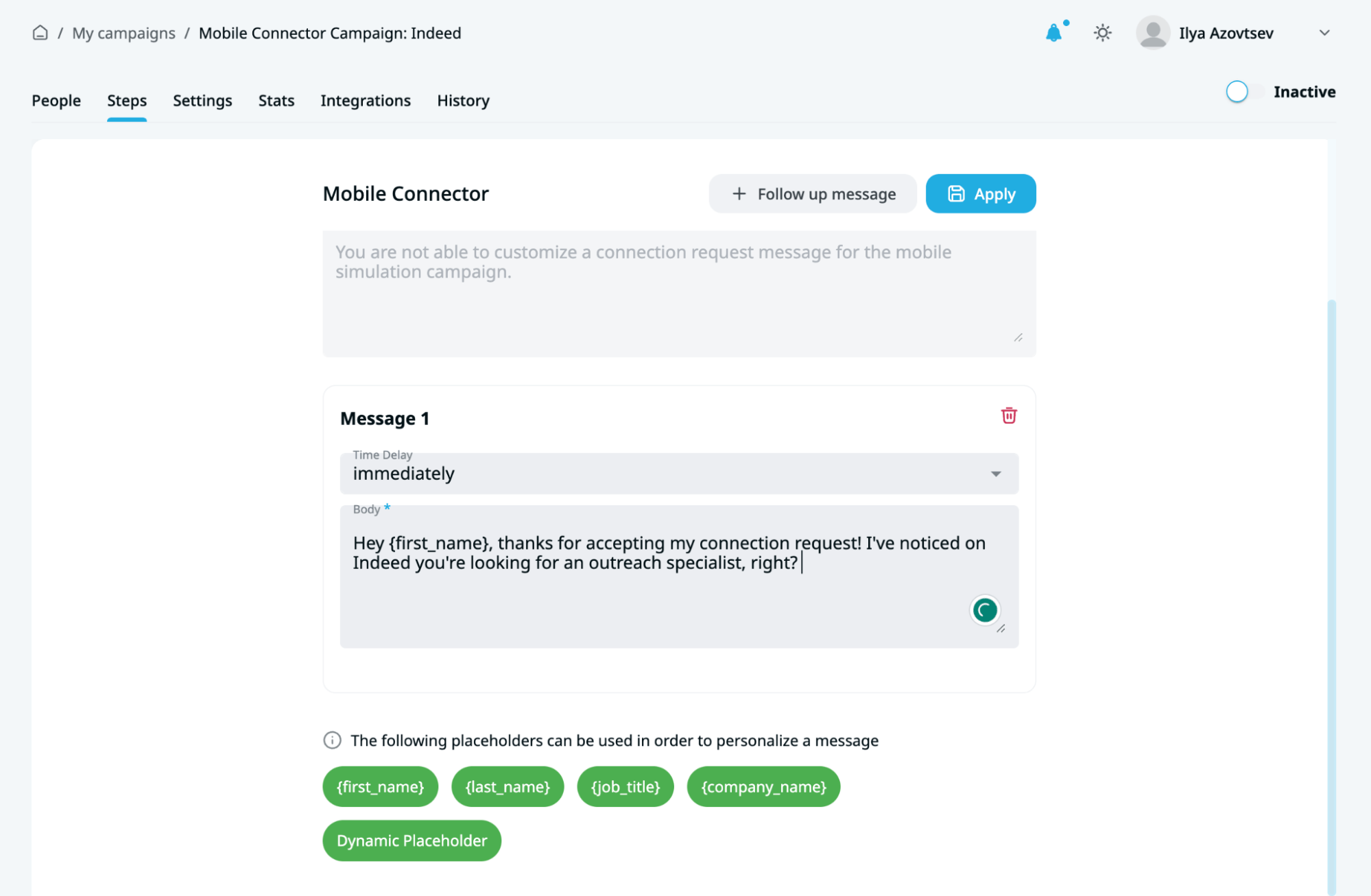
And the follow-up:
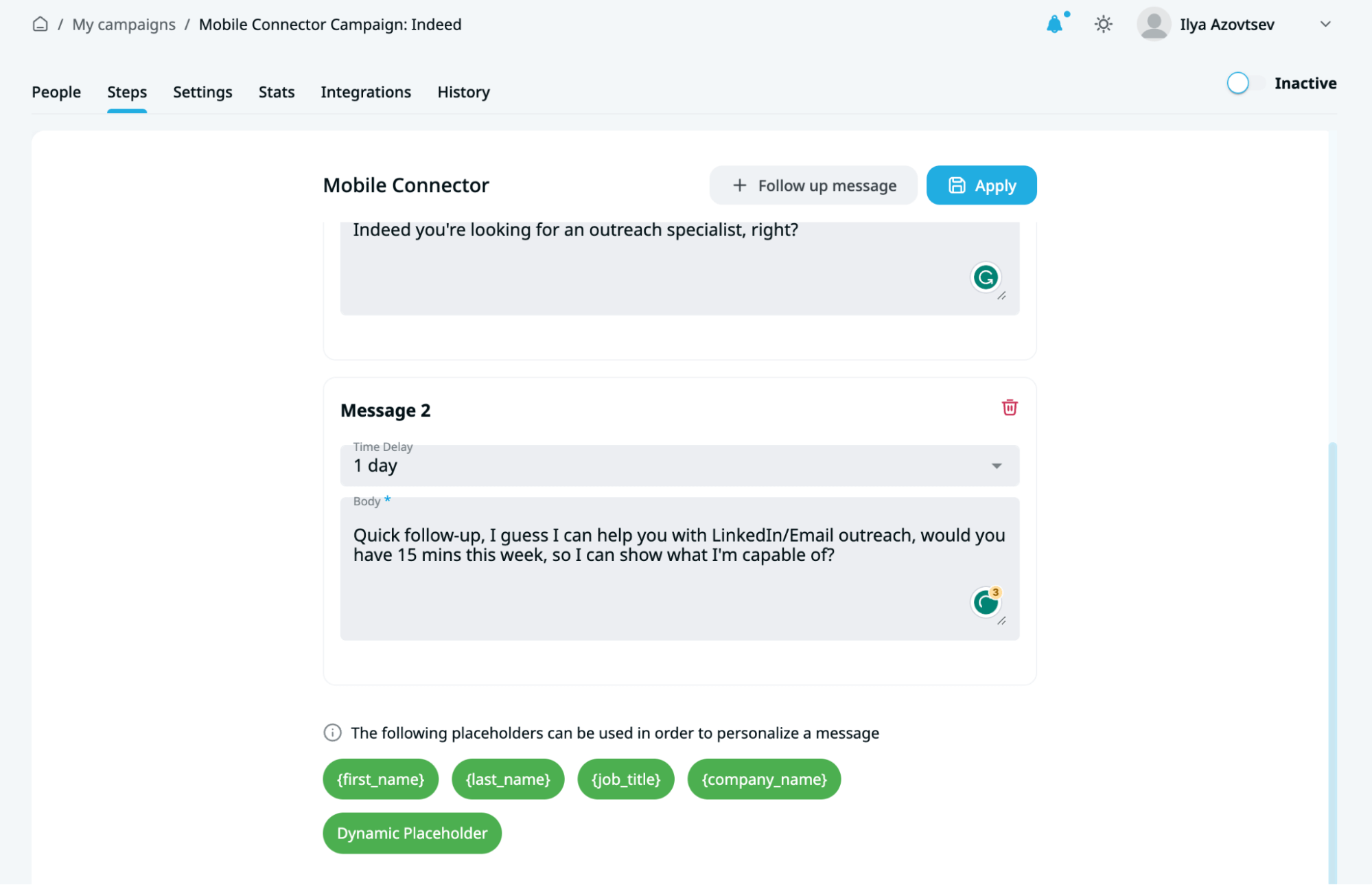
Summary
If you’re reading this, here are a few more useful things:
- Sign up for Expandi Free Trial
- Connect with me on LinkedIn
- Join our LinkedIn Outreach Family community (we share a lot of exclusive things here)
You’ve made it all the way down here, take the final step