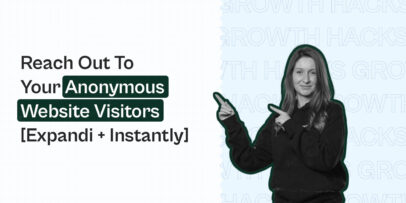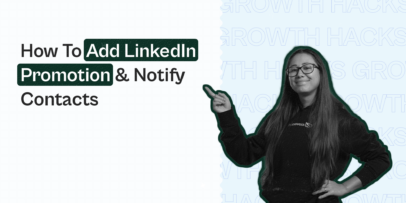LinkedIn Inbound Connections – Calendly and Lemlist Integration – Expandi
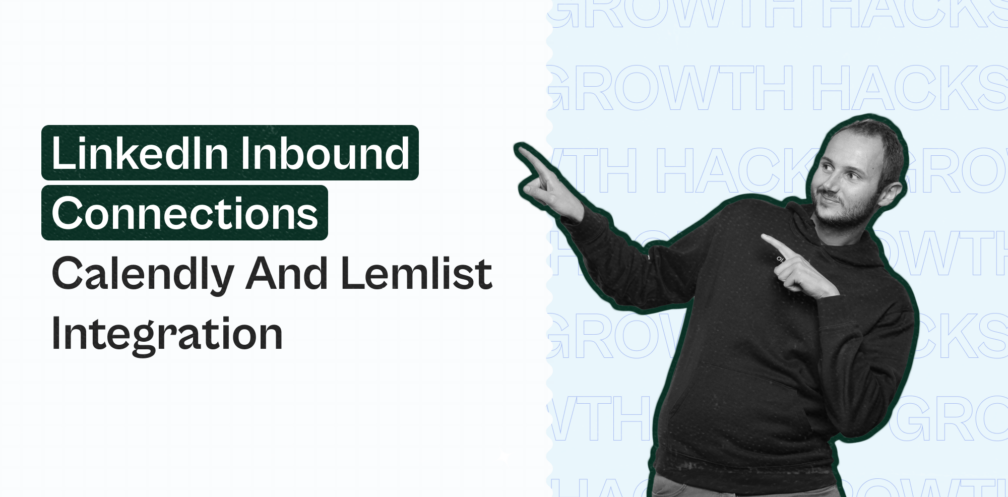
What does your LinkedIn outreach funnel look like?
Probably a mix of email, ads, LinkedIn, and something else, right?
Even though there are a ton of lead generation tools out there, it’s still difficult to connect everything so that it’s seamless.
If webhooks and the thought of setting up a Zapier flow scares you – don’t worry.
We’ve done lots of integrations, Zapier based growth-hacks, and omni-channel lead generation strategies in the past.
But here’s the thing:
They only work 1 way.
Meaning, our Zapier flows were limited to something like this:
- If someone is added as a new connection from your LinkedIn outreach campaign, send them an automatic follow-up email.
This restricted our freedom quite a bit.
Now, we have something new and out of the box…
Now, with Expandi, you can do the reverse and set up actions on LinkedIn based on different, outside triggers. Such as:
- If someone books a call with you from your Calendly appointment, you send the trigger to your LinkedIn account to automatically connect with your lead.
Sounds great, right?
This saves a lot of time when you’re doing lead generation at scale.
After you connect with your leads on LinkedIn, you can also set up automatic follow-ups to build rapport and further develop your relationships.
Once you set up the flow we’re going to show you below, all you have to do is sit back, watch the leads come in, and rest assured you’re going to be engaging them on different touch points instantly.
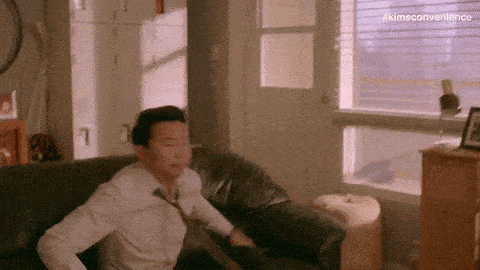
Moving forward, we’re going to show you 3 different growth-hacks using reverse webhooks to be constantly engaging your leads in a true omnichannel way.
We will cover the following topics over the span of 3 different articles:
- Connect on LinkedIn With Inbound Leads (Calendly and Lemlist Integration)
- Connect Facebook Ads Lead Magnet and LinkedIn Connection and Follow-Ups
- Connect With Your Webinar Attendees on LinkedIn and Increase the Attendance
In this guide, we’ll cover the first one only.
Got it?
Let’s begin!
Connect on LinkedIn With Inbound Leads (Calendly and Lemlist Integration)
Are you using Calendly as your online appointment scheduling software?
Consider what your prospect is going through when they’re filling in your form.
That’s right. They want to talk to you about your business.
But here’s the thing:
They’re still not fully convinced yet. They might also be talking with your competitors at the same time and exploring other options.
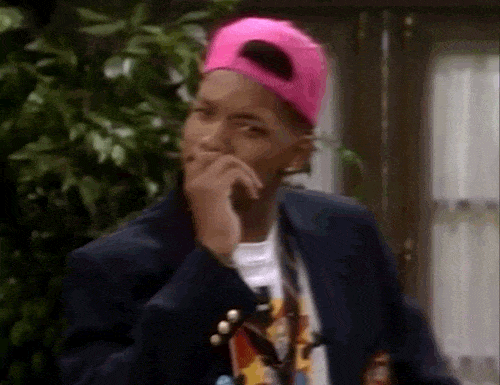
See – it’s quite logical. When a lead is on the “need” stage, they want to talk to several potential vendors to find which one solves their problems best.
And what can make you look better in your lead’s eyes?
Something that’s not your marketing, product, or service…
It’s your communication and how reactive you are. That’s why you need to remind them about yourself constantly.
Using this growth-hack, you’ll be able to instantly connect with your new leads on LinkedIn as soon as they fill in your Calendly form. After that, you’ll be able to follow-up automatically as needed.
Because your leads will remember your name – they’ll naturally connect with you on LinkedIn as well.
That’s how we gained a connection request acceptance rate of 88.9%!
A rate much higher than average.
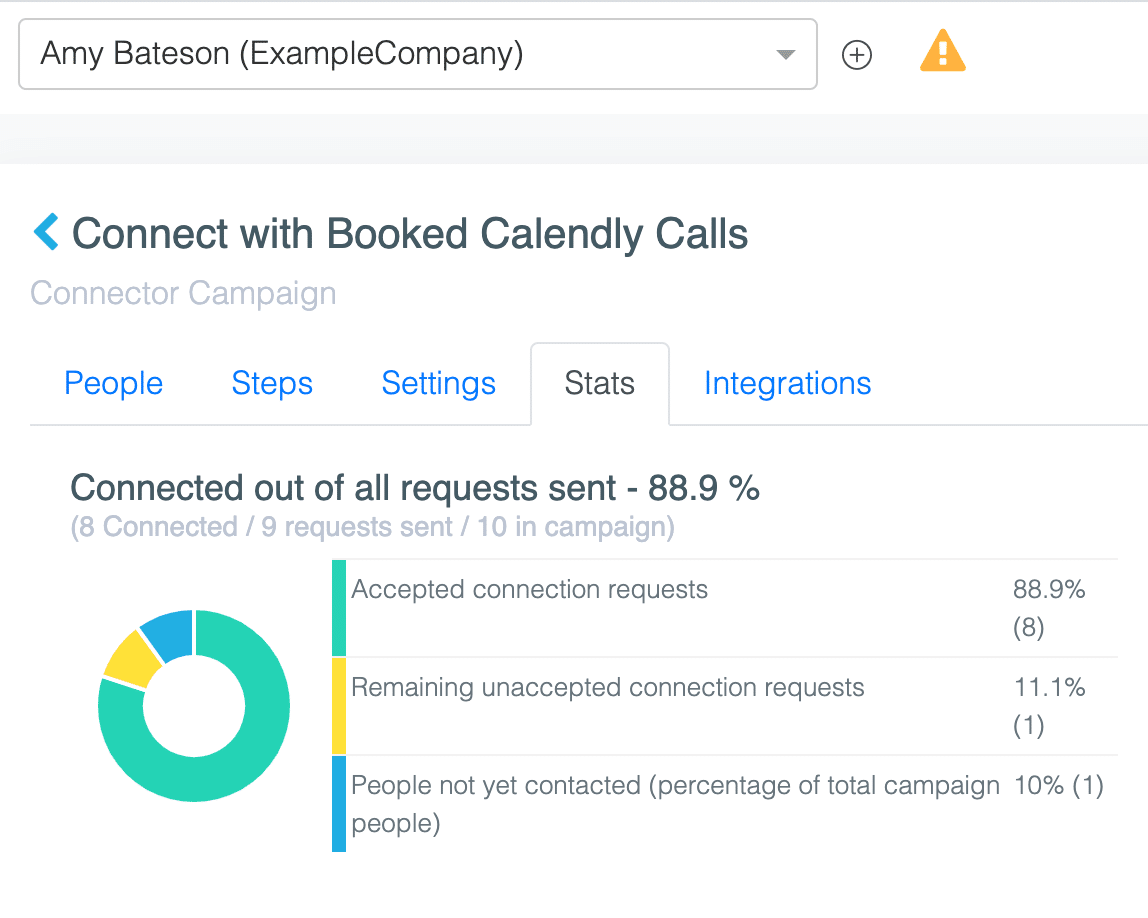
Here’s what the complete flow looks like:
Imagine a lead fills in your Calendly (or some other calendar tool) form. They get a LinkedIn connection request after 5 minutes and then a follow-up with a warm welcome and personalized image or any other info they’ll need to hear before the appointment.
All this is of course fully automated at scale.
Here’s how you can set this up:
- Ask for LinkedIn URL in your Calendly form.
- Connect your form with Zapier and Expandi.
- Prepare a new connector campaign.
- Send a connection request to your lead (done automatically).
- Send to webhook and pause the campaign.
Let’s break this process down a bit more…
Part 1 – Setting up Calendly form
- Go to your Calendly account, click on the team/user whose account you’d like to use for this growth-hack, and go into the Edit menu.
- Scroll down, open the 4th section called “Invitee Questions”.
- Click “Add a New Question” and make it required. We phrased the question in our form as “What is your LinkedIn profile URL? (http://www.linkedin.com/in/…)
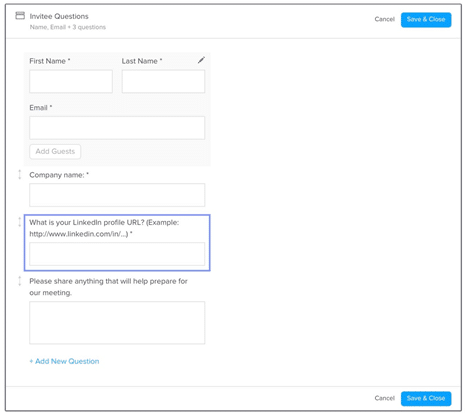
Part 2 – Connect Calendly with Expandi via Zapier
Now, you need to connect Calendly to Expandi via Zapier.
Here’s how:
1- Log in to Zapier and click Create a Zap. Then, choose Calendly as an app and Invitee Created as the trigger.
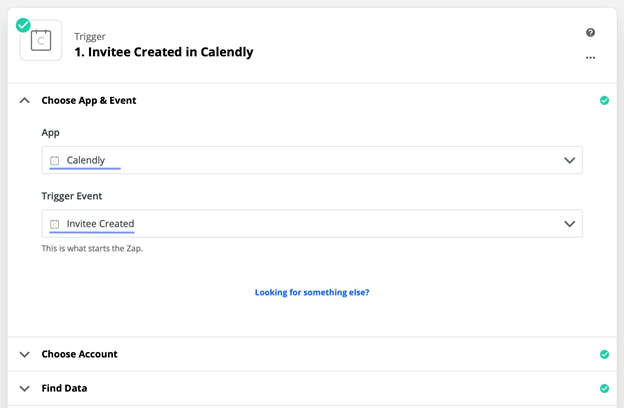
2- Then, you’ll need to select your Calendly account. If you haven’t connected to Calendly before, you may need to log into your integrations settings (Calendly -> Integrations) and grab the API key from there.
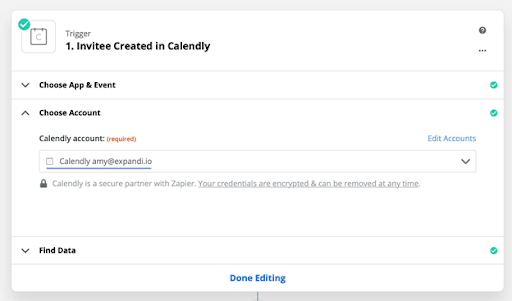
3- The last step for the Zapier flow is to test if it works. For this, someone should have already signed up for a demo call with your Calendly link with their LinkedIn URL in the form we created above. But if you don’t have a call booked yet, you can easily book one with yourself as a test.
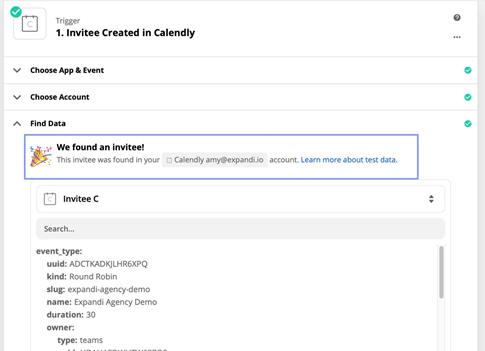
4- In case you’re using a team in Calendly and not a single user, we suggest you do the next step to make sure everything is connected correctly. In our case, our member Amy was the owner. So, to select her as the owner, we add a new step, the app for which is Filter by Zapier.
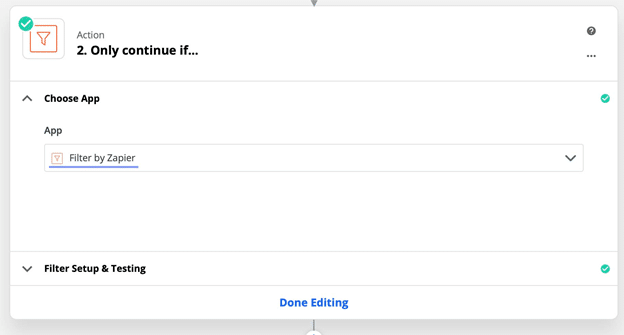
5- Then, we make it so that the Zap continues only if the events assigned starts with Amy. Like so:
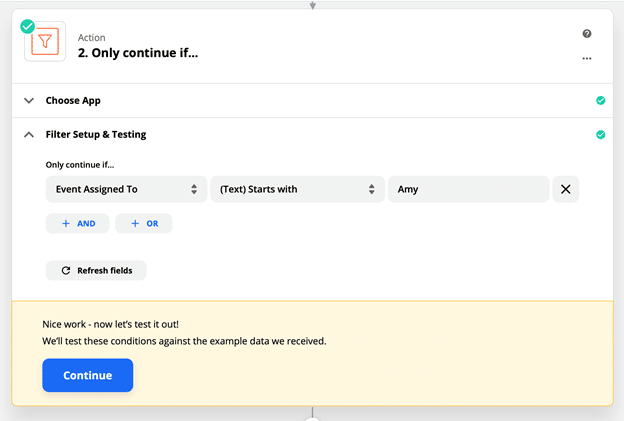
6- Now, to connect the Zap with Expandi, you need to select Webhooks by Zapier as an app. In the Action Event, select Post. Then continue.
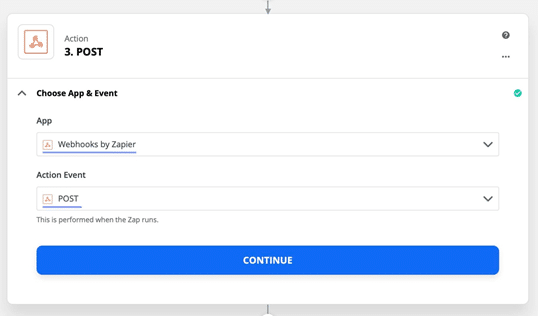
7- For the next section, you’ll need to get the URL for the reversed webhook in Expandi. To do that, log into Expandi, select the campaign you’d like to use, and copy the URL to use under the Integrations section.
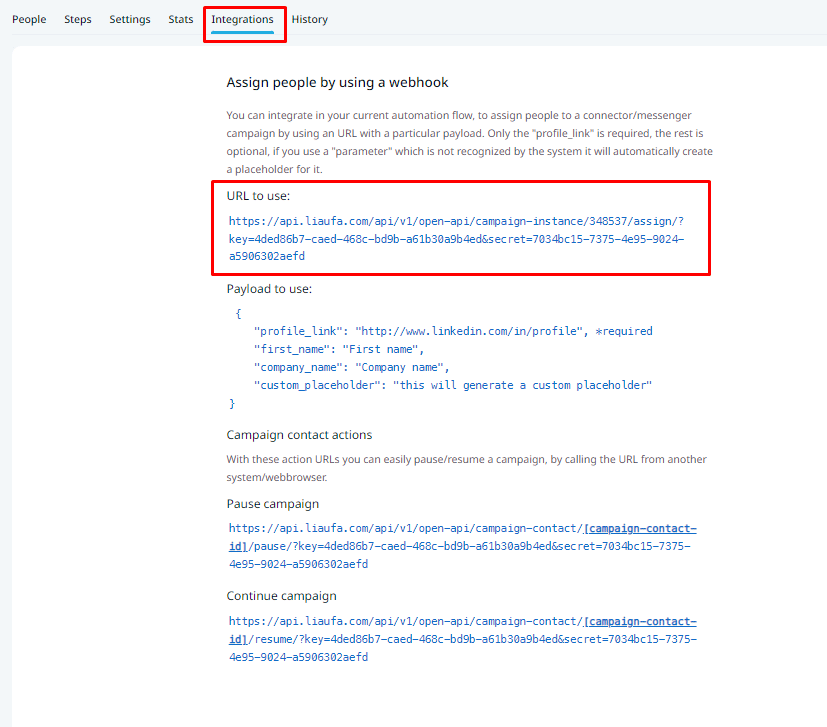
8- Go back to Zapier and paste in the URL in the URL field. Then, set the Payload type to JSON. Finally, you’ll need to map the Data to the relevant Calendly questions you’ve set up. Other fields to include could be first name, last name, email, etc. Like so:
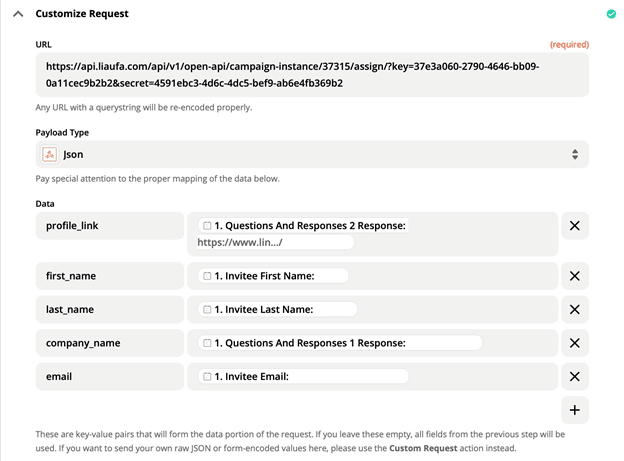
9- Lastly, select test & continue, and if everything is working correctly, you should have just added a person to your Expandi connector campaign.
With this setup, you’ll be automatically connecting with your leads on LinkedIn after they book an appointment with you on Calendly.
Now, here’s the Expandi sequence we used for the LinkedIn connection request and the follow-up.
Feel free to copy our templates below and adjust them for your brand.
Connection request message
“Even though this is an automated request {first_name}, I just wanted to say hey.
I’m Amy from the marketing team here at Expandi. I might not know you personally yet, but I’m pumped that you booked a call with me.
Talk soon.”
Follow-up immediately after connecting
“When I saw your name pop up in my Calendly meetings I was like: “Is this really {first_name} {last_name}? I must say hi right away!”
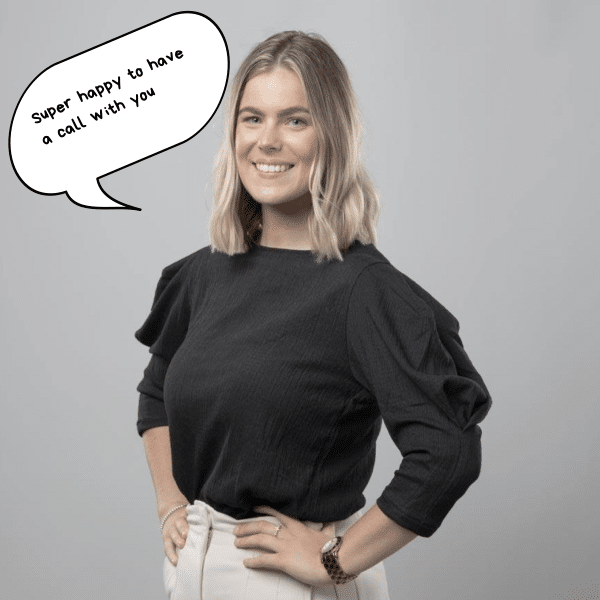
Follow-up 7 days after no reply on email
Did not hear back on my email {first_name}, so just want to make sure everything is okay?
PS – Check out our guide on advanced LinkedIn dynamic personalization to learn how to set up custom images that use dynamic tags (first name, job role, company name, etc.) like the one above.
But why stop there?
The #1 rule of sales is to build and develop relationships with your new prospects.
And the best way to do that is to always keep in touch with them and have the latest info on them saved.
So, to take this growth-hack one step further – we’re going to connect it to a CRM (we use Pipedrive) and make it so that our leads receive an automated email follow-up (we use Lemlist) after the call.
When someone receives a message on Expandi, they’re exported to our CRM (Pipedrive) with additional details (LinkedIn URL and links which we need to pause and reuse the campaign in Expandi for these people).
Once we’ve updated the Pipedrive deals, we send these people to a Lemlist campaign (which is prepared beforehand) and send them an email.
The flow ends when a person replies to our email in Lemlist, and the Expandi campaign is paused for them.
We’re going to be adding onto the above flow. Here’s the complete flow a lead goes through with this webhook guide:
- They book a demo with you through your Calendly link.
- They receive a LinkedIn connection request and a follow-up message before their call.
- They get on a call with you.
- They receive an email follow-up (using Lemlist).
- Their contact information is sent to your CRM (we use Pipedrive).
All this is of course fully automated and hands-off.
Not bad, right?
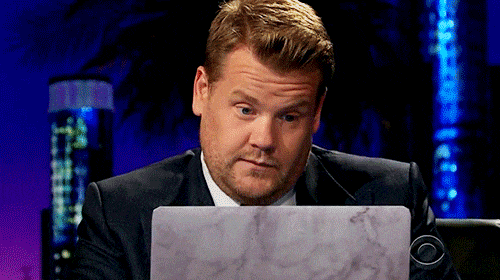
Here’s how to set up this flow:
Part 3 – Connecting CRM and Email follow-up
1- The first thing we do is create a Zap from scratch. Select Webhook by Zapier under Choose App & Event.
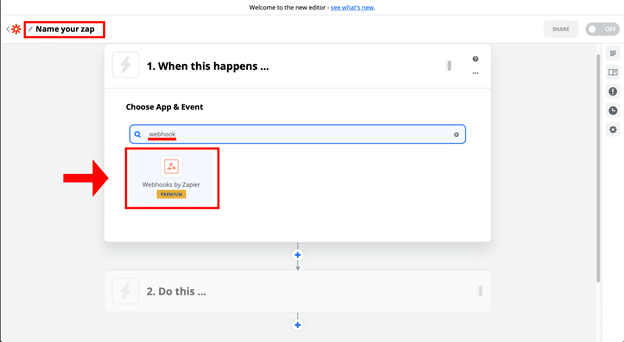
2- Next, for the Choose a Trigger Event, select Catch Hook.
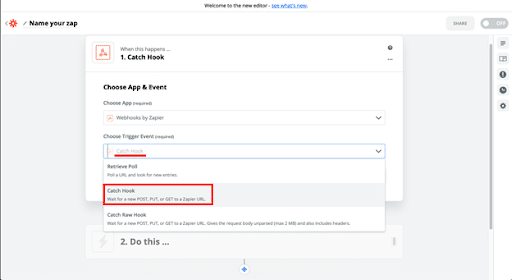
3- Then, we’ll add the webhook to Expandi. Click on Copy and then Continue.
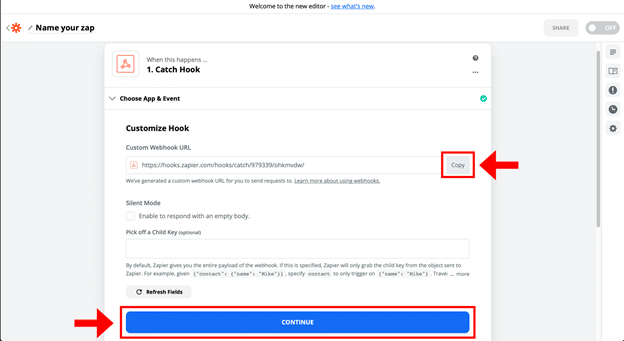
4- In Expandi, select Webhooks from the left menu and find Add a webhook.
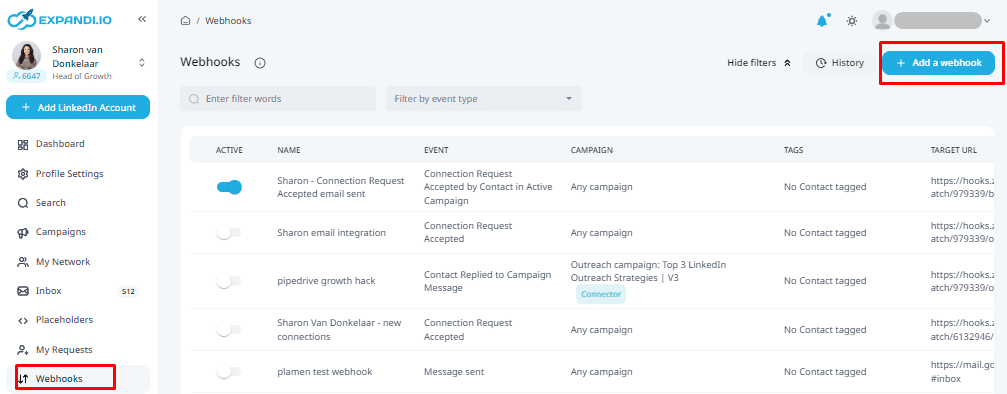
5- Here, enter the following information in the pop-up screen:
- Name for your webhook.
- Event you want your hook to be triggered for (message sent).
- Choose the campaign you want this webhook to be triggered for (we chose the campaign we are using for part 1 with Calendly).
- Enter the URL you copied earlier.
- Lastly, click on Create a new webhook. Then, you need to trigger a test in Expandi which will be sent to Zapier.
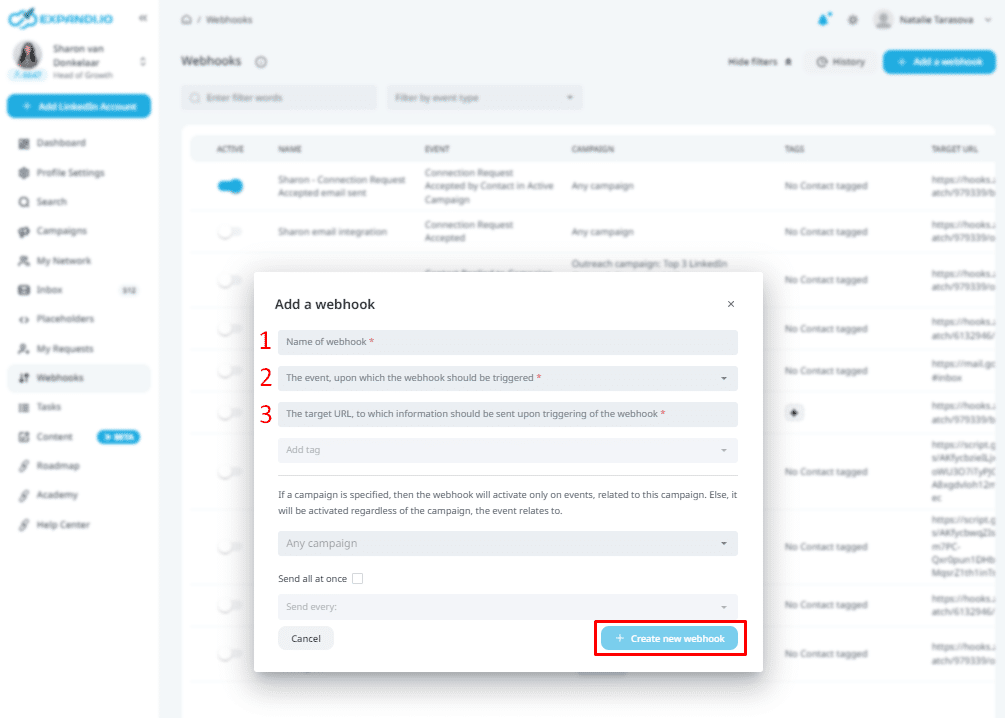
6- Now, back to Zapier, click Continue, and then Test & Review. A screen with your results should appear. You can see your results in the Find Data section. Finally, click on Done Editing to continue to the next step.
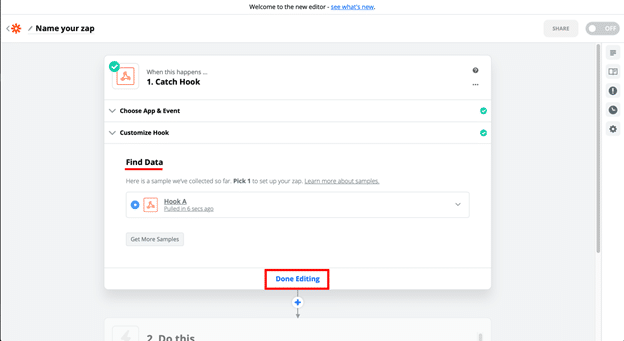
Now, the next step is to add Pipedrive (our CRM of choice) into the mix.
Because our Calendly and Pipedrive are already connected, we won’t create a new Zap.
Instead, we’ll just update a previous one. If you want to see how to connect Calendly and Pipedrive: click here for the Zapier flow.
This flow will create a new entry in your CRM once they sign up from your Calendly flow.
Let’s continue.
The next step is to search for the deal.
1- Set up the Field to Search By to be Title and in the Title field, select the data which we exported from Expandi (via the first app in this hook). We choose to search for an exact match to make sure we have the right person.
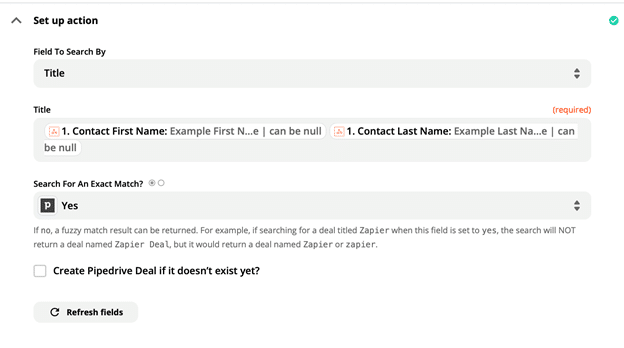
2- To make sure everything is working properly, we choose to filter only deals that belong to Amy (project owner in this case). Meaning, leads who came from the Calendly meeting However, you can skip this step if you want.
We choose the App Filter by Zapier and then for it to continue only if the owner name starts with Amy (Calendly owner in our case).
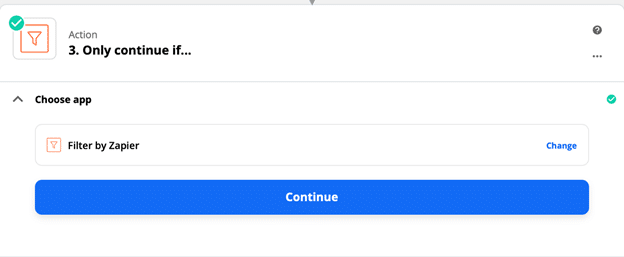
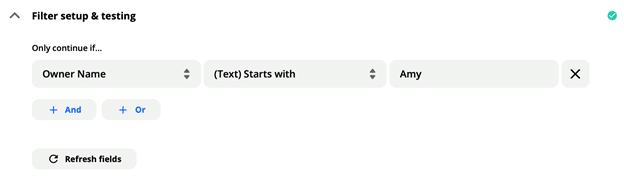
3- As the 4th application, we select Update Deal in Pipedrive to update our CRM. Now, after it has found the deal and we make sure it has the correct owner, we need to update it with information we get from Expandi.
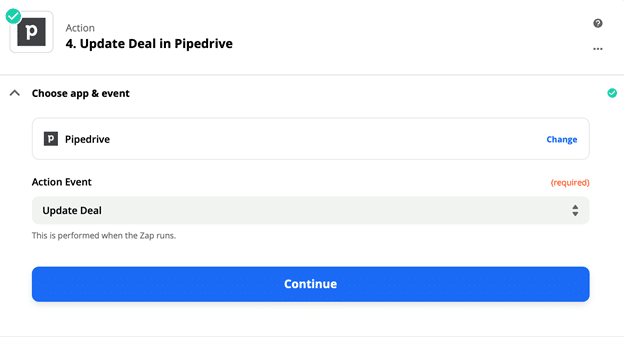
4- The next step is to set up the action. First, we make sure we have the correct deal – select the Deal ID from Step 2.
Then, add 3 custom fields in Pipedrive which we fill in with data from Expandi – namely LinkedIn URL, and pause/resume campaign fields which we’ll need for the 3rd Zap of the flow.
To add custom fields in Pipedrive, go to Settings, Data Fields, and Add custom field.
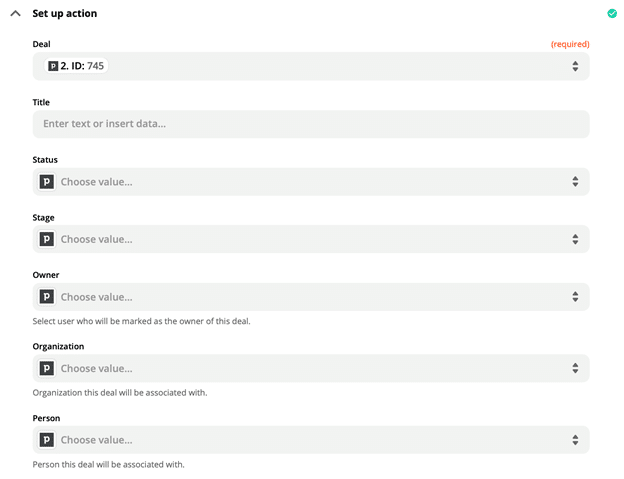
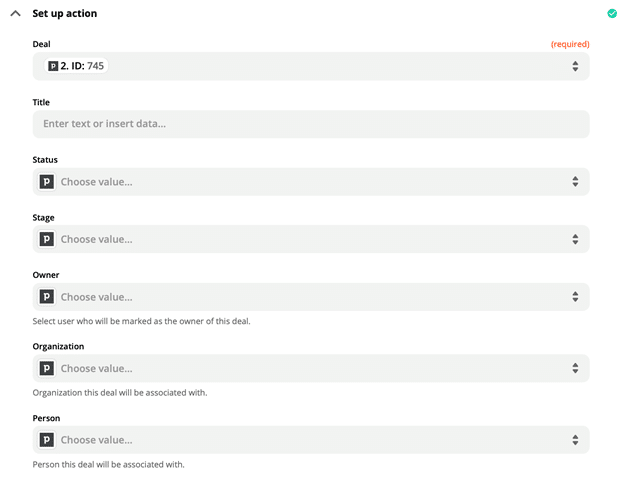
Is everything clear so far?
Good!
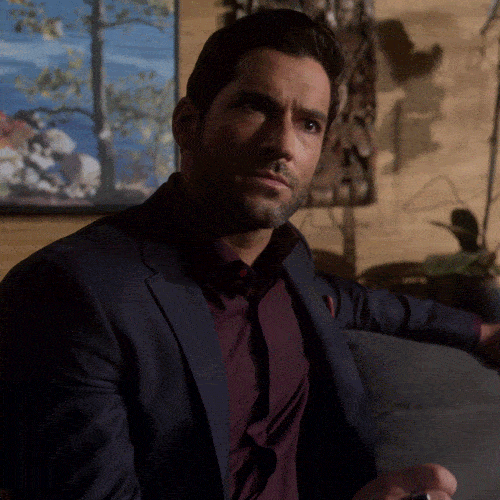
Now, as a cherry on top to the already out of the box marketing flow, we’re going to add an automated email follow-up that your leads will receive after the meeting.
Part 4 – Setting Up and Adding Email Campaign to the Flow
For the last part of this hook, you’re going to need a Lemlist email campaign that will automatically send your prospects a follow-up reply.
Here’s how to set up a campaign within Lemlist:
- Log in, click on All Campaigns, and Create a new campaign.
- Name your campaign and click Next.
- Then, add your buddies-to-be (people you’ll be reaching out to). For this, we’re going to select enter emails manually and fill in one email as a start.
- Set up templates for your outreach emails. For this, I’d recommend choosing Blank Email because we’ll be writing our template. You can also choose the time delay after a buddy-to-be is reviewed to send an email.
- Write the email (or you can do this later as well). The template we used is as follows:
Hey again {{firstName}},
Was great talking to you. Just checking back in
Quick question: was our call valuable for you?
And as promised the guide with the top 3 LinkedIn outreach strategies
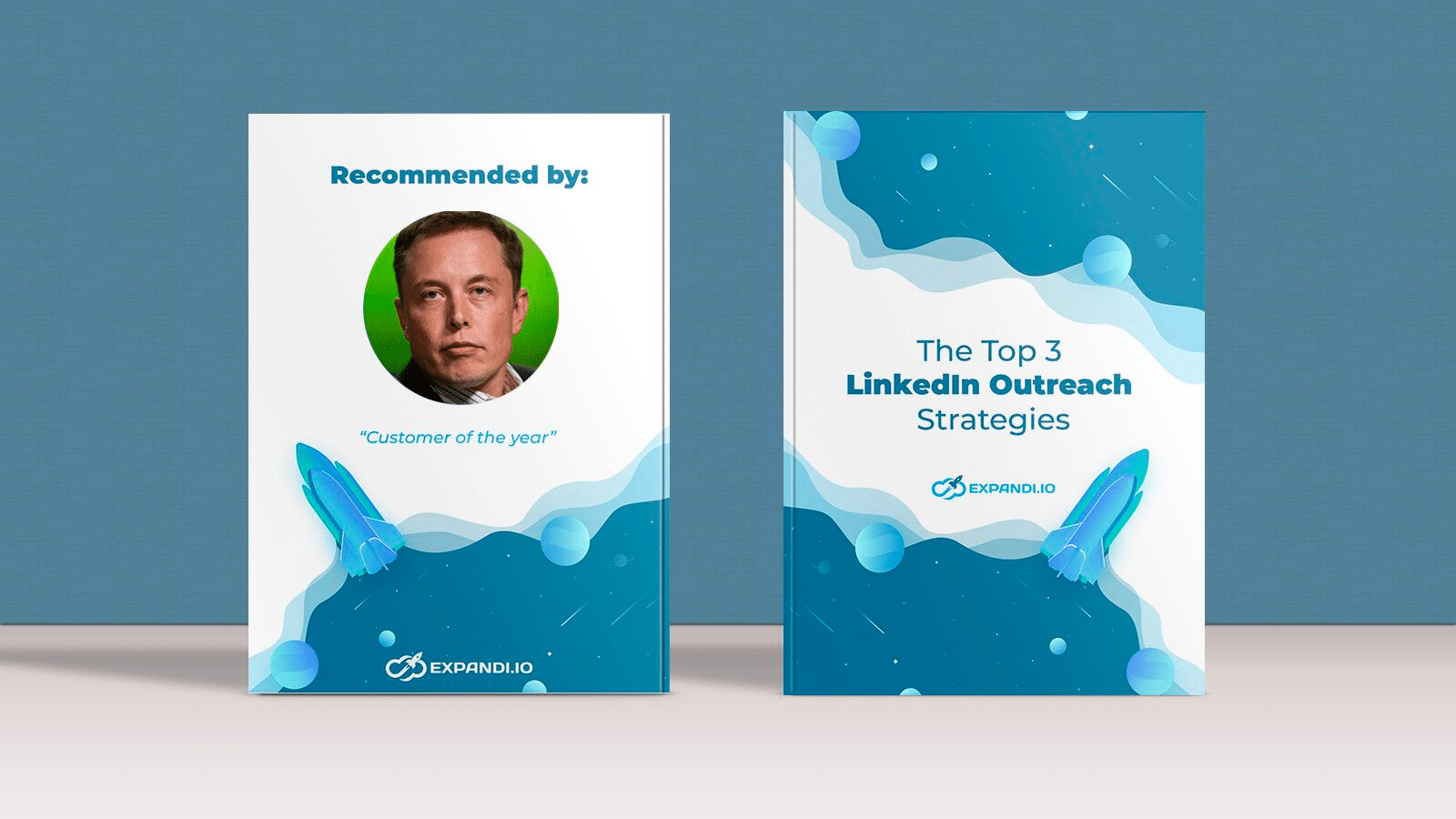
Stay golden
Amy
6. To finish setting up the campaign, select your time zone, active days, and active hours. Here’s what we chose:
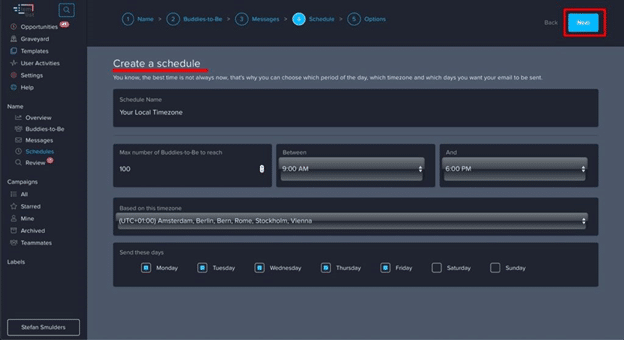
The last part of this Lemlist campaign is to choose any additional options, like the email from which this campaign will be sent, when to stop the sequence, review buddies automatically, and more.
Now, it’s time to go back to Zapier and connect this to the webhook.
The last part of this flow is to add the person to a Lemlist campaign.
For that, we chose the app Lemlist and the action event Add Buddy-to-be to Campaign.
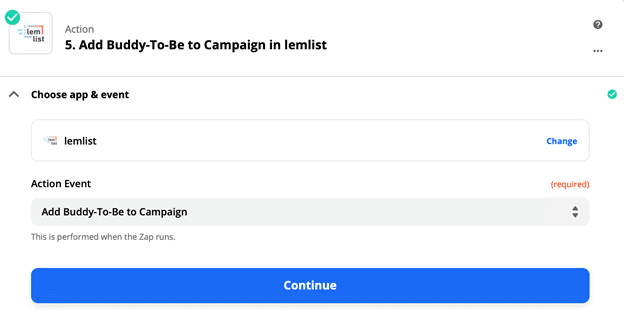
Then, we have to select the data to import.
In our case, we use the data we get from Expandi (step 1 above).
We import the email address, choose the campaign we created previously, add a first name, last name, as well as company name (to make sure we have enough customization in case we need it).
Then, we add custom variables – LinkedIn URL and the 2 links for pausing and resuming the campaign.
Here’s what all that looks like:
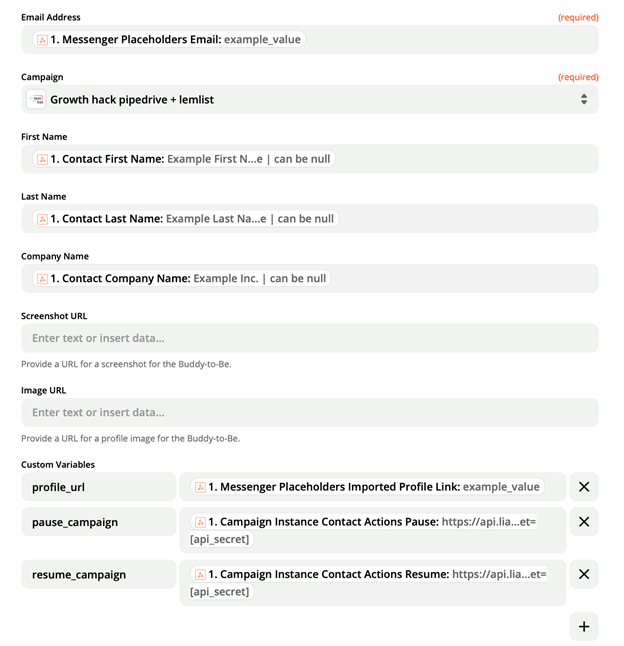
Now, to finish this growth hack, we’ll create one last hook.
We need this to make sure that when someone replies to our email, we won’t continue the outreach steps on Expandi.
The first thing we need to do is to set up the application.
We go back to Zapier, choose Lemlist again, and as a trigger, choose New Activity.
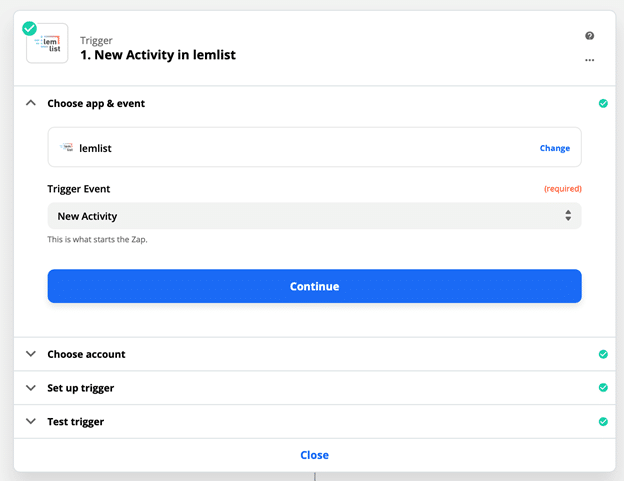
Then, select your Lemlist account and choose the campaign created in the last step.
Fill in Emails Replied as the event type.
In our case, we’d like this hook to trigger only when the contact replies for the first time.
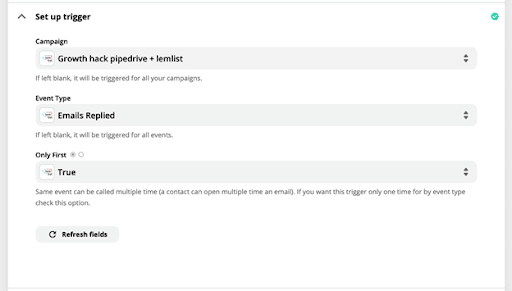
The next step is to go back to Expandi. However, here, we’ll show you how to use the Pause/Resume campaign feature (they’re implemented in the same way).
This is why we needed the links in the previous hook.
We select Webhook by Zapier and as an action event, this time, we choose GET.
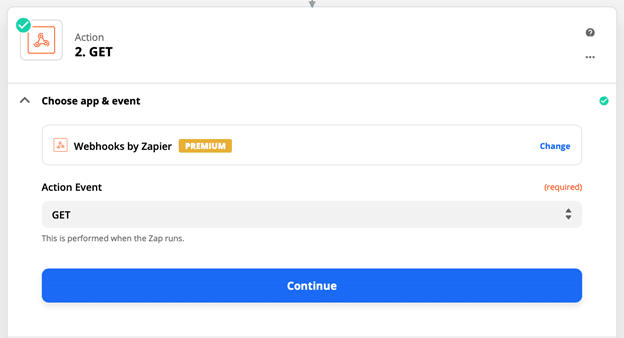
In the Set Up Action section, we need to change only 3 things:
- Add the URL for pausing the campaign (which we sent over to Lemlist in the previous hook).
- Select YES in the “Send as JSON” part.
- And make the JSON key json.
Like so:
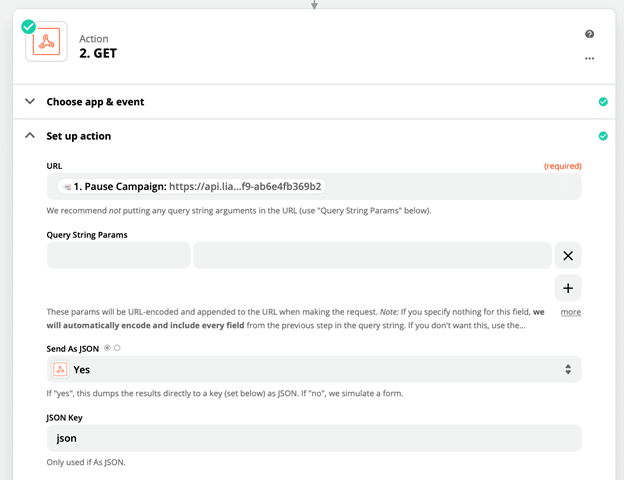
Alternative way
With the Expandi 2.0 containing the new featured templates, you can now keep all of your communication inside one tool! Transfer all of your contacts to Expandi 2.0 and start getting value from the omnichannel approach right away!
Conclusion
If you’ve been following along successfully, you can now continue generating leads in a true omnichannel way.
Every time someone books an appointment with you, they’ll get an automatic LinkedIn request.
Because of inbound leads, we managed to achieve a connection request acceptance rate of up to 90% on LinkedIn this way.
And once they got off the call with you – your leads will receive an automatic email follow-up.
This way, you’ll constantly be on your leads’ minds and engaging them on multiple touchpoints – fully automated and hands-off while you work on other parts of your business.

Now, this is just 1 out of 3 growth-hacks we’re covering in this article.
In the next one, we’re going to cover how to integrate LinkedIn with your Facebook ads promoting your lead magnet.
In it, we’ll cover how to connect your Facebook Ads with your LinkedIn activity so that whenever a lead signs up through your ad, they’ll get a connection request from your LinkedIn account automatically.
It’s a must if you want to be engaging with your leads on every touchpoint you have with them (which you should be doing).
Ready to get started generating inbound leads through omnichannel marketing strategies?
Check out how you can sign up for a free 7-day trial using Expandi here.
And check out the second part on how to integrate Expandi with your custom audience Facebook ads here.
Also read:
You’ve made it all the way down here, take the final step