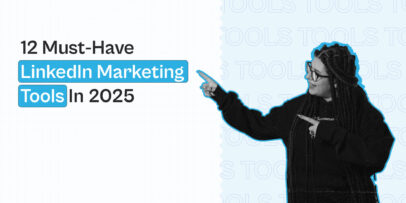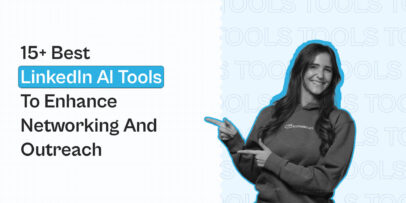Manage Your Outreach Database Easily With Flexible Expandi Filters [8 Practical Use Cases]
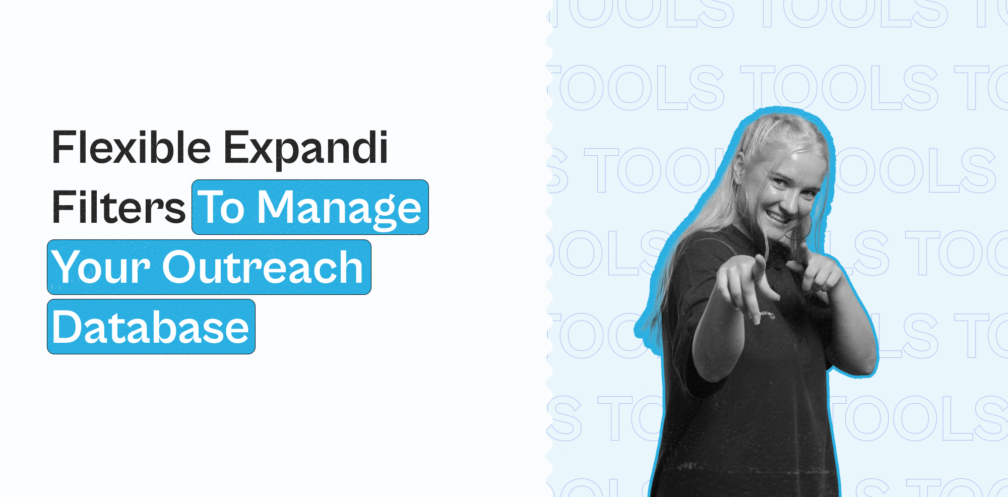
One of the main challenges for sales teams nowadays is gathering accurate and relevant info about their prospects and customers.
This is where your outreach database comes into play.
Because, if you have a database of 1,000 prospects, you can’t just mass-send your outreach campaign.
For optimal results, you should filter down your database first, based on their niche, industry, position, past interaction, and so on.
In short, filtering is essential in making your outreach faster, more efficient, and overall – easier.
Which is exactly what we’ll cover below.
You’ll learn how to manage your outreach database with Expandi and the 9 main, practical use cases to get started today.
- What managing your outreach database looks like
- 10 Different ways to filter your outreach database by search filters in Expandi
- 5 Real use cases to manage and organize your database before outreach
- Filtering your database based on communication and messaging
PS – Looking for more ways to level up your LinkedIn outreach?
Then, you’ll want to join our private group The LinkedIn Outreach Family. In it, we share the latest outreach campaigns, proven templates, and other ways to optimize your outreach.
What Does Managing Your Outreach Database Look Like?
Before we jump into managing and practical ways to filter your outreach database, let’s first define how this works.
When doing outreach of any kind, you need to know:
- Who you’re targeting.
- How you’re going to get their contact information.
- How you verify it’s right.
- Where you scrape their data from.
If you’re wondering how to do all that, take a look at our guide on how to build a prospect list first.
With tools like Expandi, you can:
- Manage multiple outreach lists. The bigger your database, the harder it is to manage. So, you can filter them down with Expandi to find the right people and send a new outreach campaign.
- Filter contacts based on their engagement with your previous campaigns or interactions to choose the right follow-up strategy.
- Communicate with hote leads only. So that you don’t miss on leads who are waiting for your reply and you don’t keep them waiting.
How do you do all this?
Thanks to the filters that Expandi offer:
- Search filters – To find specific people in your outreach database and assign them to a selected campaign in just two clicks.
- Campaign filters – To find the leads you are looking for, check their connection status, if they replied to your campaign message if they have an open account on LinkedIn or an email available, etc. This way, you can plan your next moves in a few minutes.
- Inbox filters – Finally, you can use this to find leads in your database based on their connection status, whether they replied to your campaign message or not.
From there, you can assign people from your database to the right campaign as needed.
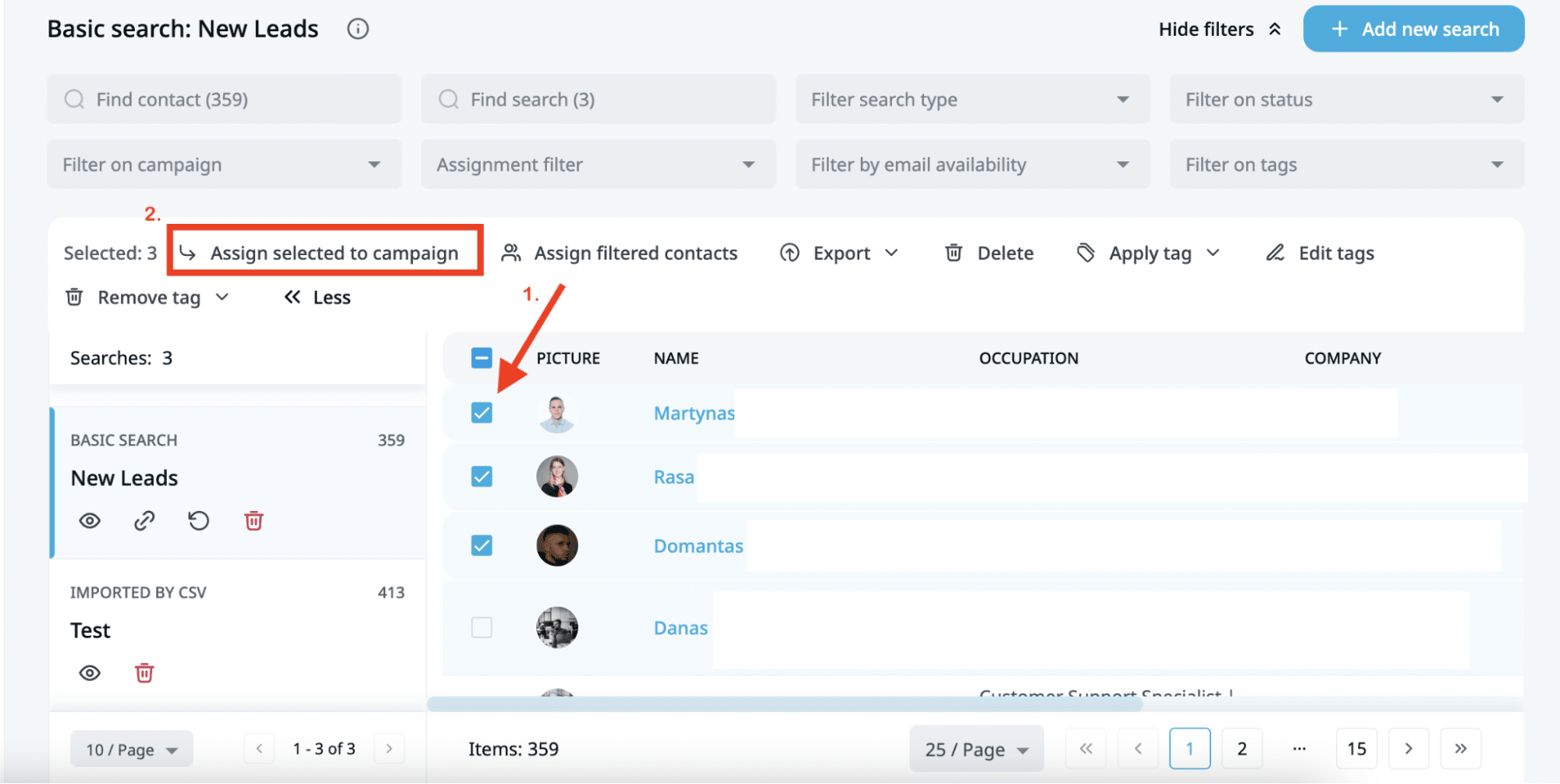
The best thing about this though is that you don’t have to to switch between Expandi and LinkedIn, as all of your messages and connections are synced here, all in one place.
Now, let’s take a look at how to manage your outreach database practically.
How To Filter Your Outreach Database By Search In Expandi (10 Different Ways)
For this, you first need an Expandi account.
So, be sure to grab the free, 7-day Expandi trial here first.
Then, you can find Search filters and actions in the Search section on the left.

From there, you can find specific people in your created search and assign them to a specific outreach campaign.
What are the different search filters and how can you use them for your outreach database?
Now, let’s take a look at the exact search filters you can use for your database and what are some practical use cases for them.
Find contacts
With this search filter, you can look for specific leads by entering their name, surname, job title, or company.
If you’re looking for very specific people you want to double-check are in your outreach database, this is the filter for that.
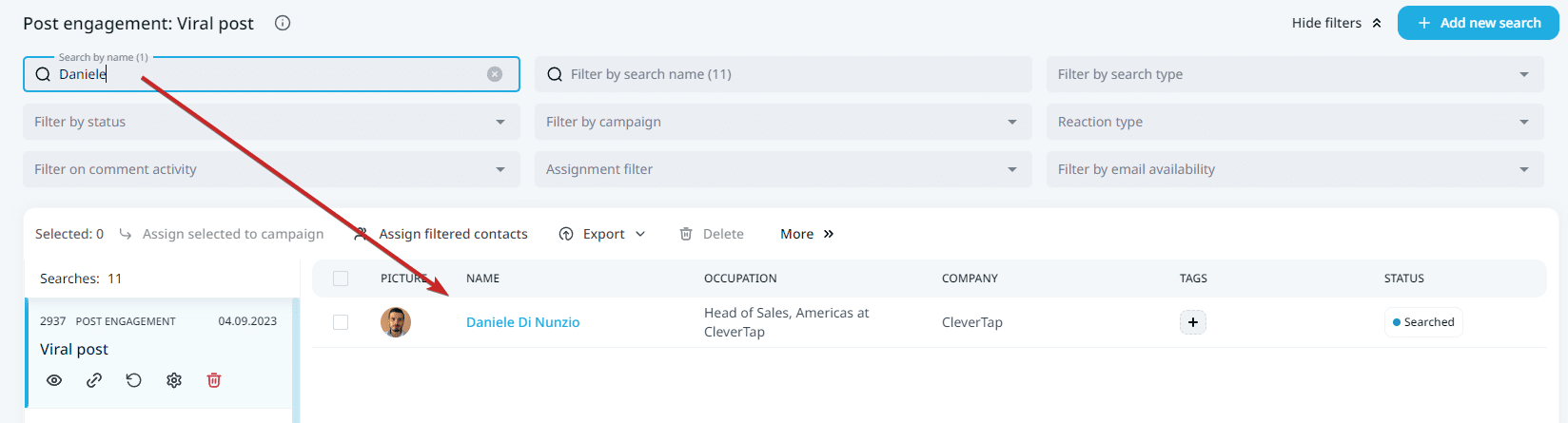
Find Search
With this field, you can find your exact database by entering its name.
If you’re managing multiple outreach campaigns, this can be useful to find the exact one you need.
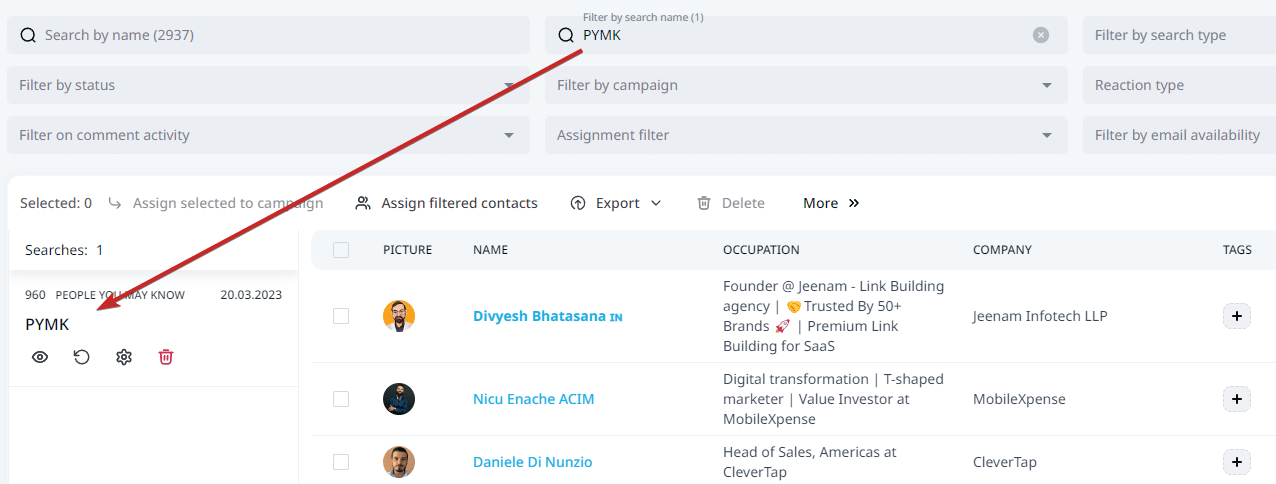
Filter search type
With this filter, you can select all of your one-type searches.
If you want to see how many certain types of searches you have on your account, or if you don’t remember the exact name, you can use this filter to find the type of search.
The options here include:
- Basic search.
- Sales Navigator search.
- Imported by CSV.
- Recruiter search.
- Post engagement.
- Event search.
- Group search.
- People you may know.
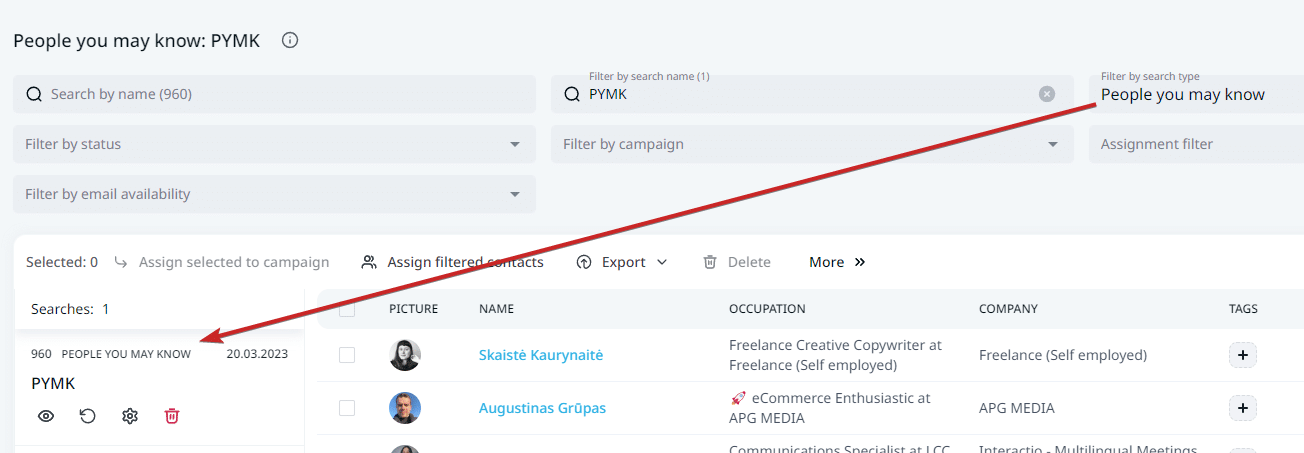
Filter on status
Status here means the kind of connection or relationship you have with the people in your database.
This includes:
- Contact – You’re 1st-degree connections on LinkedIn.
- Searched – Not connected to this lead;
- New contact – Leads who accepted your connection request not too long ago. The new contact status changes to contact only after you review the notifications by pressing the notification bell on Expandi.
- Connect Requested – A connection request was sent to the lead but has not been accepted yet.
- Imported – Leads were imported to the campaign (or the search) via a CSV file.
- Disconnected – You or the lead disconnected from each other (are no longer 1st-degree connections on LinkedIn).
- Revoked – Your connection request was rejected or withdrawn (both manually or automatically).
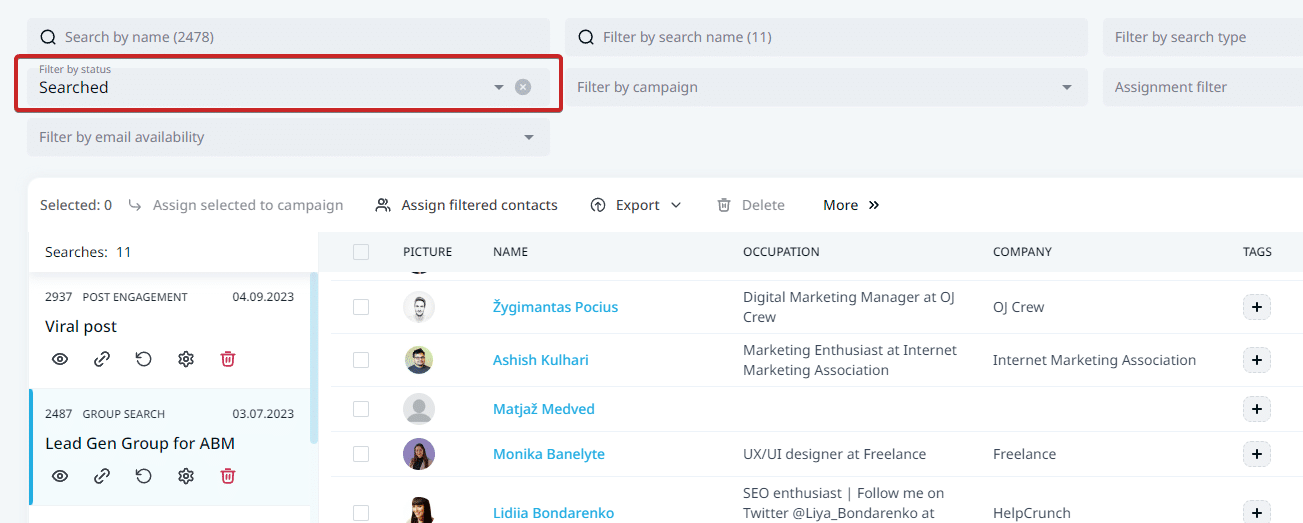
With these filters, you can filter for “Connect Requested” and find people who you’re not connected with yet.
Then, you can export them, find their email address, and send an email outreach campaign to follow up.
Filter by campaign
With this filter, you can see if any of the leads from your selected search are already added to one of your outreach campaigns.
If not, you can use “without campaign” filter, for example, to see how many of the people in your database are not, and then assign to the right campaign accordingly.
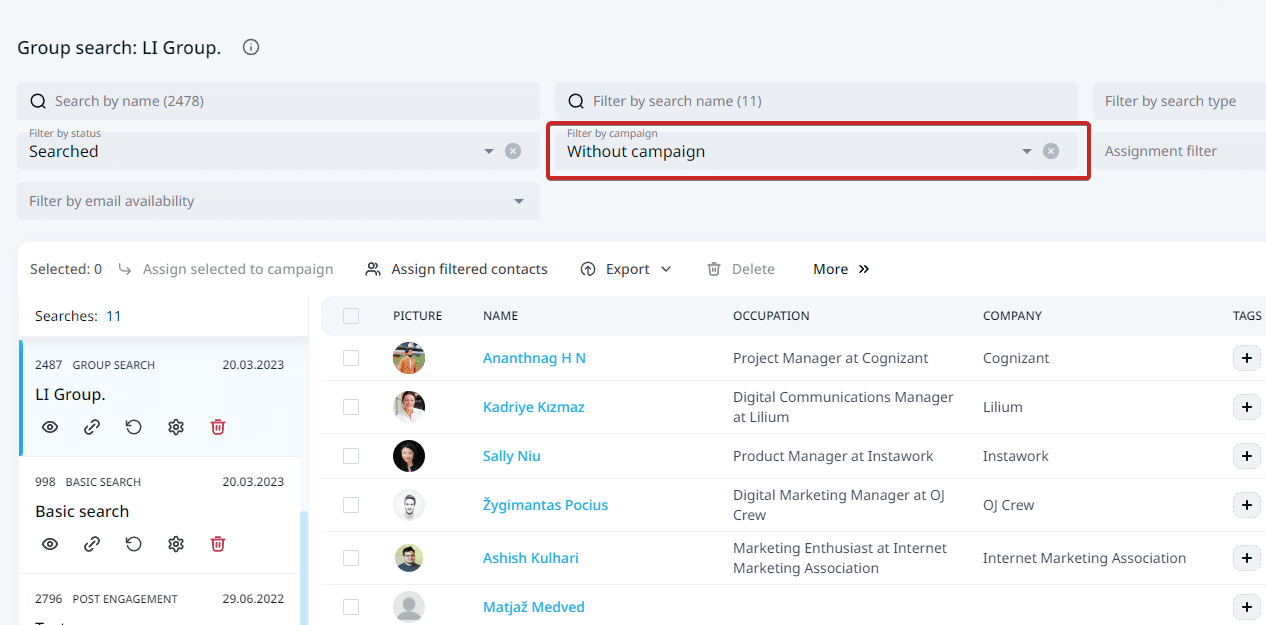
Reaction type
The reaction type filter will appear only if you select a post engagement search type.
That’s because this filter looks through comments under a certain LinkedIn post and organizes them based on the following reaction:
- Like.
- Praise (celebrate).
- Empathy (love).
- Interest (insightful).
- Maybe (curious).
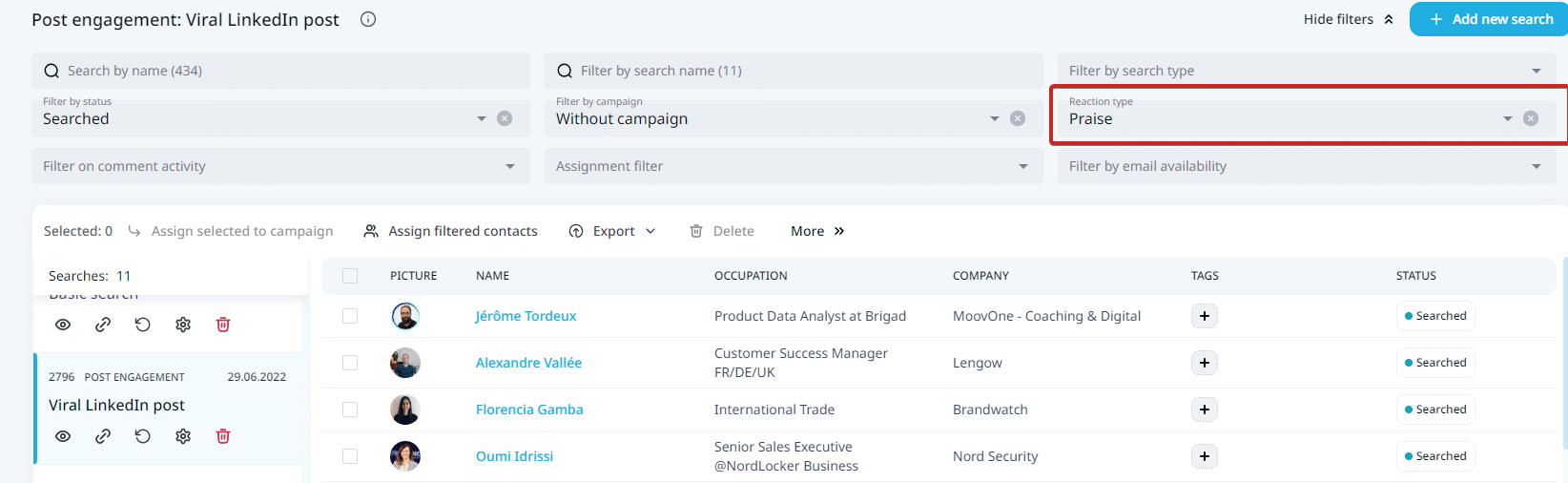
This is very fast way to personalize your outreach campaigns.
Just filter by how they reacted to the post, and mention how you saw they found your post insightful to double your response rates.
Show all
Just like the above reaction type filter, this one will appear only for the Post engagement search.
This search filter lets you choose between people who have commented on the post or people who have not.
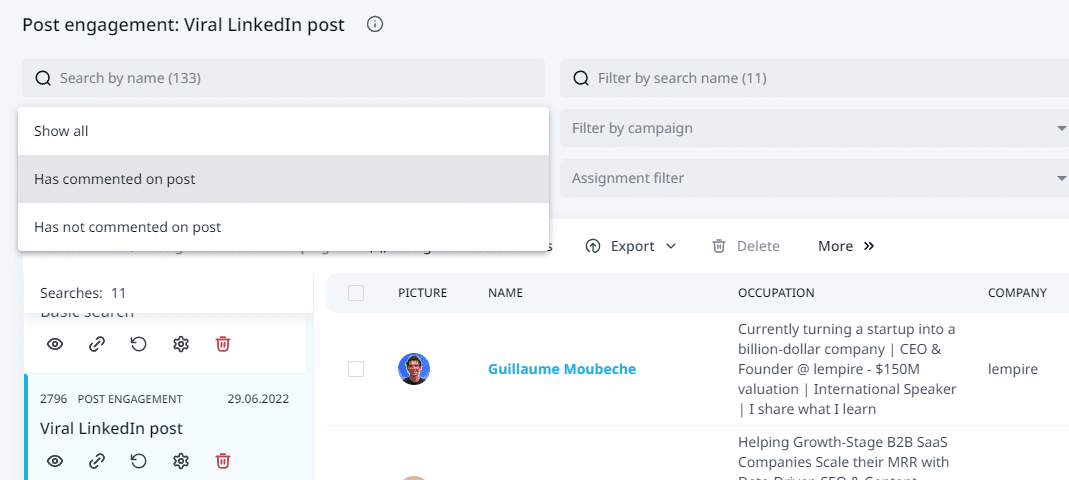
Assignment filter
This filter lets you organize leads in your database based on who has an open account and who does not.
This is very useful if you want to assign leads to a LinkedIn InMail outreach campaign, because, in order to receive them, their profiles have to be open.
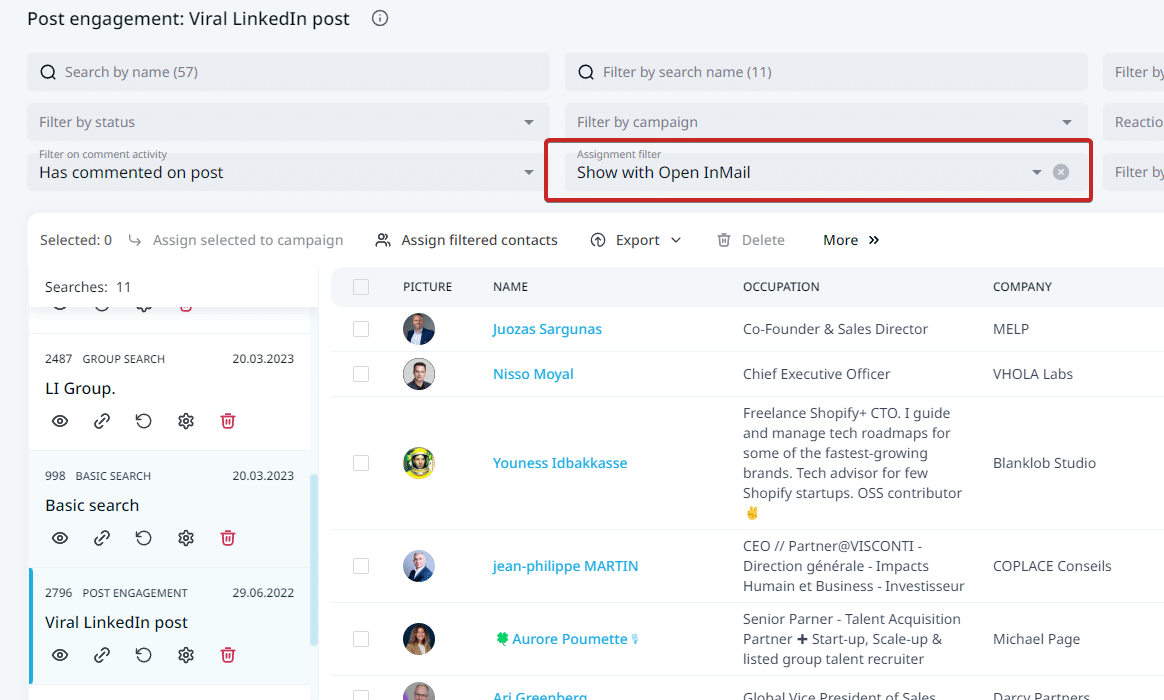
Filter by email availability
Similarly, this filter lets you find leads who have an email address available (scraped or imported) and those who do not.
This way, you can add them to your email outreach campaign directly from Expandi.
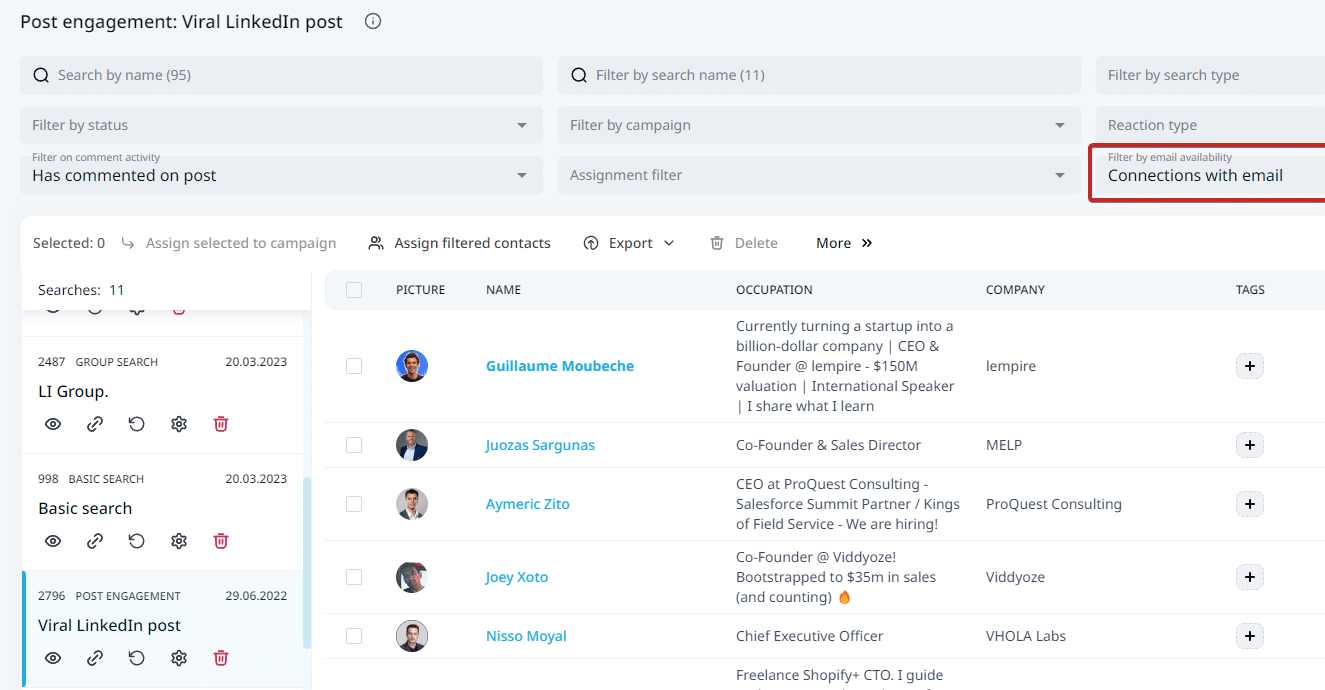
Filter on tags
Last but not least, you can filter your database based on your already existing tags.
This simply means tags you’ve created in Expandi.
You can create new tags from the My Network section in Expandi. Then, to apply a tag, select people and select the appropriate tag.
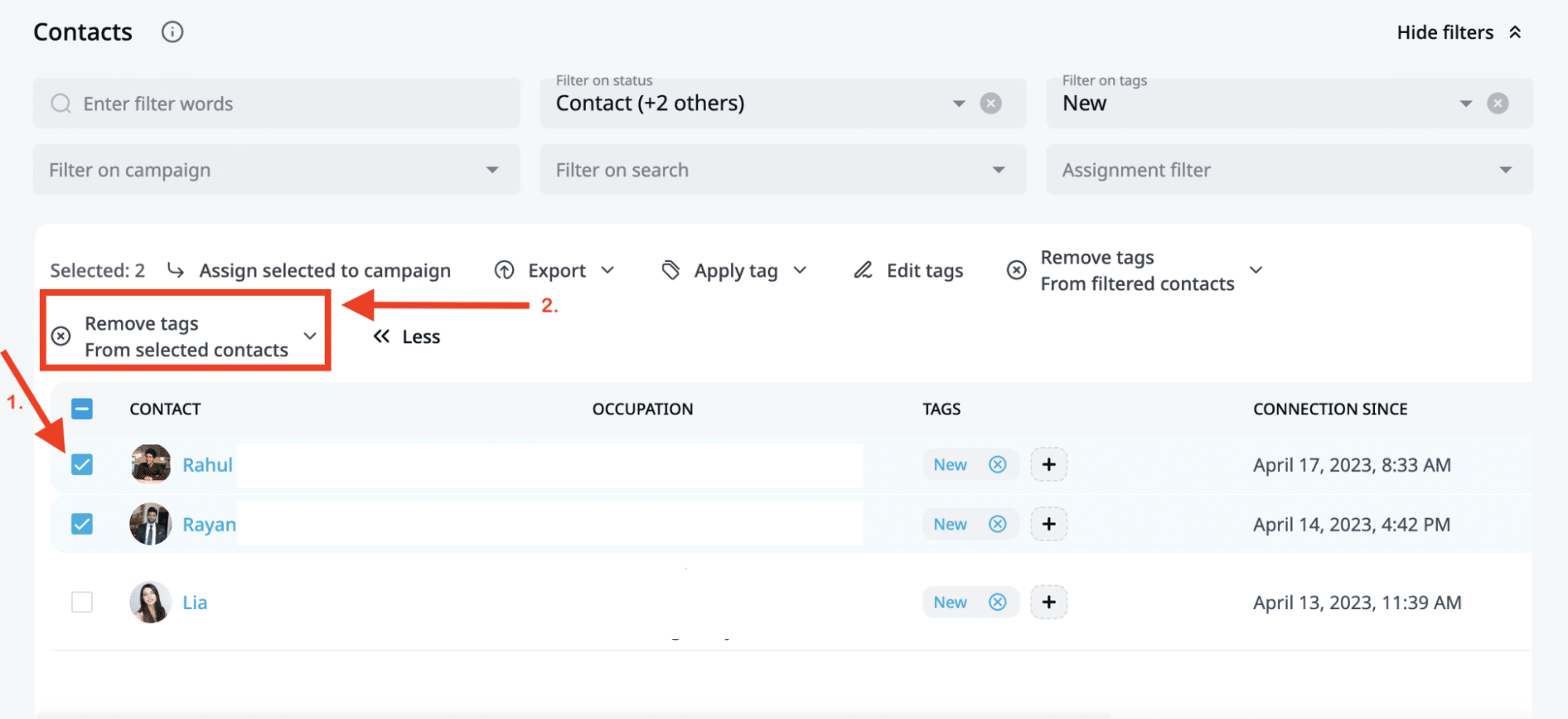
Now that you know how to filter down and organize your outreach database within Expandi, let’s take a look at some practical use cases to get the most out of these filters.
Top 8 Different Outreach Database Search Filter Use cases
Use case #1: Re-use your existing database for a new outreach campaign
Use this option to assign selected leads from your search database to the outreach campaign you’ve created.
And if you don’t know how to create outreach campaigns, check out our detailed guide on LinkedIn B2B lead generation.
Then, you can filter contacts that are related to your searches.
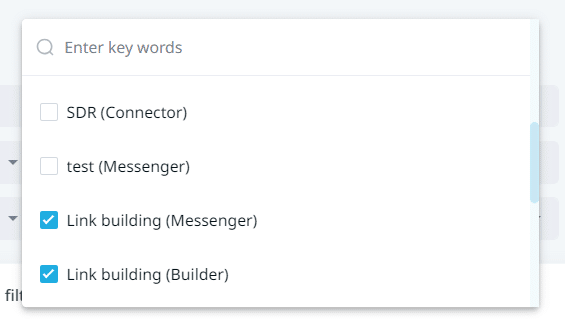
Then, you can also filter them via Tag.
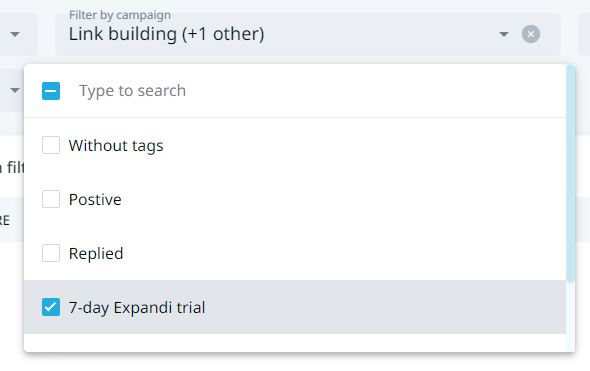
And click on the Assign filtered contacts button, then select the campaign and click on Add filtered contacts to the campaign.
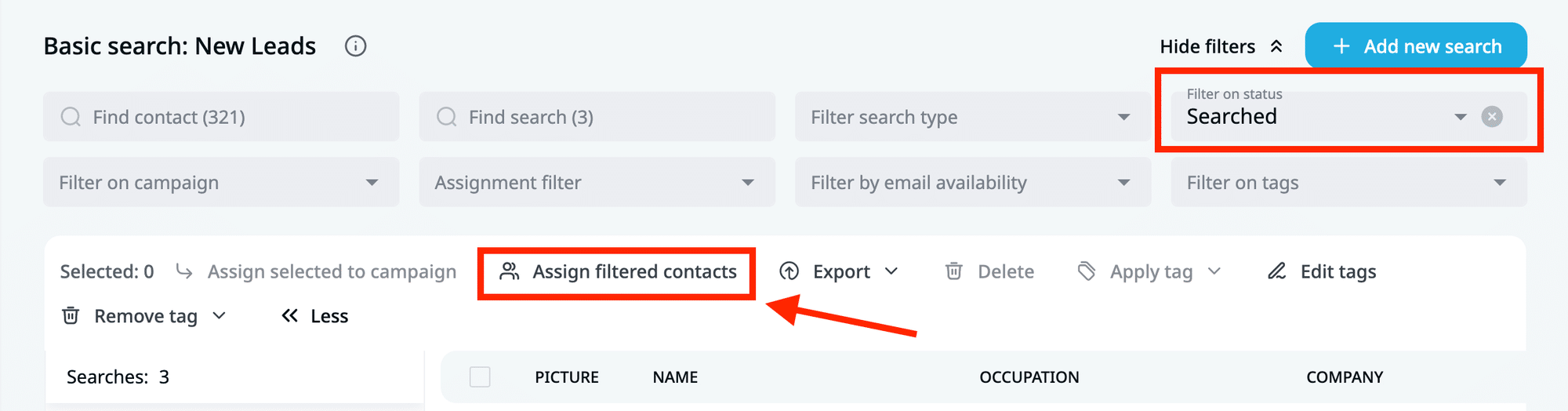
From there, just add them to the appropriate campaign based on your outreach goals.
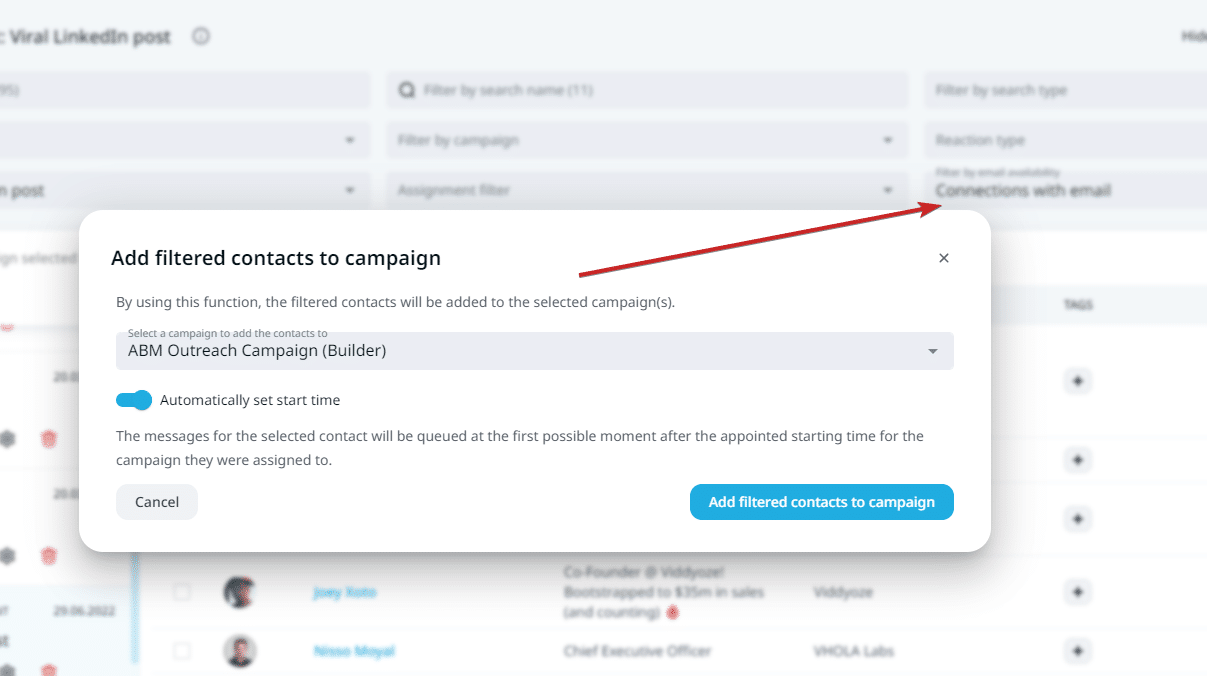
Use Case #2. Multichannel follow-ups (Email & InMail)
This use case is relevant if you want to create a multichannel outreach campaign and instantly filter for contacts in your database that have email addresses.
Expandi scrapes email addresses people added to their LinkedIn profiles.
So, you can easily send LinkedIn AND email campaigns all from one place.

Similarly, you can instantly filter for people in your database with an open profile.
This way, you can send InMail follow-ups as well as emails.
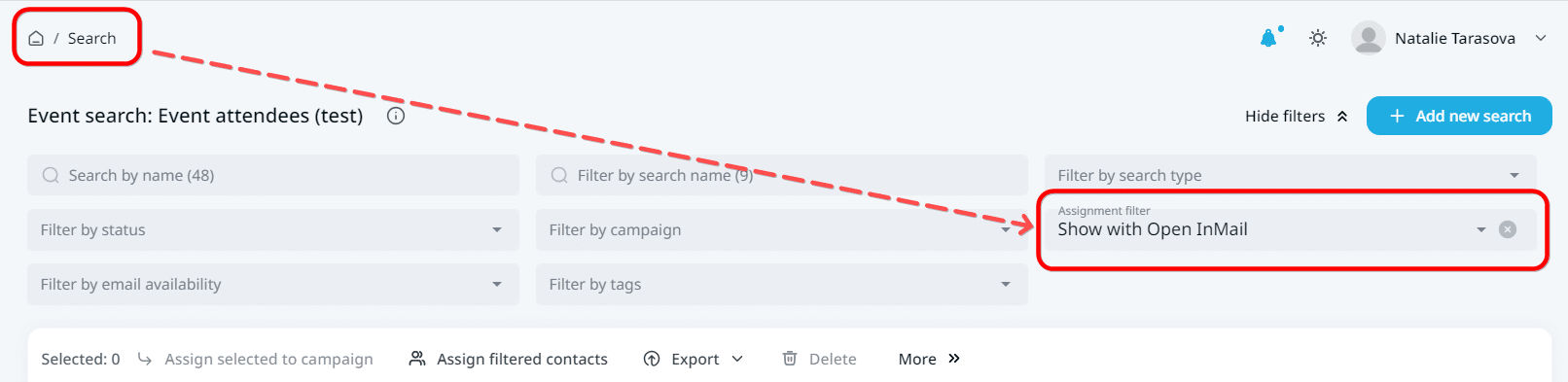
Use Case #3. Revoked (connection requests were declined or withdrawn by you or the system)
With this use case, you can identify leads who either declined your connection request or you withdrew them.
Typically, if your connections are older than 3 weeks, you should withdraw them as the prospect probably won’t connect with you at this point.
Later, with this filter, you can decide whether or not you should re-engage those leads.
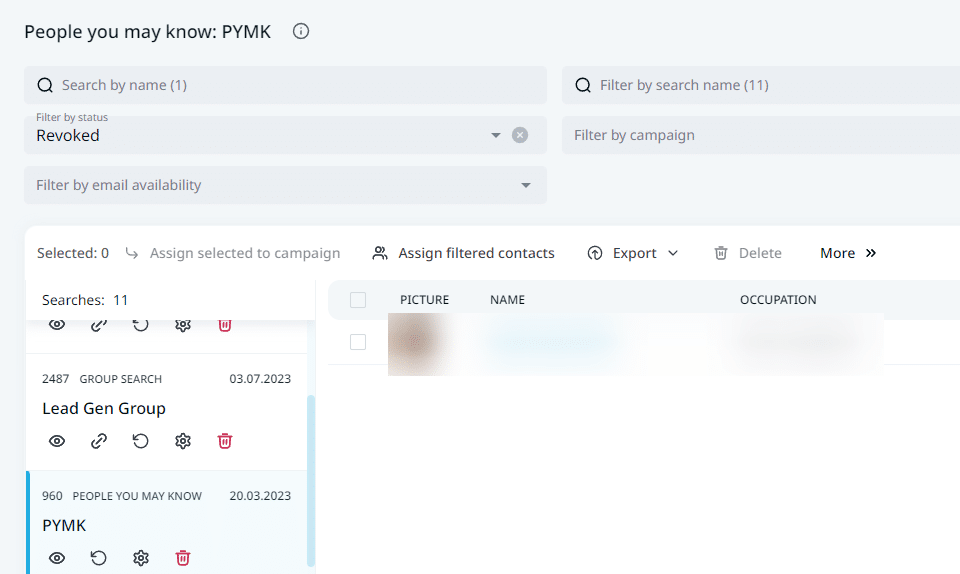
Use Case #4. Restart outreach to a paused outreach campaign
With this method, you can find leads who were part of a paused campaign to restart your outreach.
This can be useful if you see a campaign is not performing as well or if you want to experiment with a different outreach template.
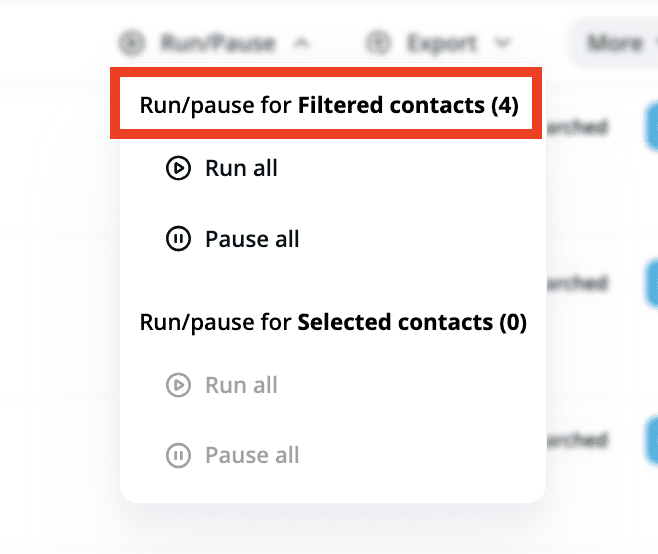
Use Case #5. Add tags to people to filter by unique behaviors or filters
Finally, you can set up your own custom tags, based on unique behavior or interaction.
For that, you first need to create your own tags from the My Network section.
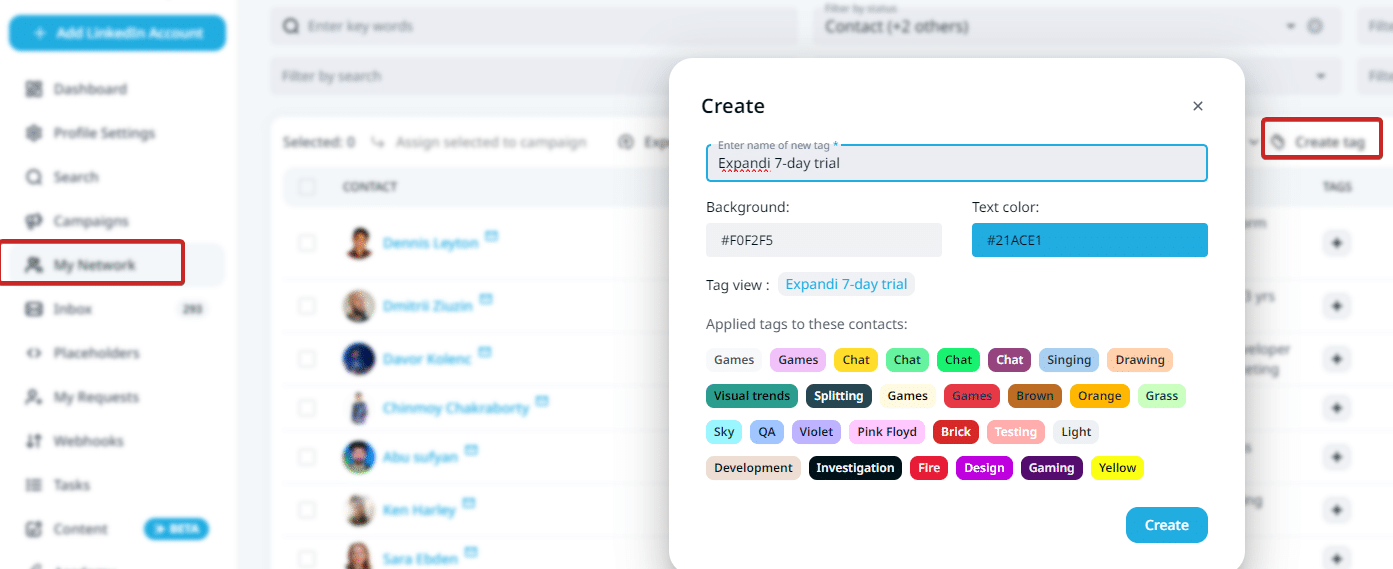
This way, for example, I can assign people who signed up for the free trial with the “Expandi 7-day trial”.
Then, I can automatically filter people with that tag 7 days later to follow up and ask for their thoughts about the tool, and if they’d like to continue using it.
Filtering Your Outreach Data Base By Communication And Campaigns
Last but not least, let’s take a look at how to manage your outreach database based on communication.
Essentially, you can use Expandi as a centralized all-in-one tool for all things outreach.
Meaning, you can launch your outreach campaigns from within the tool, analyze your outreach metrics, AND reply to leads directly from the platform as well.
To do this, go to the Inbox section and filter conversations by Read/Unread messages. This way, you see all the replies in one place.
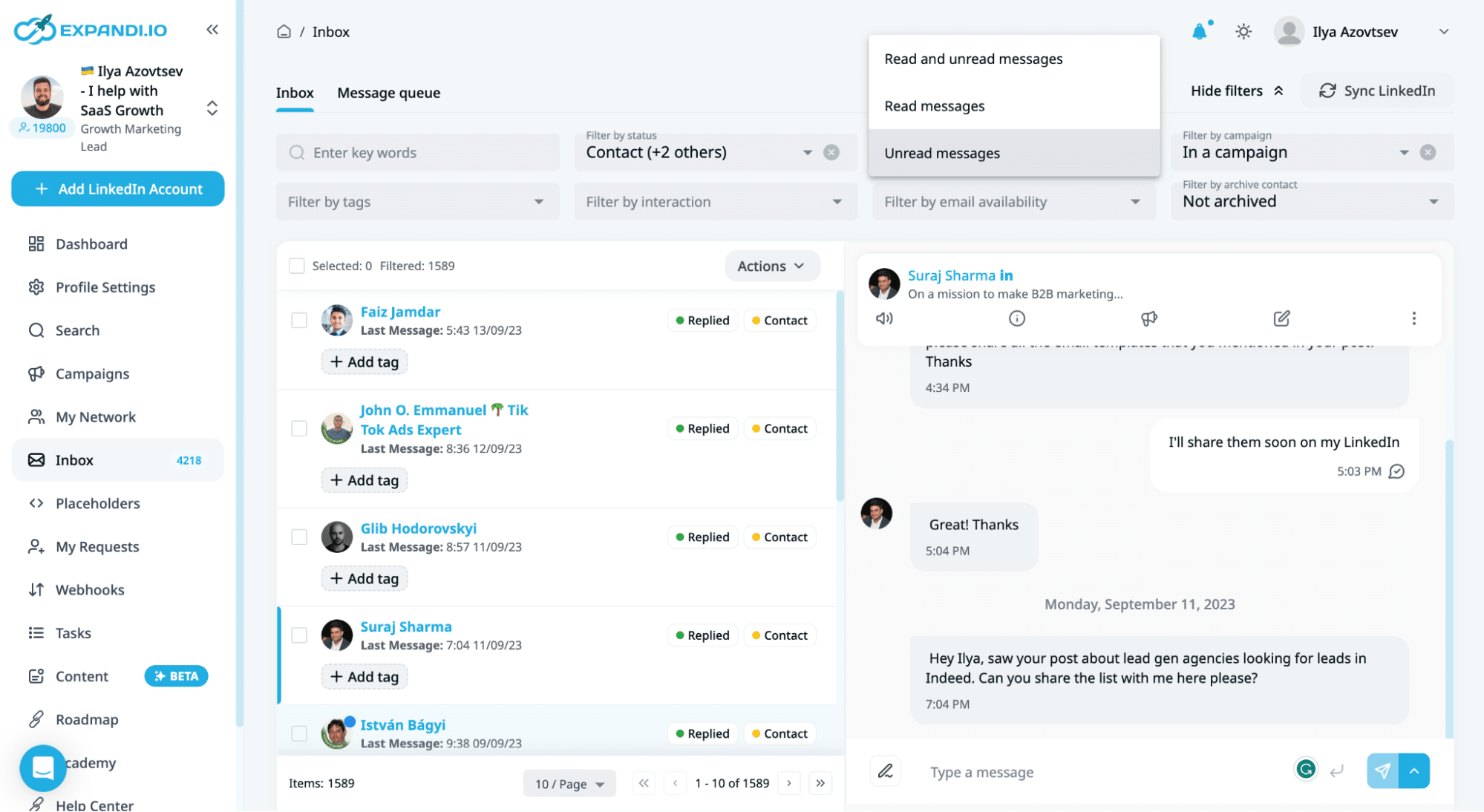
Then, in here as well, you can create your own tags to manage your LinkedIn network and outreach audience.
The communication filters you can find here are the same ones we covered above (find contacts by keywords, interaction, campaign type, and so on.).
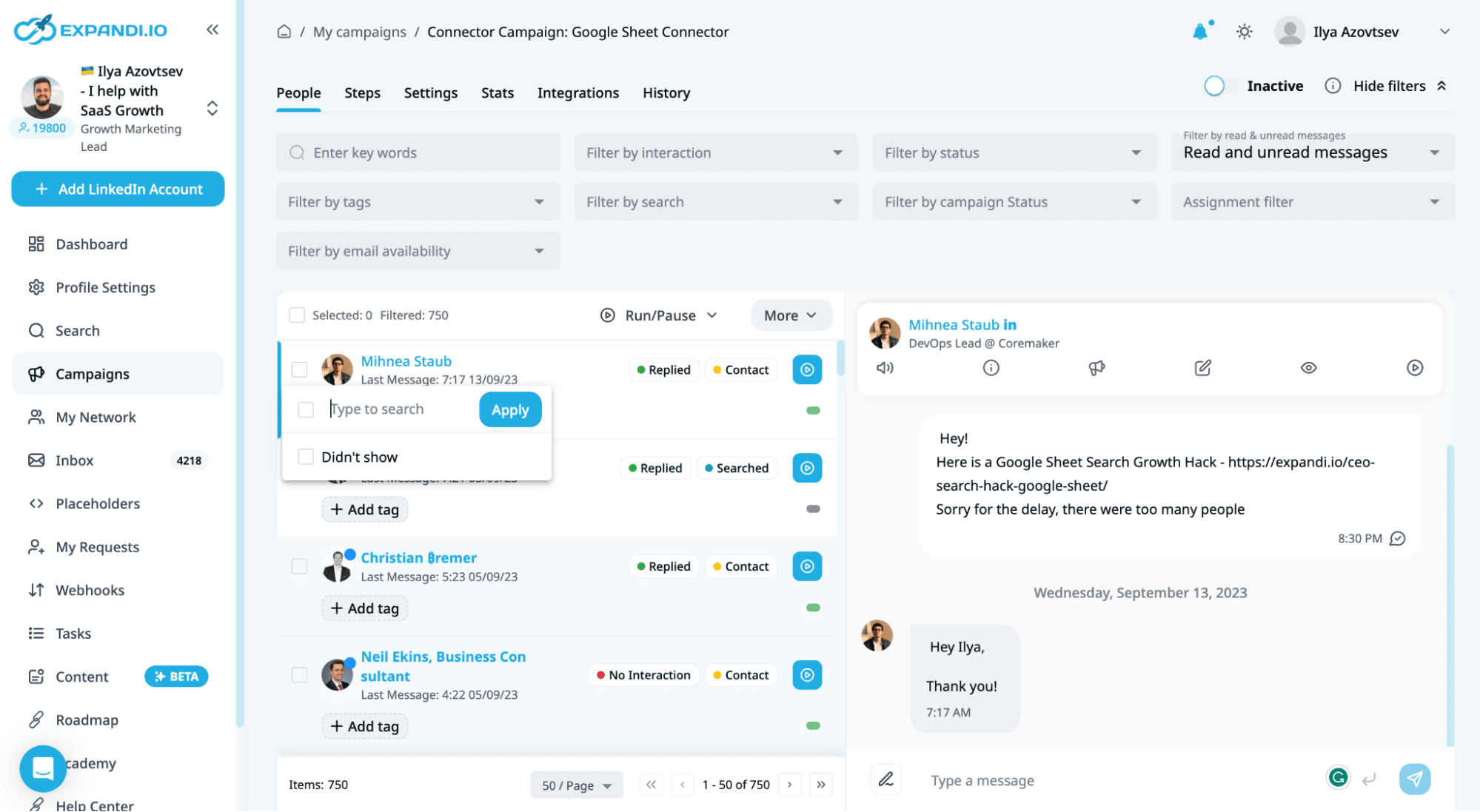
Use Case #6.Filter by interaction
You can also filter your inbox depending on the status of the conversation such as:
Email required to connect.
No Interaction from a campaign (you haven’t messaged the person, nor has the person messaged you, or you added that lead to a new campaign, therefore, their status changed to “no interaction” since you have not interacted with them in a new campaign yet),
Awaiting reply (you have messaged the person, but have not received a reply from them or the lead was continued in the campaign),
Replied (people you had an interaction with – including unread messages, leads who responded to you),
Use Case #7.Filter by archive contact
Using this filter you are able to choose if you wish only archived messages to be displayed in your inbox or the ones that are not archived:
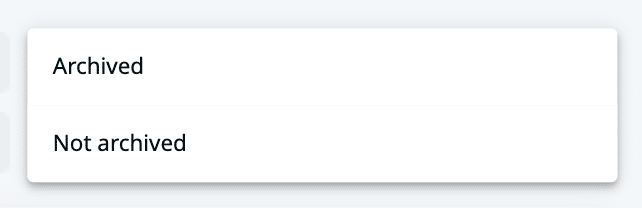
Use Case #8.Unread selected
This option lets you mark messages as unread in the inbox. To do this you need to select the leads in Inbox, click on “More” and on the unread selected option:
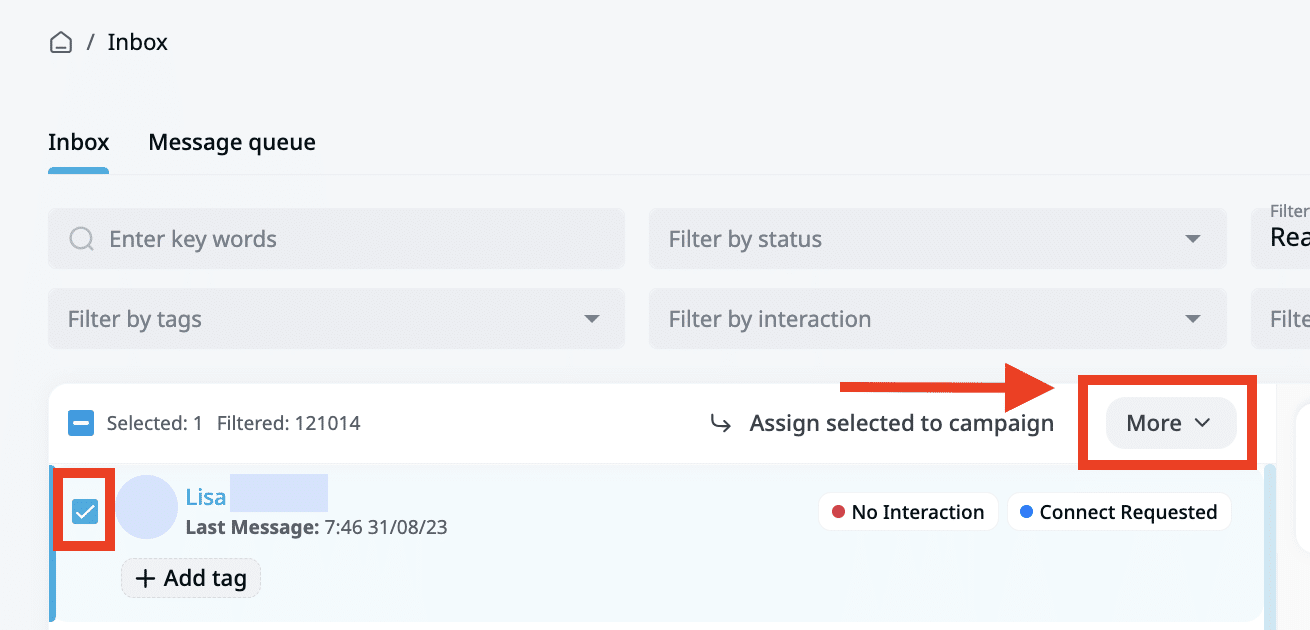
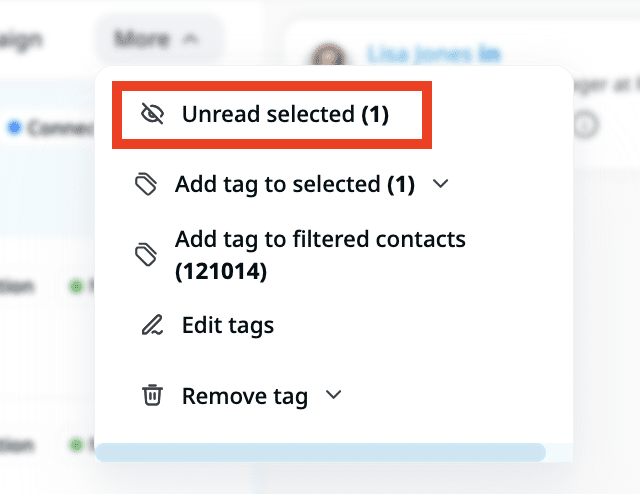
Where To Go From Here
So, to recap, by leveraging Expandi’s powerful filters and features, you can take your outreach database to the next level.
Instead of spamming your entire database with the same message, you can instead use Expandi to filter down your prospects for more efficient outreach.
This way, you can grow your network, boost your connection and reply rates, and of course – book more meetings.
Ready to get started?
Grab a free, 7-day trial now and launch your campaign within hours now!
You’ve made it all the way down here, take the final step