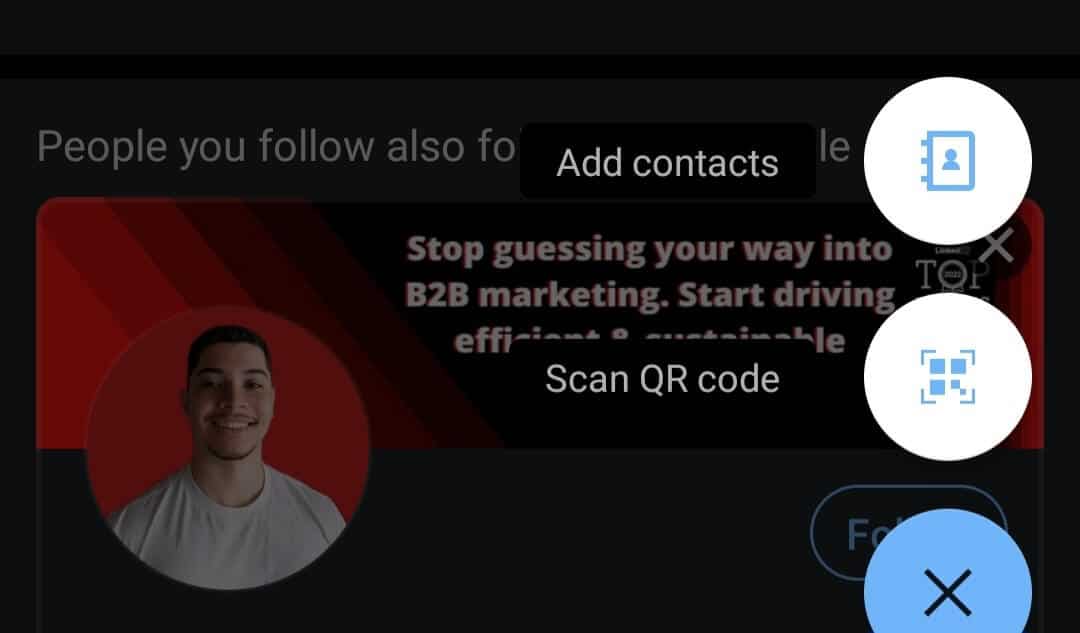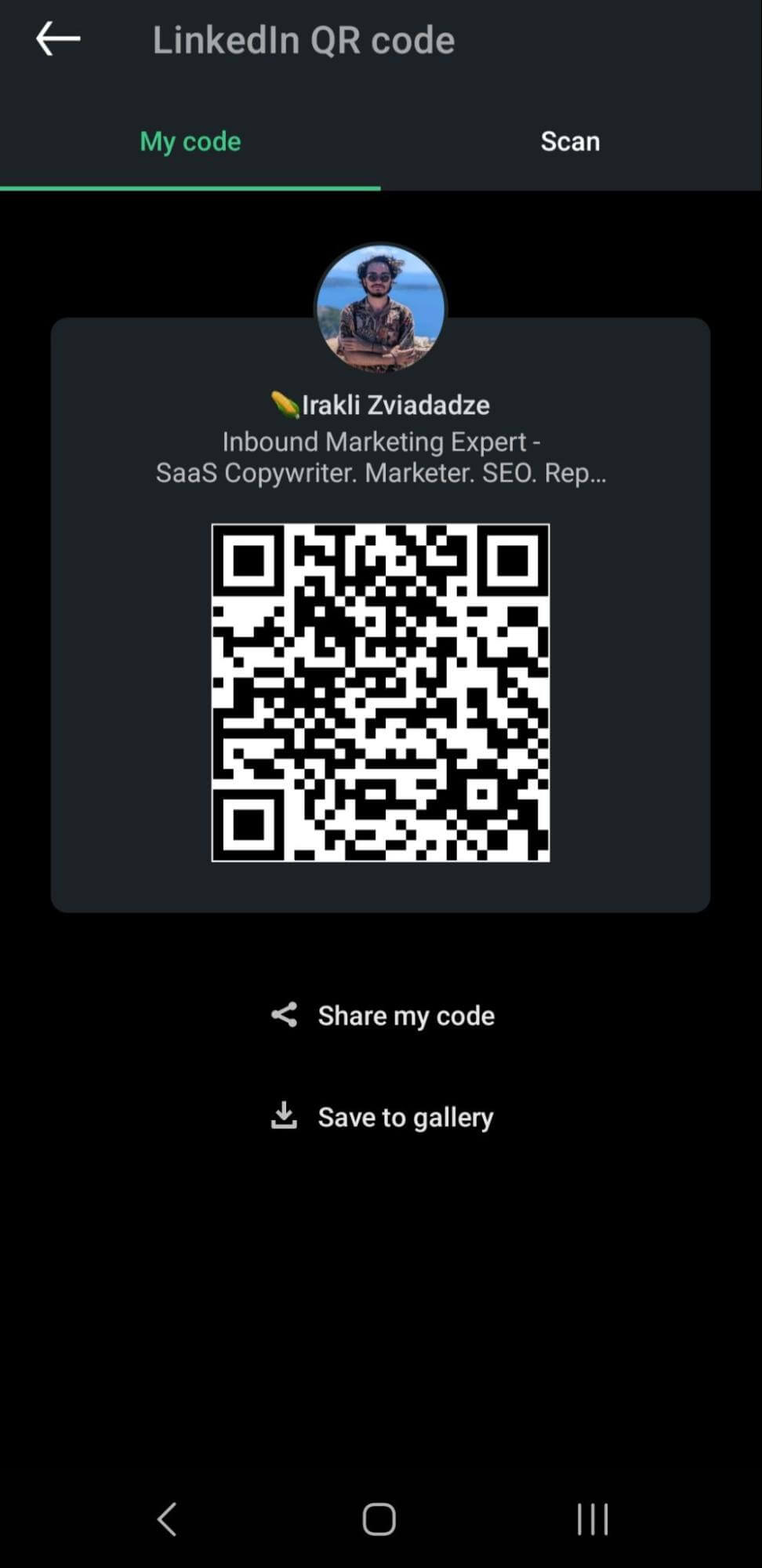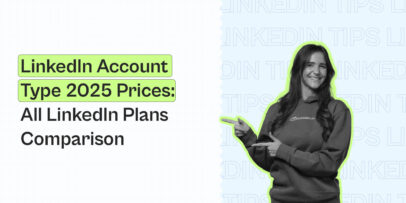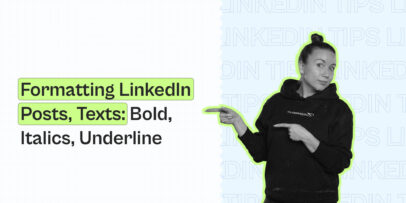Use LinkedIn QR Code To Get More Connections Easily
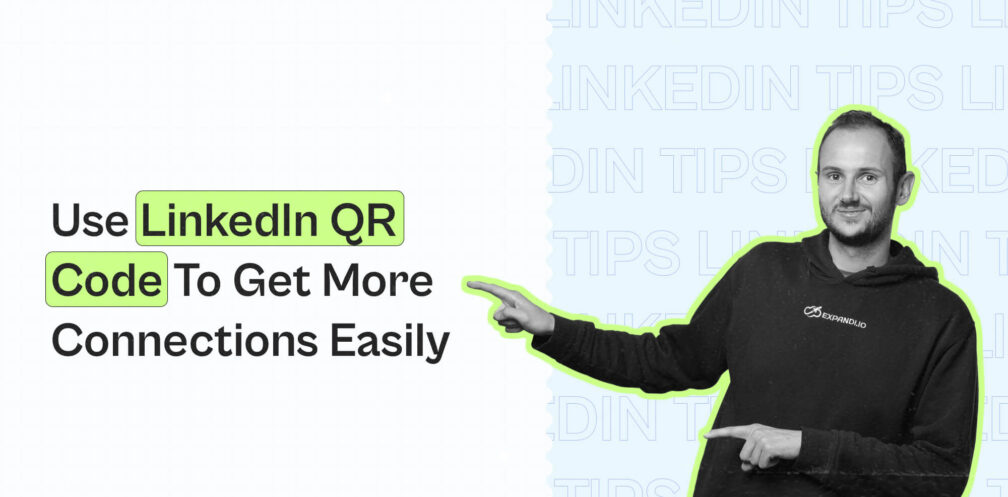
Did you know you can use QR codes to get more connections on LinkedIn?
Most people didn’t!
Understandably, this is a relatively new feature that went under the radar for many people.
And as we’re about to cover below, one of its main uses has to do with meeting people offline and staying in touch on LinkedIn.
Imagine you’re at a networking event in person and you want to connect with someone on LinkedIn.
Instead of dictating your name or handing them your phone, which gets awkward and time-consuming, you can simply open your QR code and they’ll scan it with their phone for instant access.
Easy, right?
By the end of this guide, you’ll know everything you need to know about using LinkedIn QR codes. Such as:
- How LinkedIn QR codes work
- Top 5 benefits and why you should be using LinkedIn QR codes to boost your connections
- How and where to start using your QR codes to get more LinkedIn leads
- How to create, customize, and share your codes
- Other ways to create QR codes online for free
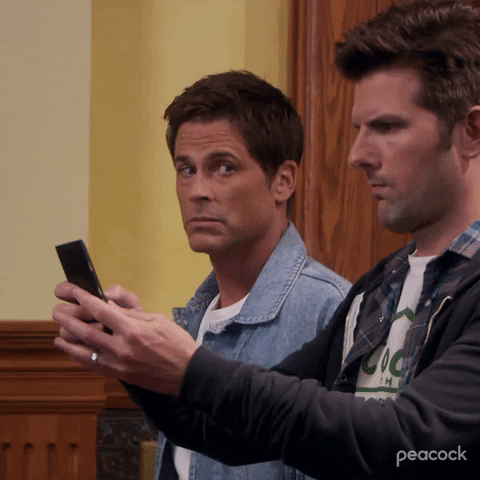
Ready to become a LinkedIn power user?
Check out our free community group The LinkedIn Outreach Family for more info on all other aspects of LinkedIn!
What Is A LinkedIn QR Code And How Does It Work?
First things first, what is a LinkedIn QR code, exactly?
Essentially, the feature provides a simple and efficient way to find LinkedIn members, and then, connect with them by quickly scanning the code.
In order to make your LinkedIn profile easier to access, you can create a QR code that connects your contacts with your LinkedIn after being scanned. Though, it’s important to note that the LinkedIn QR generator works specifically for personal profiles and NOT for your LinkedIn business page.
Each user on LinkedIn has their own unique QR code and we’ll show you how to set up yours below.
But first, let’s go over some benefits.
Top 5 Benefits Of Using LinkedIn QR Codes
LinkedIn QR codes offer several benefits that can enhance your networking experience on the platform.
The main benefits are as follows:
- Convenience and ease of use: Simply put, LinkedIn QR codes eliminate the need for manual searching and typing names and profiles. With a simple scan, you can instantly connect with someone on LinkedIn, saving both you and the recipient time and effort.
- Easier networking: Traditional business cards get often get lost or forgotten, especially at trade conferences where everyone gives one away. By using LinkedIn QR codes, you ensure your connections are immediate and long-lasting. It’s also easier to go through your latest connections on LinkedIn than manually look up information from business cards.
- Fast transition from offline to online: Instead of manually showing your QR code to people in person, you can also include it in your physical marketing materials, such as brochures, trade show materials, presentation slides, and so on. If you connect here, outreach and personalization also become easier.
- Curiosity: Assuming you’ve had some prior engagement with your prospect before, they might be curious as to what’s behind your QR code if they trust you. And then, if they’ve landed on your LinkedIn profile after scanning it, they might be more likely to connect with you since they’re already there. As opposed to manually entering your anime or profile URL.
- Shareability: Finally, LinkedIn QR codes can be easily shared through other channels. You can share your code via email, Facebook Messenger, WhatsApp, and other social media. This makes it even easier to extend your professional network outside of in-person events.
That said, the main application you’ll want to focus on is getting leads.
Here’s how that works.
How And Where To Use QR Codes To Get More Leads On LinkedIn
Now, in terms of practical steps, to get the most out of your LinkedIn QR codes, here’s where you can use them.
Business cards
The next time you attend an in-person networking event, make sure you have your LinkedIn QR code available.
Instead of relying on business cards, encourage people to scan your code for an immediate and hassle-free connection.
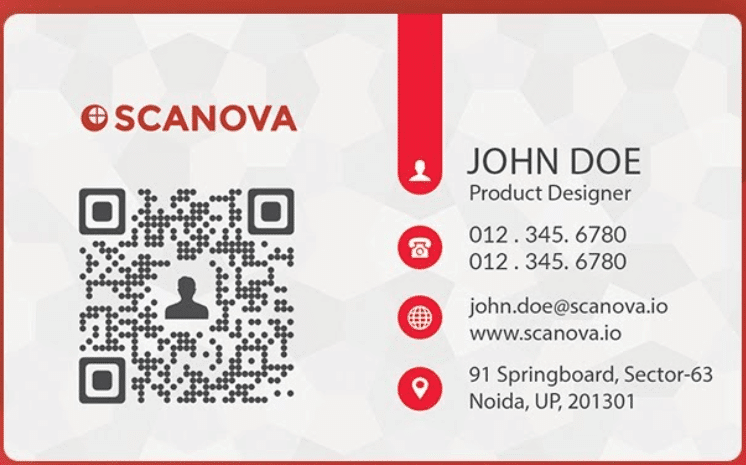
Presentation slides
Including QR codes in your presentation can boost audience engagement and make it easier for them to connect with you on LinkedIn.
All you have to do is add a QR code on the relevant slides so that your attendees can pull out their phones to take a picture.
This allows them to instantly connect with you, follow your updates, and potentially become valuable leads.
It’s also much easier to track who connected with you and from where.
Website
Your website is a centralized hub for your online presence.
By including a QR code on it, you encourage visitors to engage with your LinkedIn profile.
To be more specific, you can place it on your homepage, about page, or contact page.
This enables visitors to explore your expertise, learn more about your background, and connect with you professionally.
Email signatures
Every email you send is an opportunity to promote your LinkedIn profile and to expand your network.
By including a QR code in your signature, you make it easy and convenient for your recipients to connect with you with just a quick scan.
This can be especially effective when reaching out to potential clients, job prospects, or even partners.
Make sure to add a quick call-to-action like “scan to connect professionally” and you’ll present an opportunity to generate new leads and connections easily.
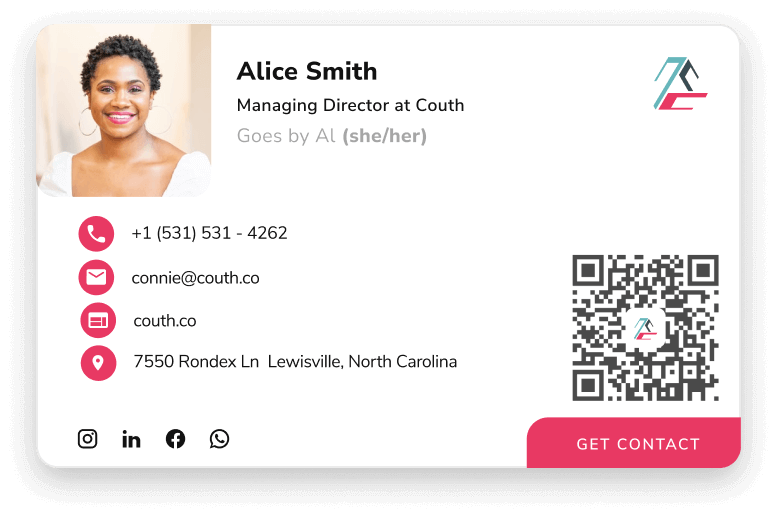
Physical marketing materials
Include your QR code in your printed materials like brochures, trade show materials, and even presentation slides.
Depending on the medium, this seamless transition from offline to online can lead to valuable connections.

Digital content
Even when consuming content digitally, people have their phones with them at all times.
This makes it an easy option to include your QR code within your presentation slides, social media covers, resume, web content, eBooks, and so on.
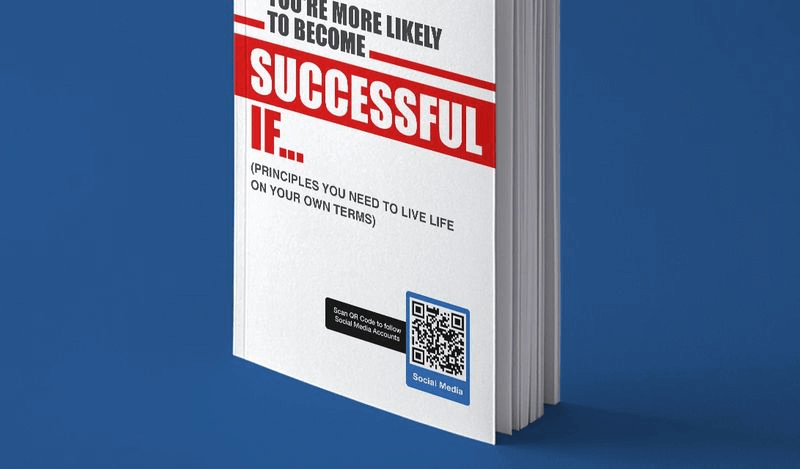
Finally, you can also include it in your email signature or manually send it to someone over email, Facebook Messenger, and so on.
Other places you can include your QR codes include:
- Trade show brochures.
- Flyers.
- Vehicle signages.
- Merchandise.
- Roll-up banners.
- Paper documents.
- Proposals.
- And more.
Done right, this can greatly contribute to your agency’s growth.
Make sure you’re following our LinkedIn best practices as well if you want to generate demand properly too.
How To Create And Customize Your LinkedIn QR Code
To access your LinkedIn QR code, you need to be using the mobile version of the app.
How to find your QR code
- Go to My Network on your mobile.
- Tap the blue circle icon.
- Then, tap Scan QR Code.
- In the My code section, you’ll find your LinkedIn profile overview and QR code.
How to share your LinkedIn QR code
Then, to share your LinkedIn QR code, you can:
- Go to My Network on your mobile.
- Tap the blue circle icon.
- Then, tap Scan QR Code.
- In the My code section click on Share my code or save to gallery.
- After clicking share my code you can share it via Messenger, WhatsApp, Email, Twitter, and so on. Or you can share nearby if your phone supports it.
How to scan someone else’s LinkedIn QR code
- Go to My Network on your mobile.
- Tap the blue circle icon.
- Then, tap Scan QR Code.
- Switch to Scan and point to a code with your camera.
Other Ways To Create Your QR Code
Finally, you can also use external tools to create your own LinkedIn QR code. Alternatively, you can create QR codes for other important resources.
Such as your website, case studies, portfolio, and so on.
Then, you could also use these codes as part of your marketing assets and use cases we discussed above.
That said, to create your own QR code, you can use QR Code Generator, Adobe’s QR tool, or something else, as there are many free options.
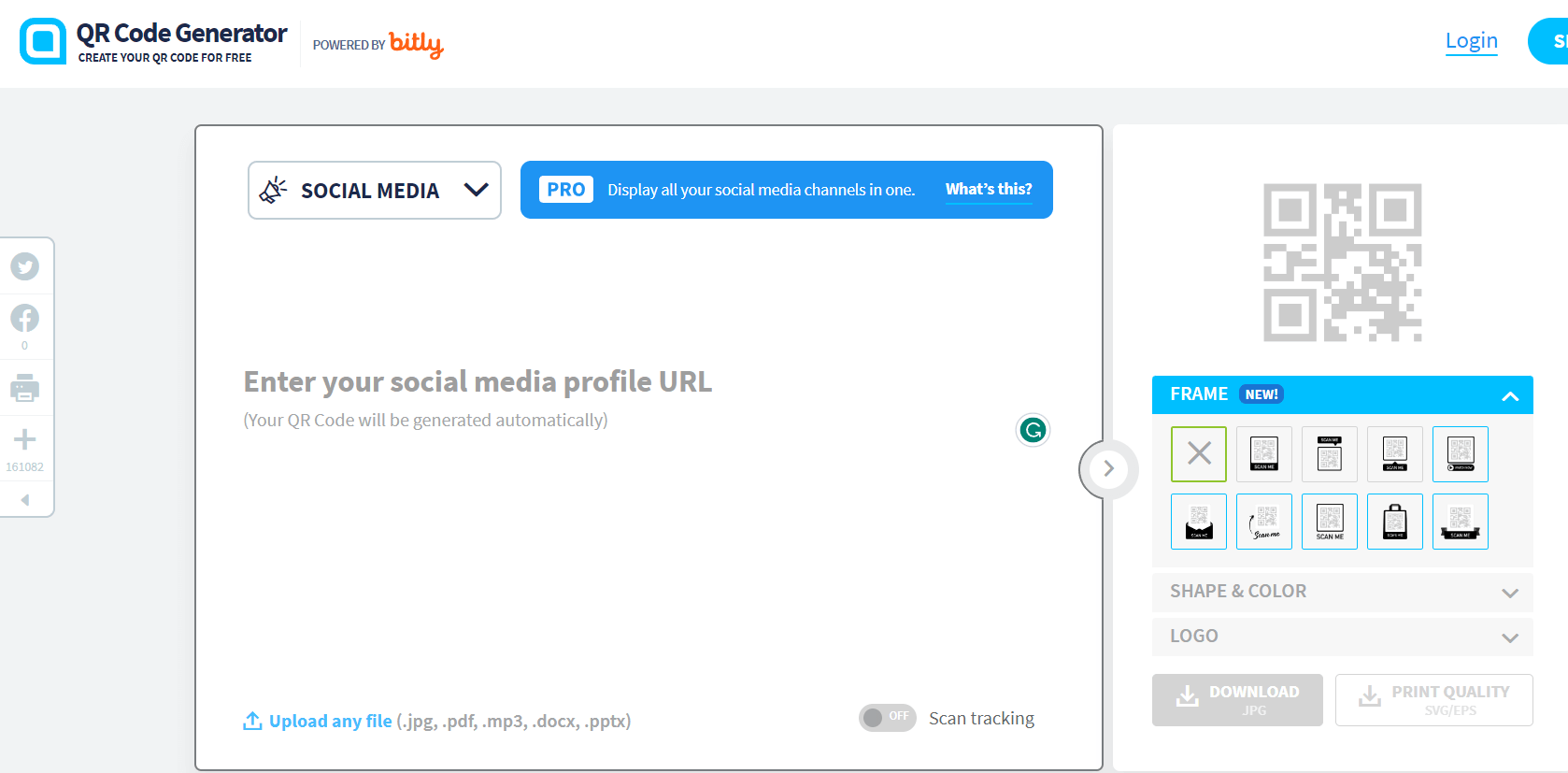
Depending on the tool you use, you can also track analytics and get real-time data of “who, when, where” in your dashboard.
This, in turn, can help you identify your target audience easily, track conversions for print ads, increase social media engagement, and more.
To take this a step further, depending on where you’re driving traffic to via your QR codes, you can retarget users via Facebook and Google Ads to increase conversions.
Conclusion
Now, let’s sum up.
How does the LinkedIn QR code work?
QR codes use the black and white spots which are encoded numbers. Then, this translates to data which your camera can recognize. In the case of a LinkedIn QR code, each code is tied to a specific LinkedIn profile and is unique accordingly.
Does LinkedIn have its built-in capability to create a QR code for profiles?
As of now, LinkedIn has built-in features to create a QR code for your personal profile, and not for your business page. If you do want to create a QR code for your company page or other assets, you’ll have to use external tools.
Where can I use a QR code for LinkedIn?
Once you create a QR code for your LinkedIn, you can use it in your:
- Networking events.
- Physical marketing materials such as brochures.
- Presentation and slides.
- Resume.
- Business cards.
- And more.
How can I make my QR code interesting?
To make your QR code stand out, consider:
- Adding color.
- Using a high contrast.
- Changing the background color.
- Adding your logo in the middle.
- Adding it in a space that’ll stand out.
Remember, your QR code doesn’t have to be black and white anymore.
How can I add a contact to LinkedIn using a QR code?
To add a contact to LinkedIn via a QR code, you need to:
- Go to My Network on your mobile.
- Tap the blue circle icon.
- Then, tap Scan QR Code.
- Switch to Scan section.
If your phone supports it, you can also directly open the camera app and point your phone directly to the code to scan it.
Can I make changes to the QR code for LinkedIn?
By default, you can’t make changes to the QR code generated from LinkedIn’s built-in feature as it’s automatically generated based on your profile. If you want to make changes to your QR code though, you’ll have to use an external tool.
Ready to take your LinkedIn outreach and lead generation to the next level?
While creating QR codes for your marketing assets can help, it’s also important you’re actively reaching out to your target audience on the platform.
For that, you’ll want to grab the free, 7-day Expandi trial to automate sending your connection requests, follow-ups, emails, and more – all from one place.
You’ve made it all the way down here, take the final step