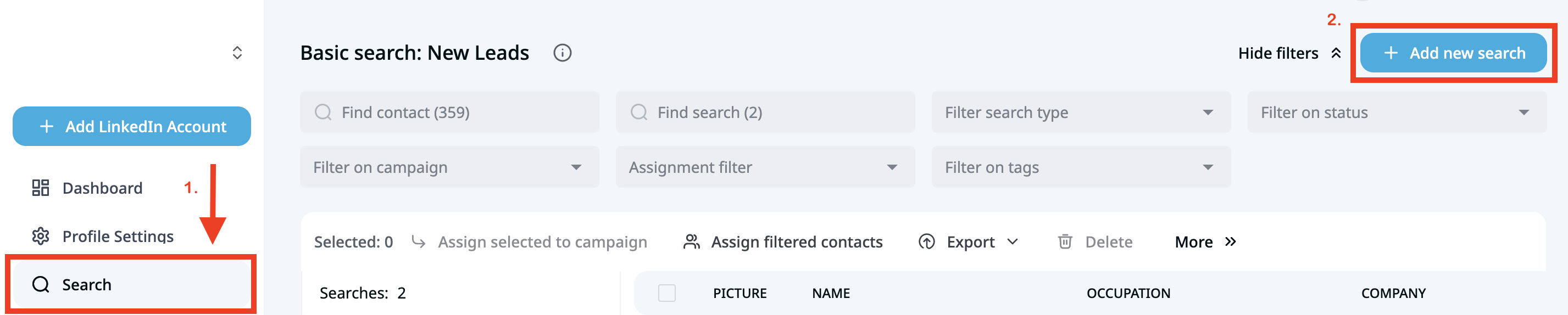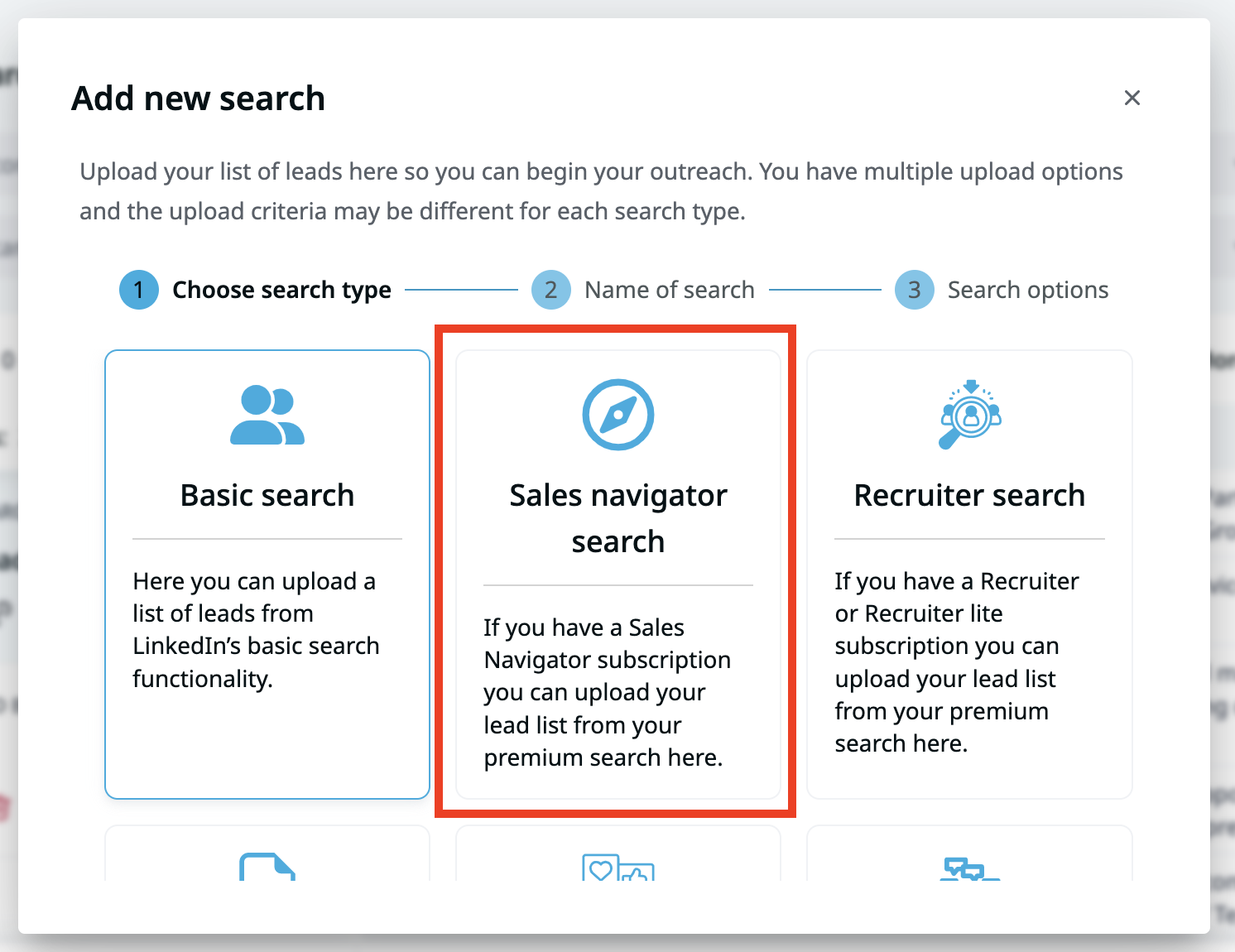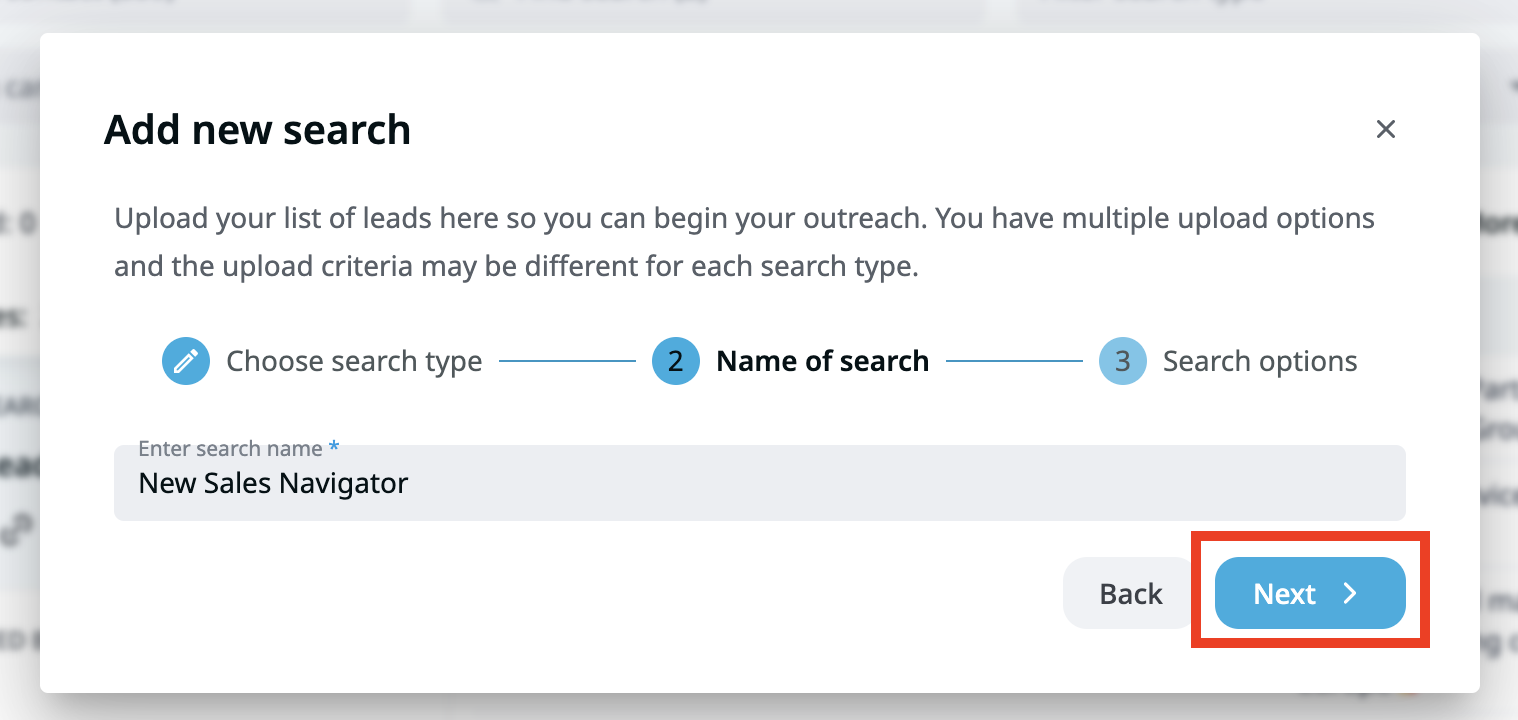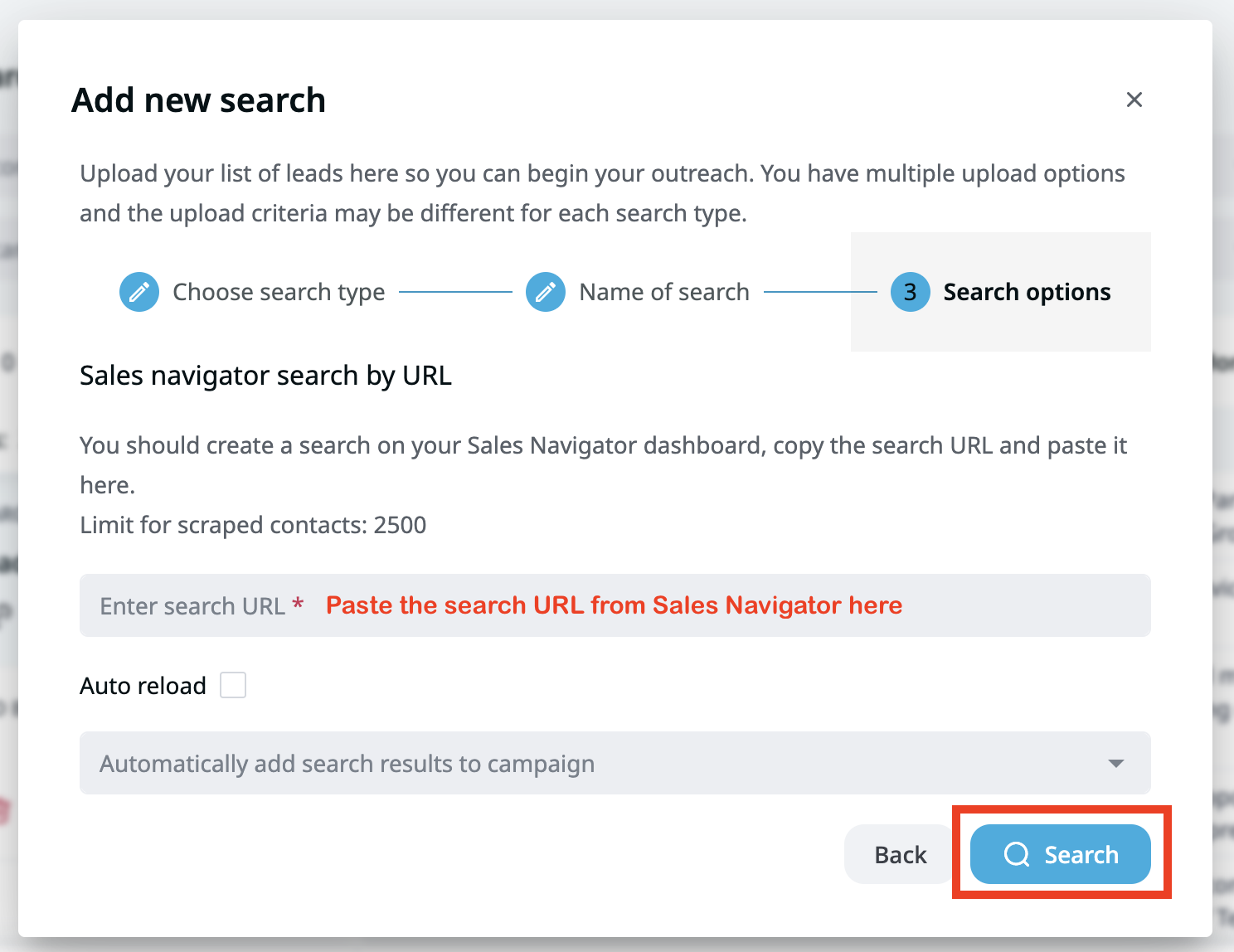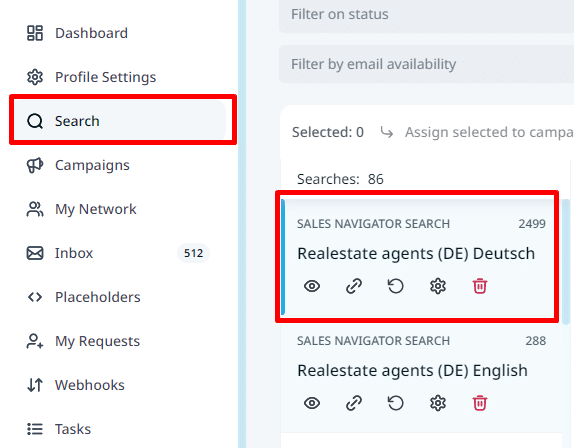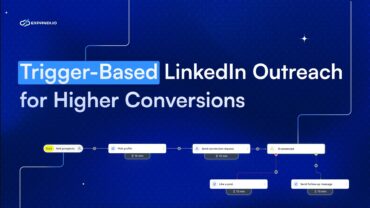Top LinkedIn Sales Navigator Growth Hacks – Expandi
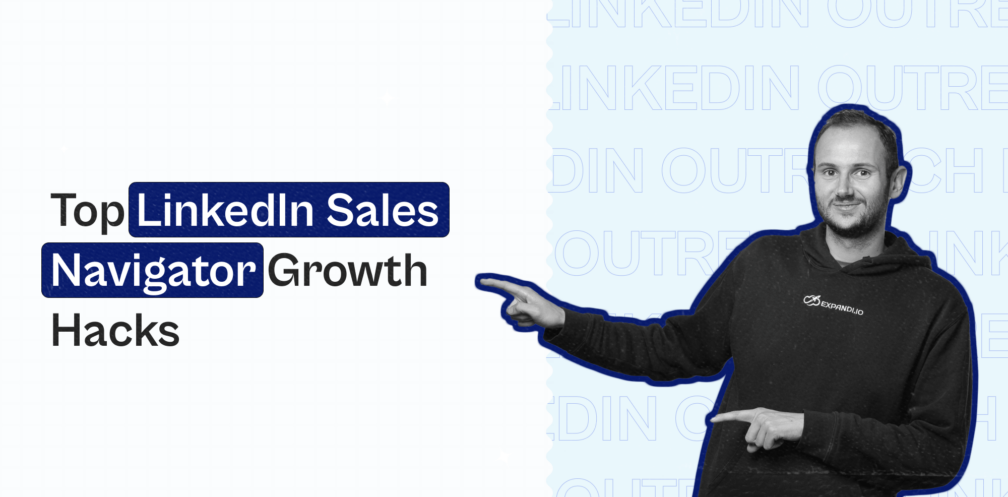
LinkedIn is the single best place to generate high-quality B2B leads, but only if you know what you’re doing…
There are a few ways to do this:
- LinkedIn Ads – Which are super expensive.
- LinkedIn Content and Personal Branding – Can have amazing results, but is extremely time-consuming.
- LinkedIn Outreach – Can scrape super specific profiles using LinkedIn Sales Navigator and use personalization for better prospecting. With the perfect balance of results, time, and money.
The last one is what we’ll be focusing on today.
Unlike Facebook, Twitter, or even Quora, you have A TON of professional profiles on 1 platform on LinkedIn.
And since LinkedIn knows this, they charge not only for ads, but also for the option of viewing more profile and contacts.
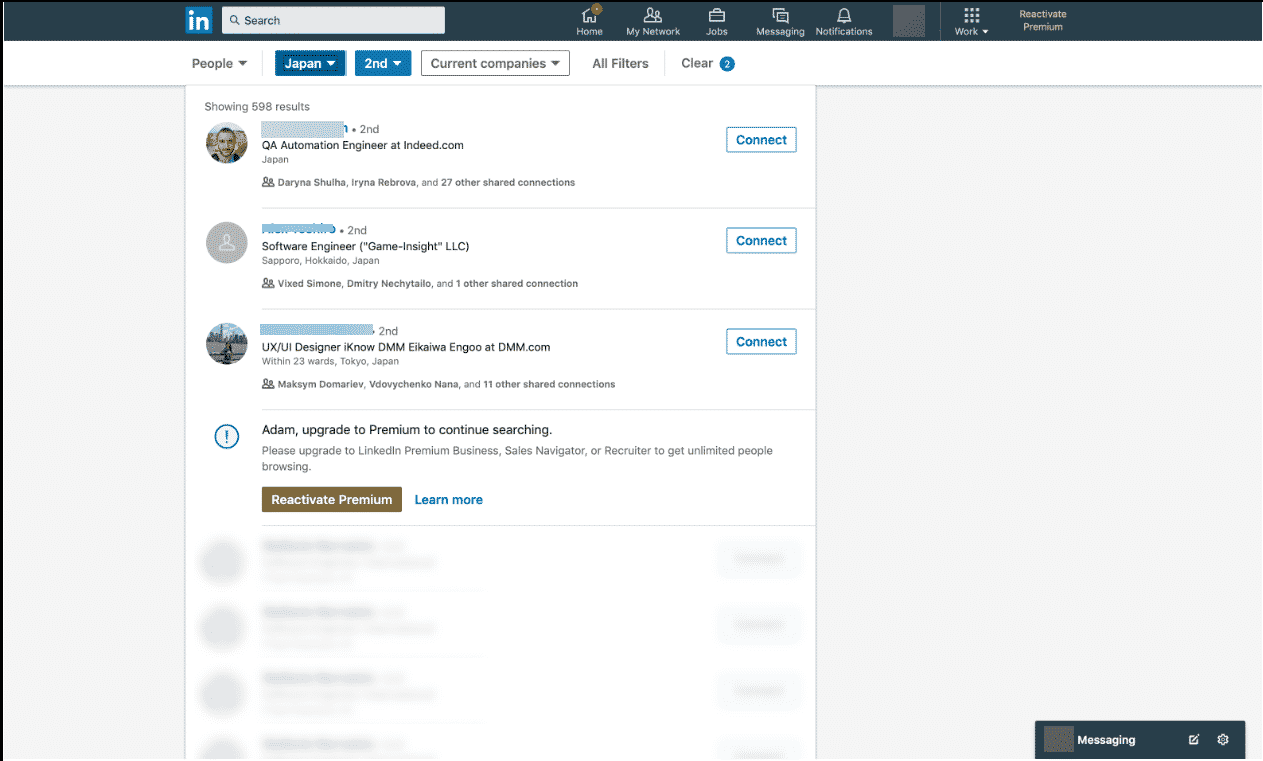
But there’s a solution!
It’s called LinkedIn Sales Navigator.
We’ll be covering how to get the most out of it, and 5 modern search and growth-hacks you can use in this post.
Here’s what we’ll be covering in this LinkedIn Sales Navigator search tactics guide:
- How to Start Using LinkedIn Sales Navigators in 2024
- Job Change Alerts.
- Attracting Inbound Leads.
- LinkedIn groups.
- Finding Prospects Similar to Your Existing Customers.
- “Posted on LinkedIn” Search Filter.
- And more.
PS – We’re constantly sharing the latest marketing strategies and showcasing successful outreach templates in our private Facebook group called The LinkedIn Outreach Family, be sure to join and say ‘hi’!
And then, we’ll cover some of our favorite outreach methods and growth-hacks
We’ll be covering all this and more in this post. So, get ready for the value bomb and keep on reading!
But before we begin…
1. How to Start Using LinkedIn Sales Navigators in 2024
Many people keep asking this same question: is LinkedIn sales navigator worth it in 2024? Wondering how to use it to scrape profiles using advanced filters? Is it worth the $64.99 per month?
Our answer: Yes, BUT only if you’re already actively using LinkedIn growth-hacks as a lead generation source.
With Sales Navigator, you can:
- Filter your target audience in a more specific way.
- Recommend sales leads, track updates, and connect with specific people.
- Use advanced filtering not available anywhere else on the platform.
Pro tip: If you’re still unsure if LinkedIn Sales Navigator is right for you, consider the 30 day free trial for the tool. More info on the tool here: https://business.linkedin.com/sales-solutions/compare-plans
Keep in mind though, most people who use the tool don’t even know how to get the most out of the tool.
How does that work?
Well, they do a general industry-based search (e.g. industry, area, job title) and use a LinkedIn automation tool to reach out to them with the most boring template ever.
Something like this…
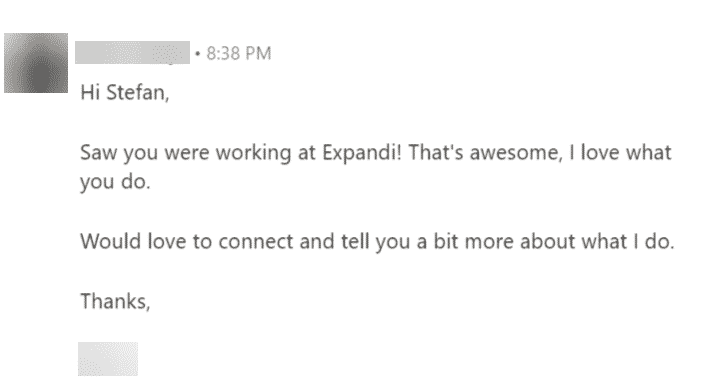
LinkedIn doesn’t want you to spam their platform, and they might even flag your account if you’re sending out templates like the above en masse.
Finding quality leads takes time. You have to have something in common to make better content and establish a common ground.
And guess what?
LinkedIn Sales Navigator has a ton of options for this. And today, we’ll teach you how to use 5 modern search tactics to find more specific and high-quality leads…
2. Job Change Alerts
On Sales Navigator, you can filter for job change alerts, like so:
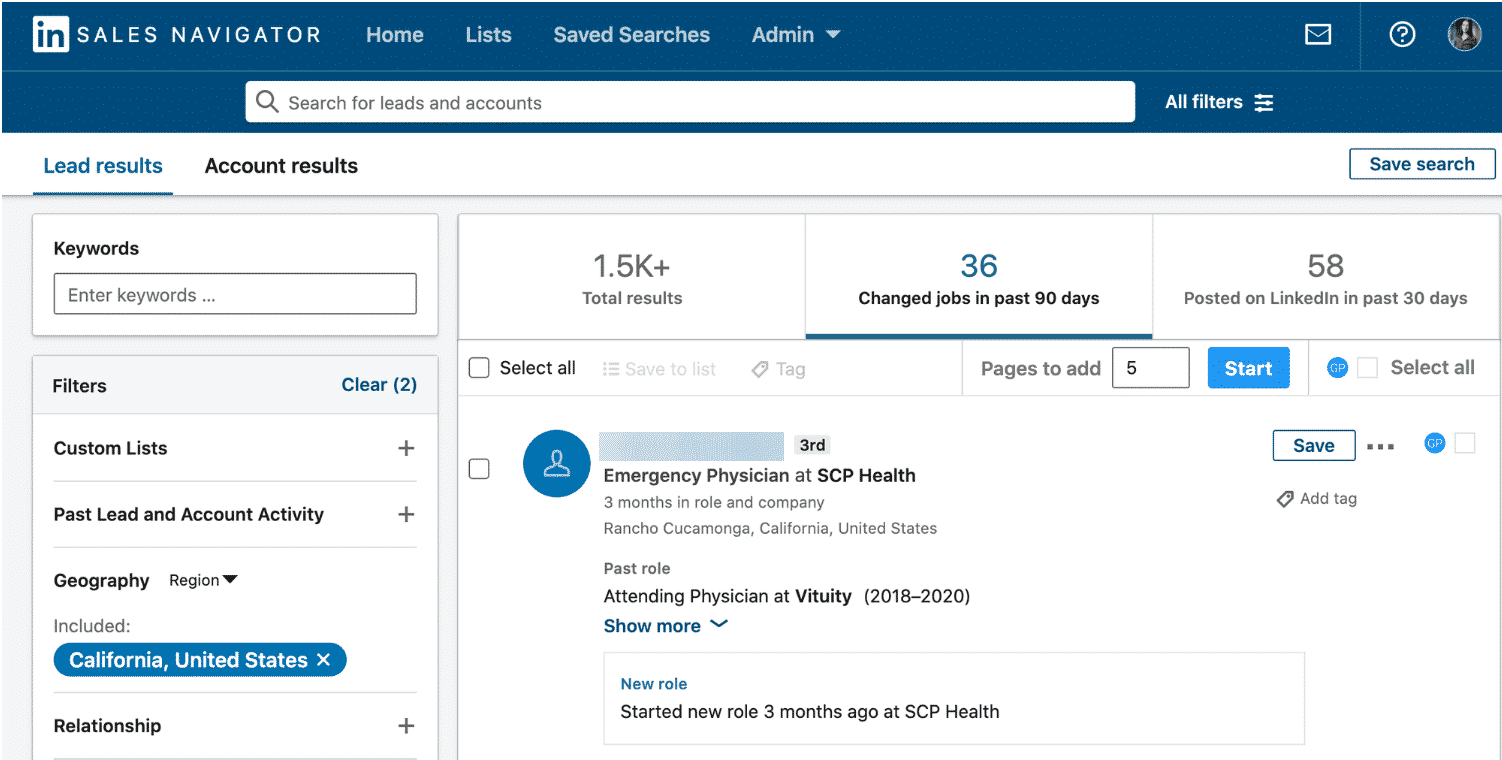
This way, if you see a position change with someone you’ve talked to before, you can just jump in a conversion saying something like.
“Heyo {first_name}, congratulations on the new position!
I’d love to continue the discussion about “XYZ” (that I had with {previous person}) with you now.
Let me know what time works for you best.”
3. Attract Inbound Leads
If you haven’t checked your “Who’s viewed your LinkedIn profile” tab yet – what are you waiting for?
To do this:
- Go to your profile.
- Click on Who’s Viewed Your Profile in your dashboard.
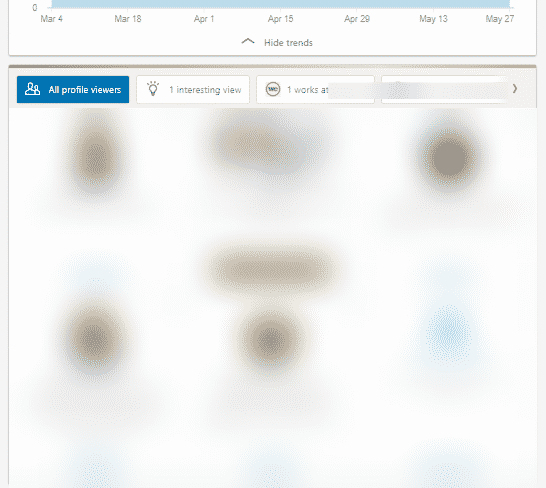
Now, all you have to do is send those people a personalized connection invite.
Then, follow up with something useful (e.g. article you wrote on LinkedIn).
This warms your connection up and presents you as an authority – instead of the usual sales pitch.
If they’re visiting your profile – that means they’re already probably interested! Use this to your advantage!
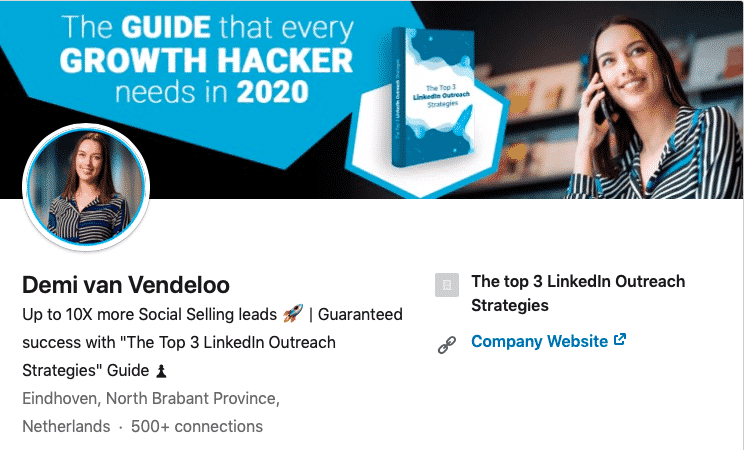
Pro tip: Wondering how to optimize your profile to make the most of your LinkedIn profile? Check out our full guide on this and other steps you can take to prepare before launching your campaign here: 5 Essential Steps to Prepare Before Launching an Automated LinkedIn Outreach Campaign
You can use something like the following as a template:
“Hey {first_name},
Saw you clicked on my profile, awesome, is there anything specific you’re looking for?
Nice to see you work in {industry} too, I’ve actually written quite a bit on the topic. I’d love to send you some articles (or case-studies) if you’d be interested?
Let me know!
Cheers,”
4. LinkedIn Groups
In the advanced search of LinkedIn, you can filter for groups. There, you can find other professionals interested in a common subject.
For example – you can filter for groups on digital marketing, LinkedIn growth hacking, eCommerce, and more.
You can easily find what groups your audience is located by going to the LinkedIn search bar and typing relevant keywords.
After that, select Groups to filter the results.
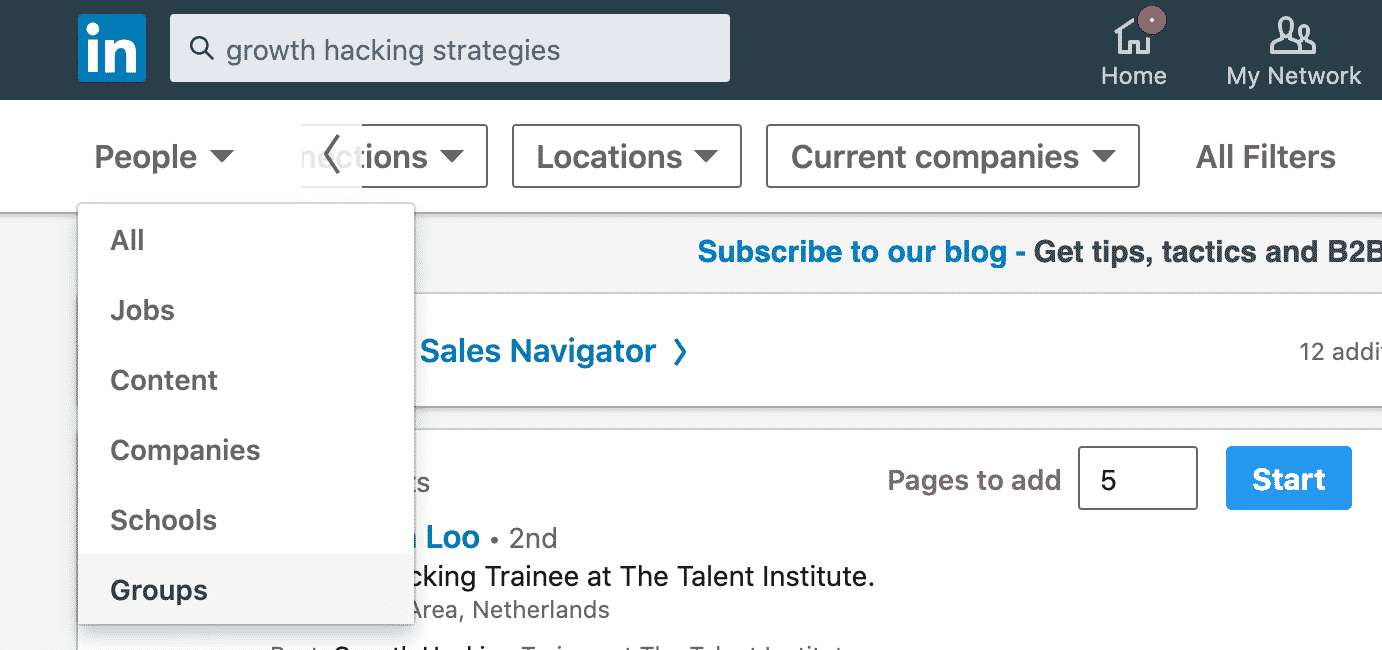
Then, on LinkedIn Sales Navigator, you can use the advanced filter to search for even more specific groups:
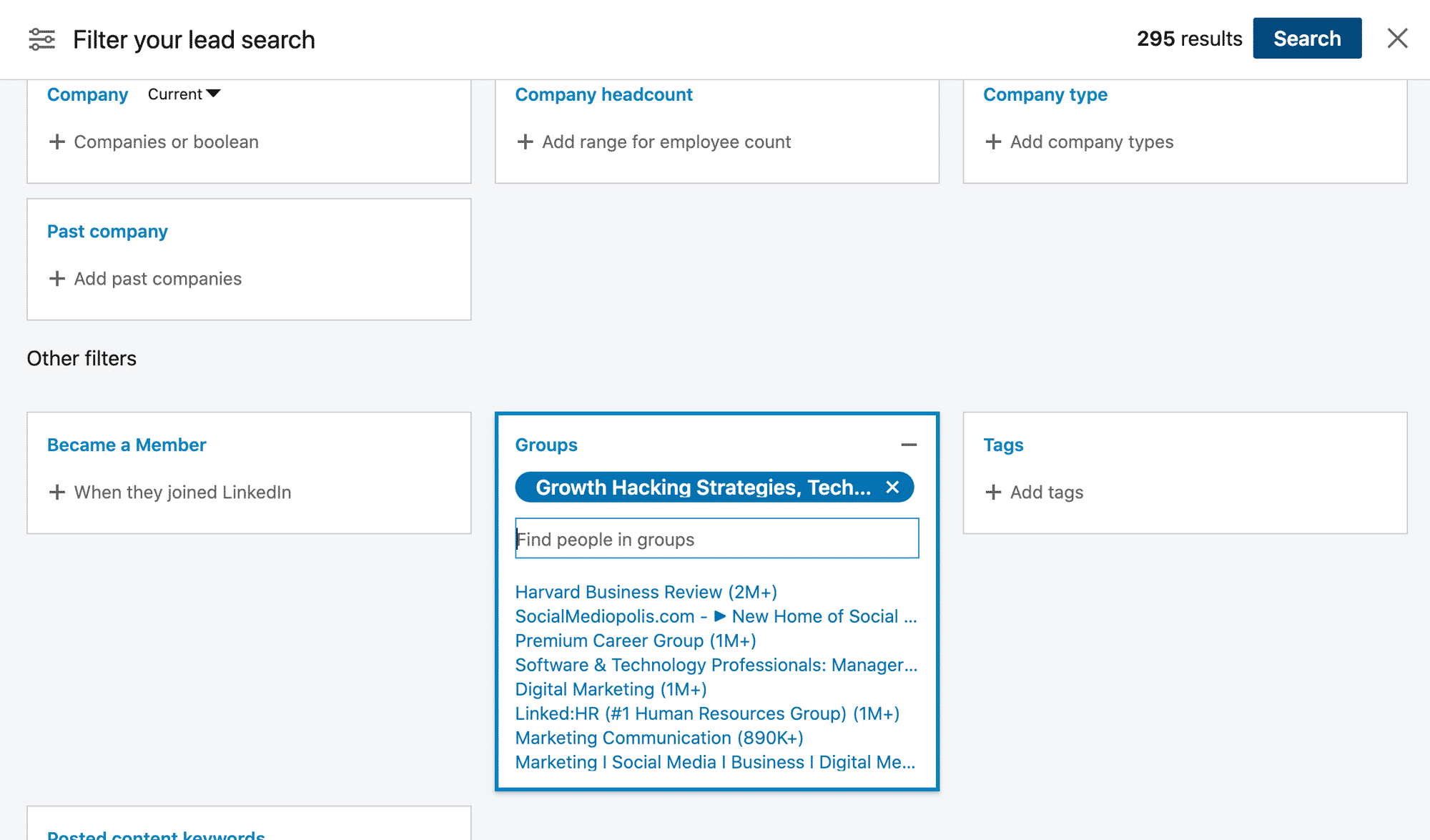
Finally, you can send a personal connection invite, saying something like…
“Heyo {first_name}.
Saw you’re a member of the Growth-Hacking Strategies group too.
Would be great to connect with someone like-minded to see if there’s any room for collaboration.”
What do you say?”
5. Find Prospects Similar to Your Existing Customers
One of the most powerful features of LinkedIn Sales Navigator is that it can suggest prospects similar to the ones you already have. And the best thing is how easy this is!
To find similar prospects using Sales Navigator, follow these steps:
- Go to the Search Bar in Sales Navigator.
- Search for your existing clients.
- Select any client from the search result.
- Press Show Similar.
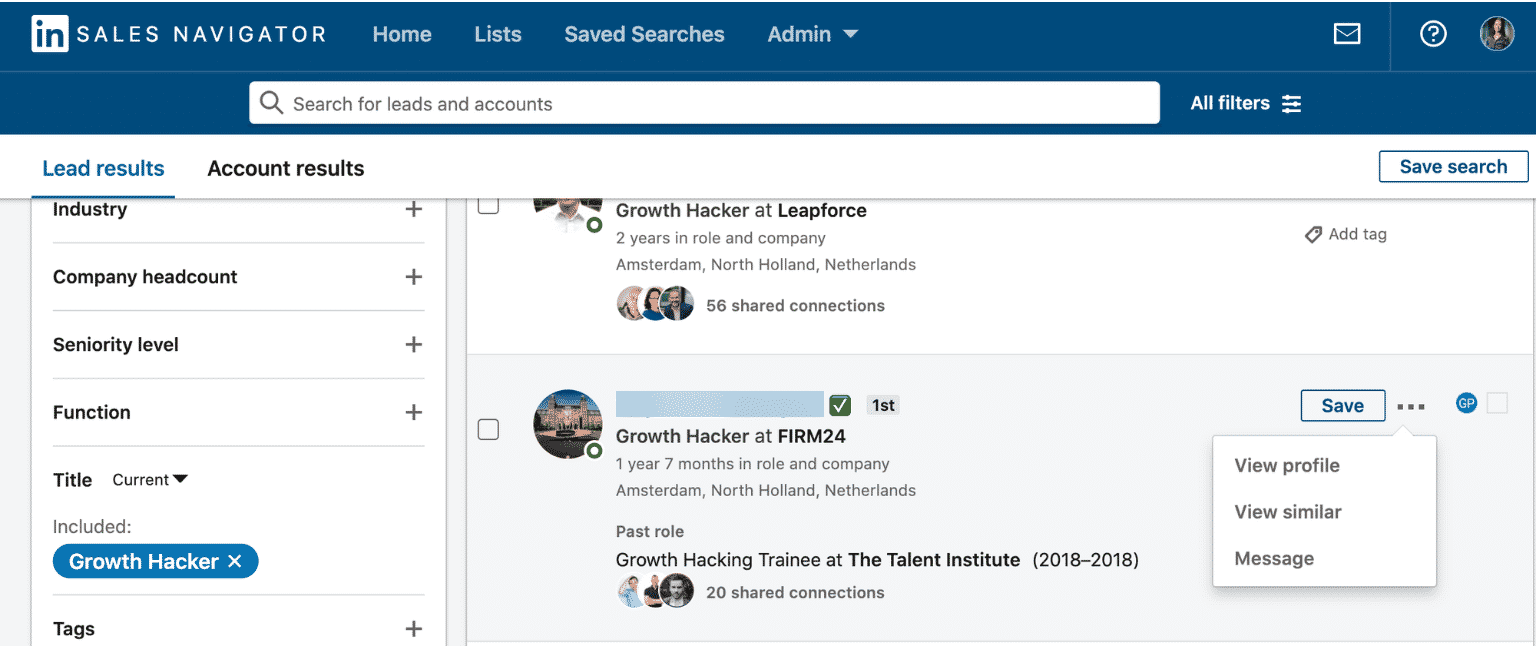
Once you do this, you’ll get 100+ leads similar to your customers.
It’s that simple.
And since those leads are similar to the ones you already have, you can approach them the same way too! You can share the same case studies or content too, no need to create new ones.
Something like…
“Heya {first_name}. You popped up in my feed and I gotta say – I really dig what you’re working on!
Actually, what you’re working on at {Company_name} really reminds me of what I did for {your-similar-work-for-top-clients}.
We’re always {your-unique-pitch-or-solution}. I wrote a little story about what we do that’s different that I think you’ll enjoy.
Would you like a copy?”
6. “Posted on LinkedIn” Search Filter
This search type allows you to find content posted by your potential buyers.
So, let’s say my buyers are owners who work within functional business development.
We can use these filters in the advanced LinkedIn Sales Navigator search.
The secret sauce here is the Posted Content Keywords filter:
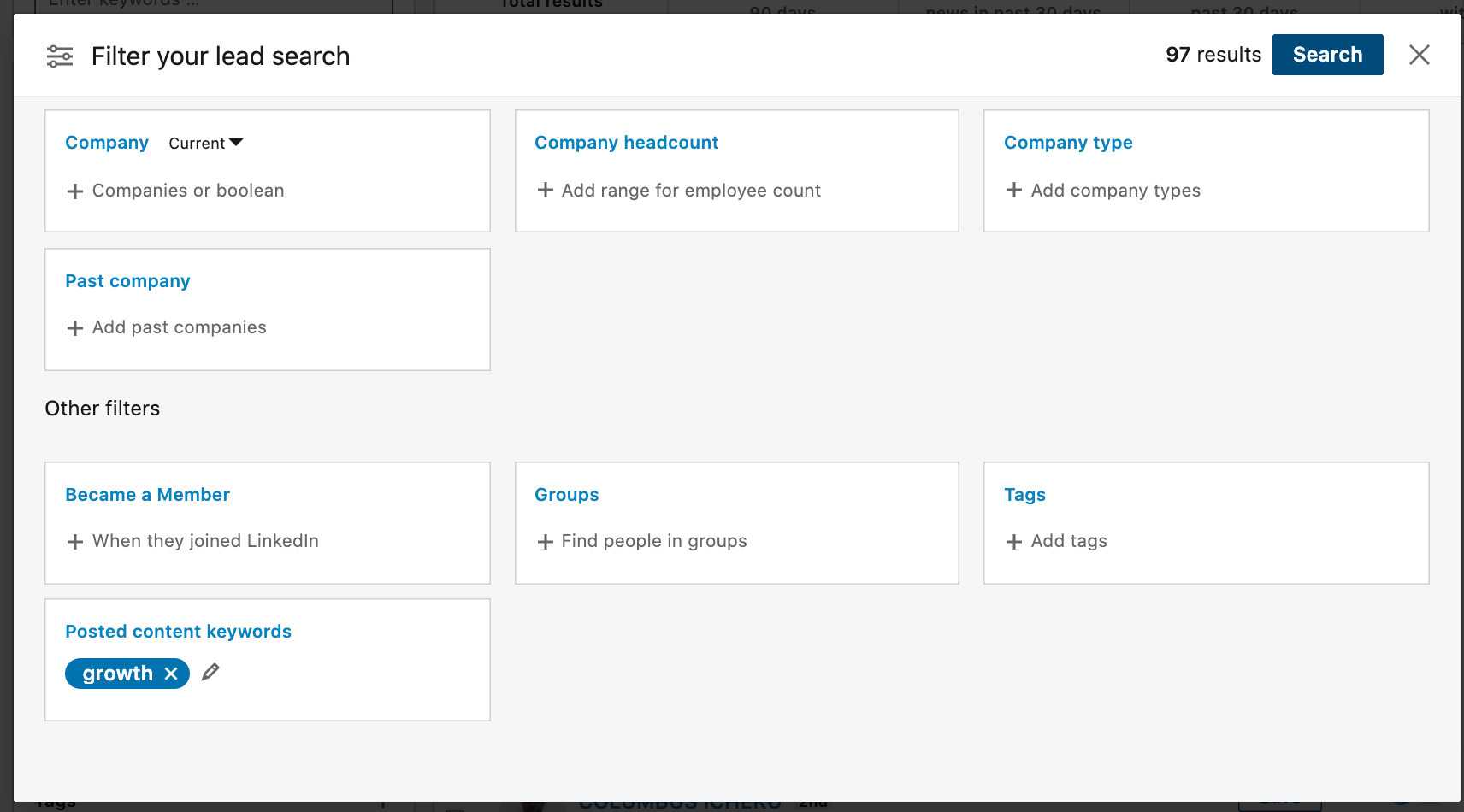
This search filter will give me a group of people also interested in growth-hacking.
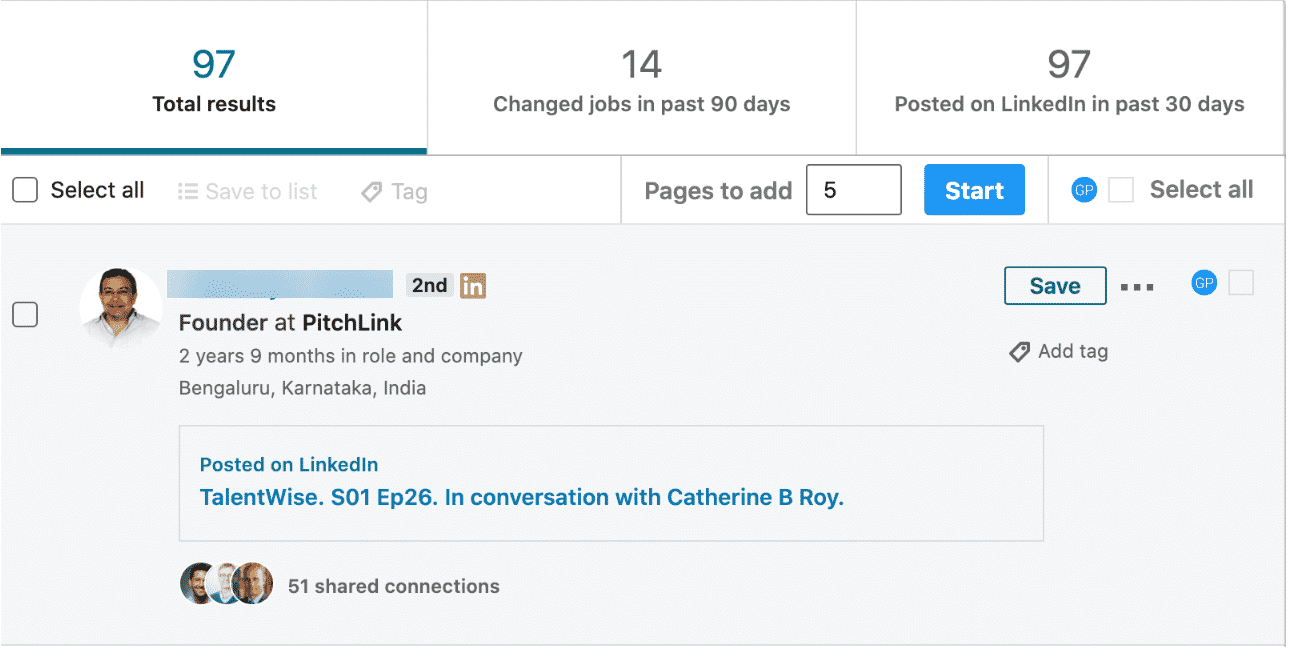
Finally, you can reach out to them with a template like:
“Hi {first_name},
Your recent comment about {post-content-keyword} really struck a chord.
I tend to cover some great content on growth-hacking that you can use to increase your outreach strategy. If you want to check it out, I’ll be happy to send it your way.
Just let me know if it’s of any interest to you?”
Now, at this point, you’ve probably picked your strategy and you’re ready to reach out to your audience.
But the only disadvantage of using LinkedIn Sales Navigator is that you have to do it manually and one-by-one.
For.
Every.
Single.
Lead.
Which is extremely time-consuming.
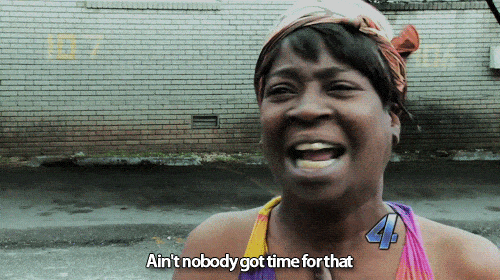
You have to copy and paste your template, edit each of them with precision, and be super specific in your messages.
Need a tip?
Instead of spending all day creating outreach connection requests and following-up, you can simply AUTOMATE the whole thing instead!
Automation solutions are a game-changer for LinkedIn lead generation.
The possibilities are endless…
You can scrape LinkedIn Sales Navigator searches, group filters, and use growth-hacking for overall better prospecting.
But keep in mind:
There are a ton of LinkedIn automation tools that are NOT SAFE, or efficient.
If you have to have your laptop open all day to execute your LinkedIn tasks from a Chrome extensions – well, that’s not very efficient either.
Ready to use a tool that can automate your outreach on LinkedIn that works 24/7 on the cloud?Note on LinkedIn Automation Safety
In their fight against LinkedIn Automation, the platform developed several ways to spot the use of one of these pesky Chrome extensions. The LinkedIn Stealth Update was born.
LInkedIn automation is a long, long topic. Something we’ve already covered before a few times.
In short, here’s how Expandi focuses on safety and stands out from other tools:
- Action Limits – Expandi has a built-in safety limit for connection requests, follow-ups, and random delays for your messages, mimicking human behavior.
- Time-Zones – With Expandi, you can schedule messages within your working hours. Expandi also uses a dedicated IP address, so, everything looks like it’s coming from your country (because it is!)
- Pending Connection Invites – Did you know that having too many pending invites is a bad thing for your profile? LinkedIn might see it as spam! Luckily, with Expandi, you can automatically withdraw/ignore all of your requests with just a single click.
Check out the following article for more info on safety and the best outreach practices: How to Generate Leads Through LinkedIn Automation Tools Without Getting Banned.
And this one for the best LinkedIn safety tips: Your LinkedIn Account Got Restricted. Here’s What Now (and 7+ Safety Tips)
Pro tip: Expand is also compatible with list searches you created in Sales Navigator (from above), saved searches, advanced ones, and more.
In other words, you can basically automate all of the Sales Navigator growth-hacks and search tactics from above!
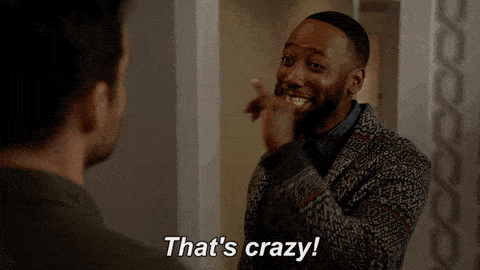
So, you get the best of both worlds here: super specific targeting and filters from LinkedIn Sales Navigator, and you can automate all of the time-consuming tasks through Expandi.
Here’s how to import LinkedIn Sales Navigator and scraped searches into Expandi:
- Go to LinkedIn Sales Navigator.
- Choose whether you want to import your saved searches or make a new search:
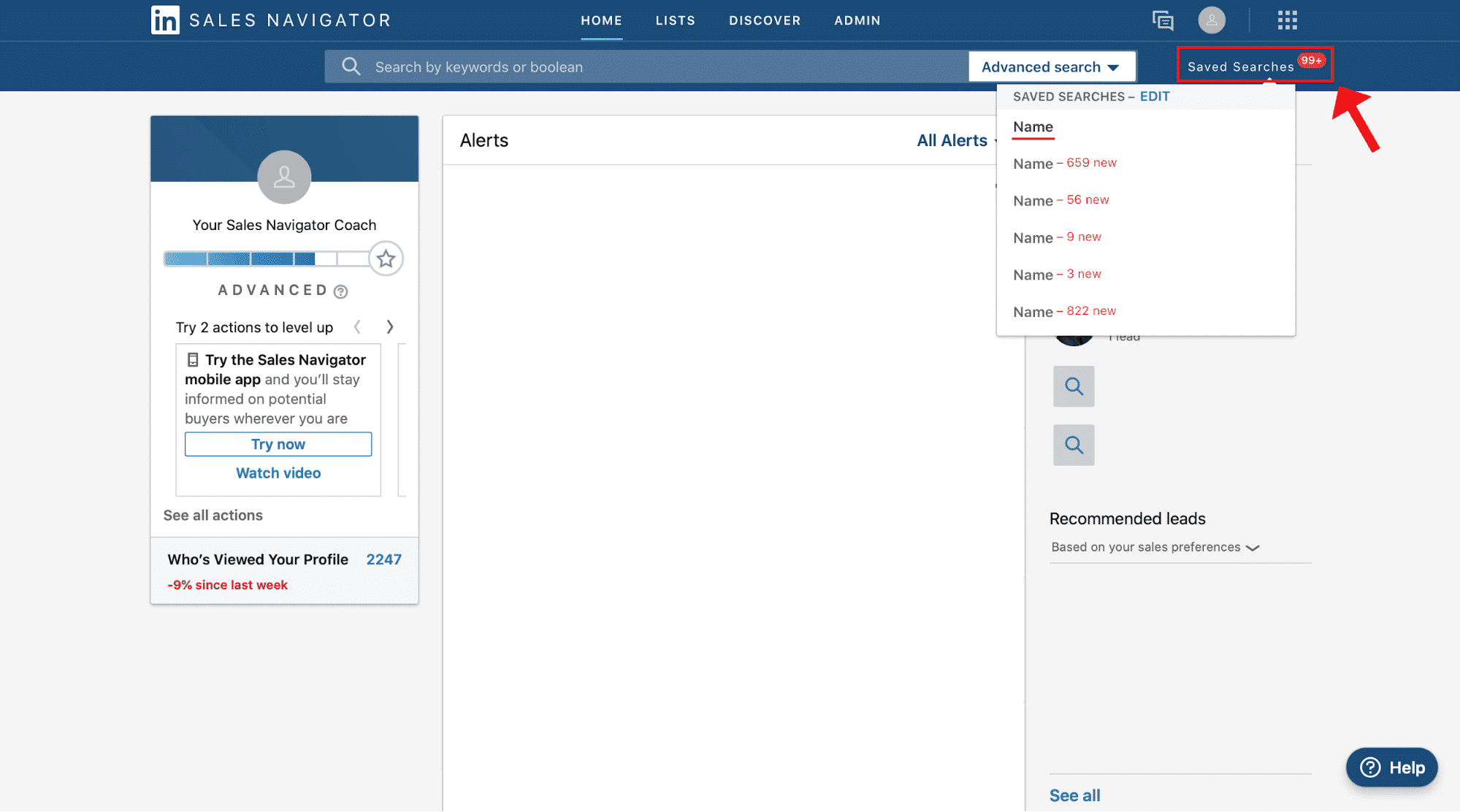
3. Then, copy the URL address.
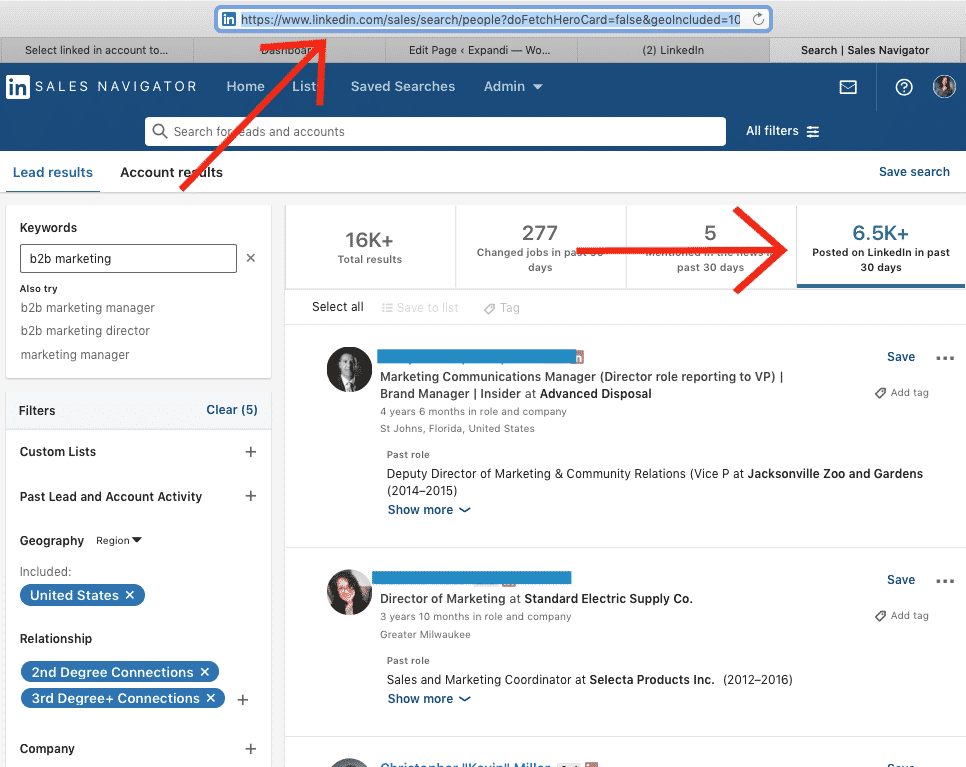
OR, if you want to create a new search, you should choose Search for Leads instead.
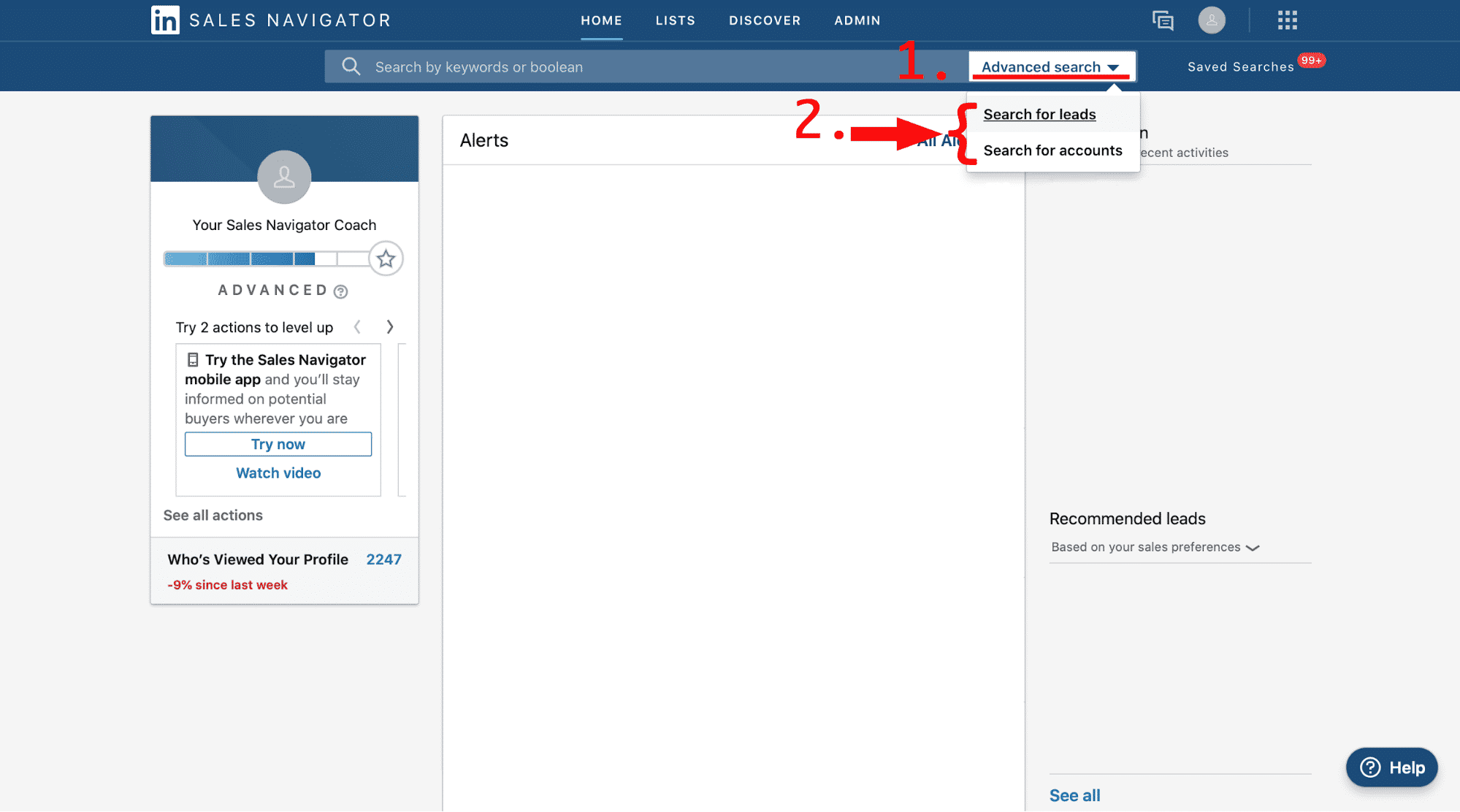
Then, a pop-up window will appear with all the criteria you can use for your search.
We recommend you put only 2nd degree connections within the Relationships section.
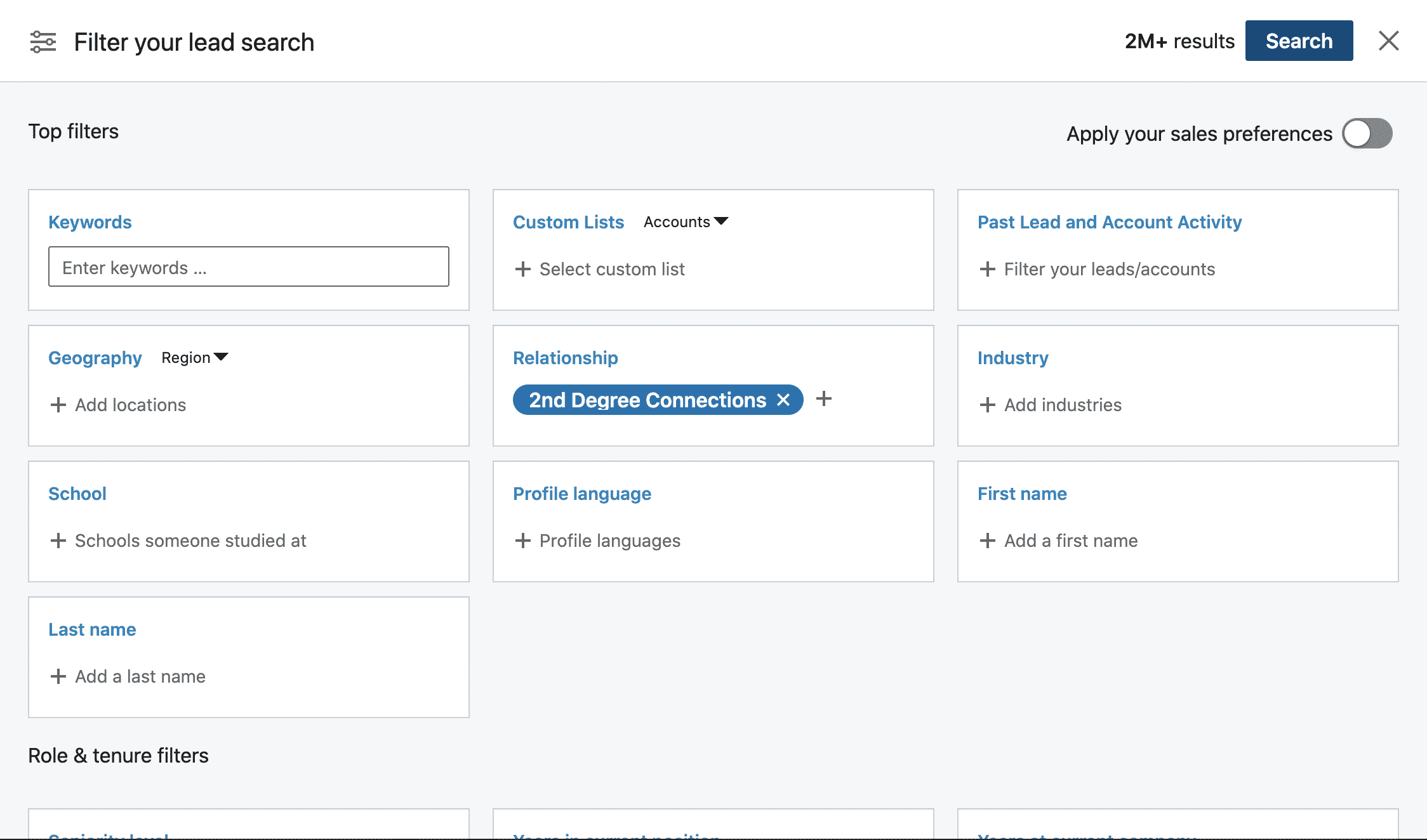
After you’ve decided which type of search you want to execute, a pop-up window will appear with all the criteria you can use for your search. In the upper right corner, next to the button Search, you can see the number of results.
Note: Expandi will import a maximum of 2,500 people from one search.
After executing the search, simply copy the URL.
4. Now, we can go back to Expandi to import the search. Click on the menu called Search and create a New search.
-
Go to Expandi, click on Search, and on Add new search button
-
Select Sales Navigator search from the list and click on it
-
Create a name for the search and click Next
-
Paste the search URL from Sales Navigator, select a campaign (if you wish the search to be assigned to it immediately), enable auto-reload if you would like the search to be auto-reloaded after some time and new leads added to the campaign automatically, and click on Search
Now the search will be processed and then when you click on it you will see the imported leads from Sales Navigator!
Conclusion
And there you go!
You use LinkedIn Sales Navigator to find specific leads and people you want to reach out to using advanced filters. And then, you scrape that list, and import it to Expandi simply by copying and pasting the URL!
How easy is that?
Now, you just need a couple of growth-hacks to start your LinkedIn Sales Navigator prospecting.
And we got a few of those on our blog right here.
Psst…! While you’re still here, why don’t you go ahead and Follow me on Twitter as well?
Let me know what you thought of the guide, and I’ll grant you a free 7-day Expandi trial. This way, you can get the Sales Navigator free trial for 30 days, and the Expandi one for 7 days.
Also.. before I forget, join The LinkedIn Outreach Family on Facebook, it’s a closed community were we share our best templates, growth hacks and many more! We can’t wait to see you there!
You don’t even have to pay anything to try out the growth-hacks!
Speaking of, here are a few to get you started:
Recommended reading:
You’ve made it all the way down here, take the final step