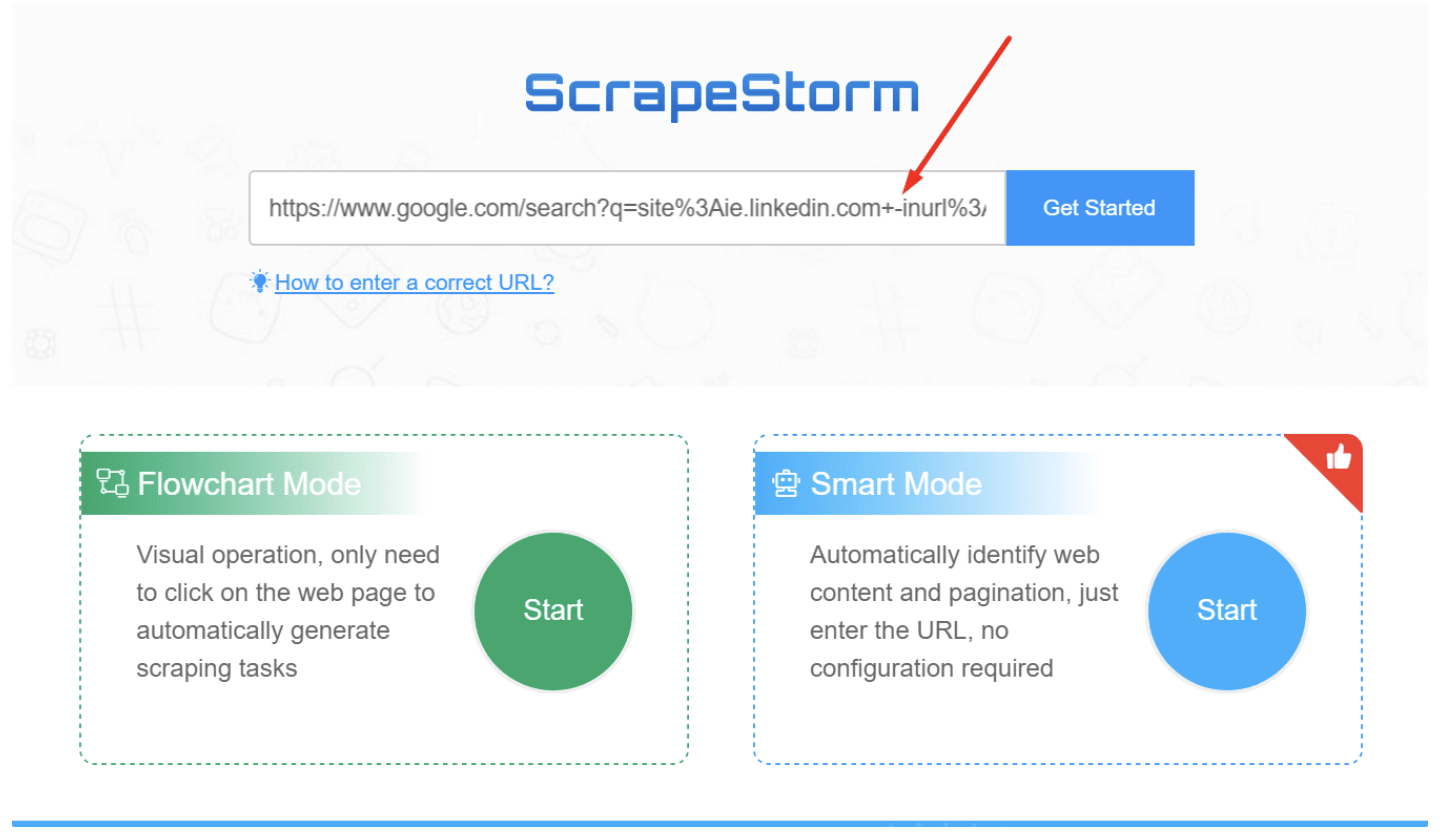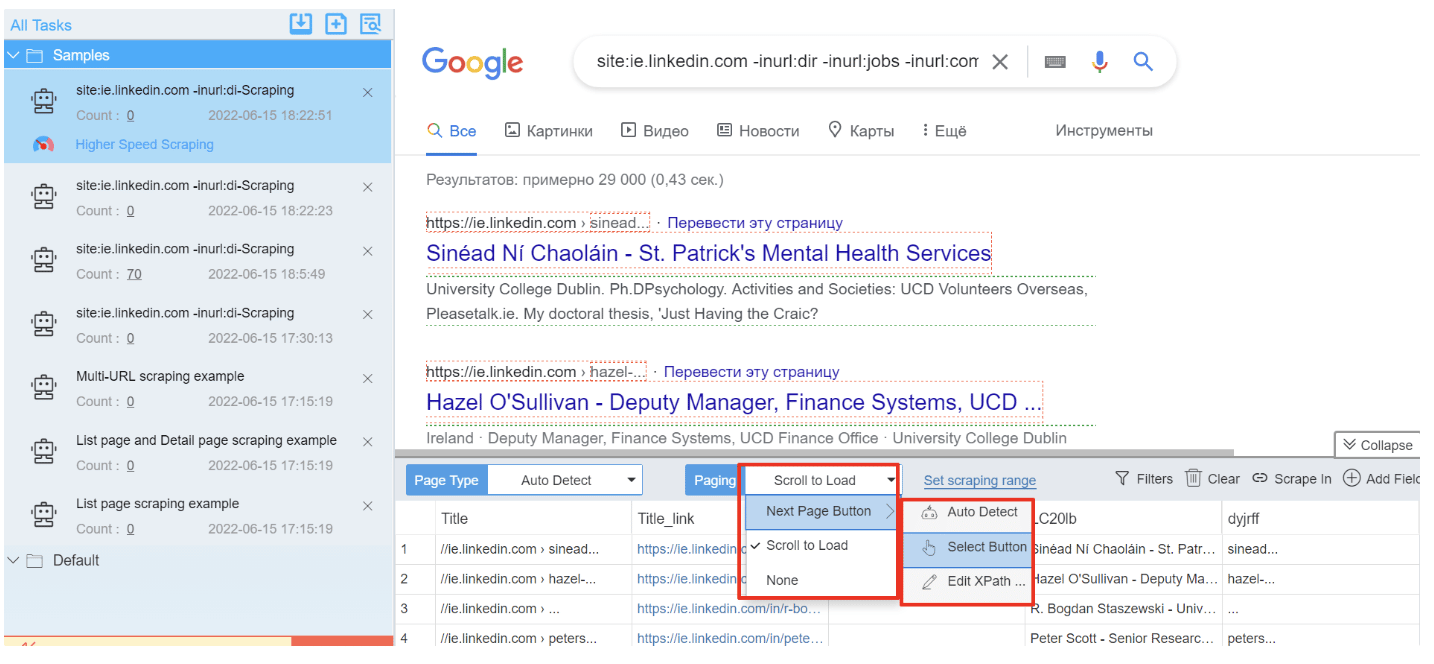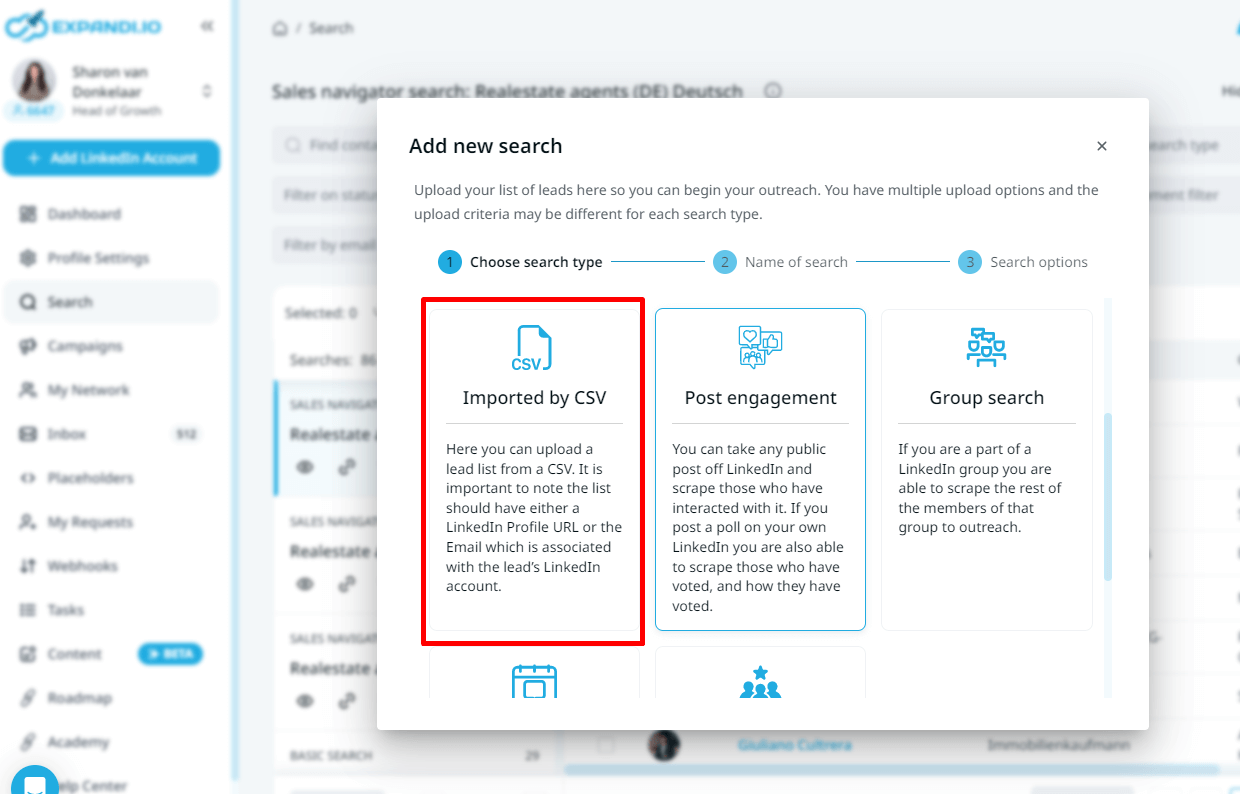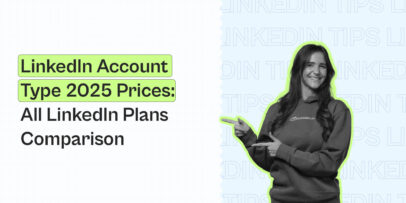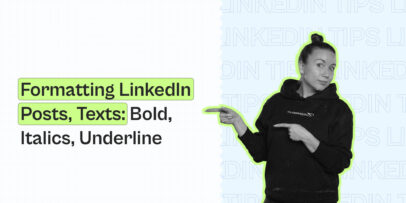LinkedIn Xray Search: the Great Way to Find the Perfect Candidate
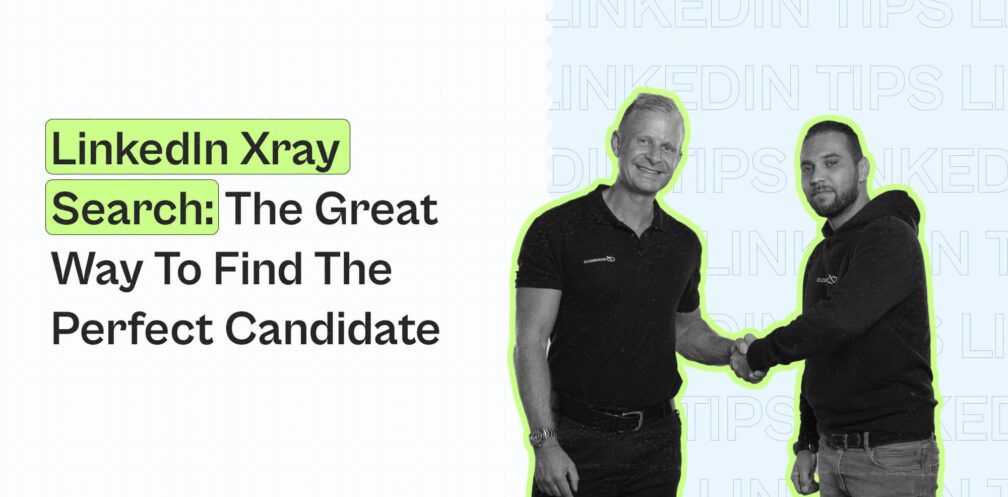
LinkedIn is the go-to networking tool for marketers and hiring managers. It offers effective ways for searching publicly accessible available profiles and establishing network connections. However, LinkedIn has its limitations, some of which depend on the type of subscription you are using.
In this article, we discuss how you can use Boolean operators to search LinkedIn profiles and falter them based on a complex set of criteria. This is also known as LinkedIn Xray search which you can use to find the right candidate for your company.
Here’s what we’ll cover:
- The Definition of LinkedIn Xray Search.
- Xray Search Operators.
- Reasons to Use the LinkedIn Xray Search.
- LinkedIn Filters to Use for Xray Search.
- Xray Boolean Search on LinkedIn Premium Recruiter.
- How to Set Up an Automated Outreach Campaign on LinkedIn.
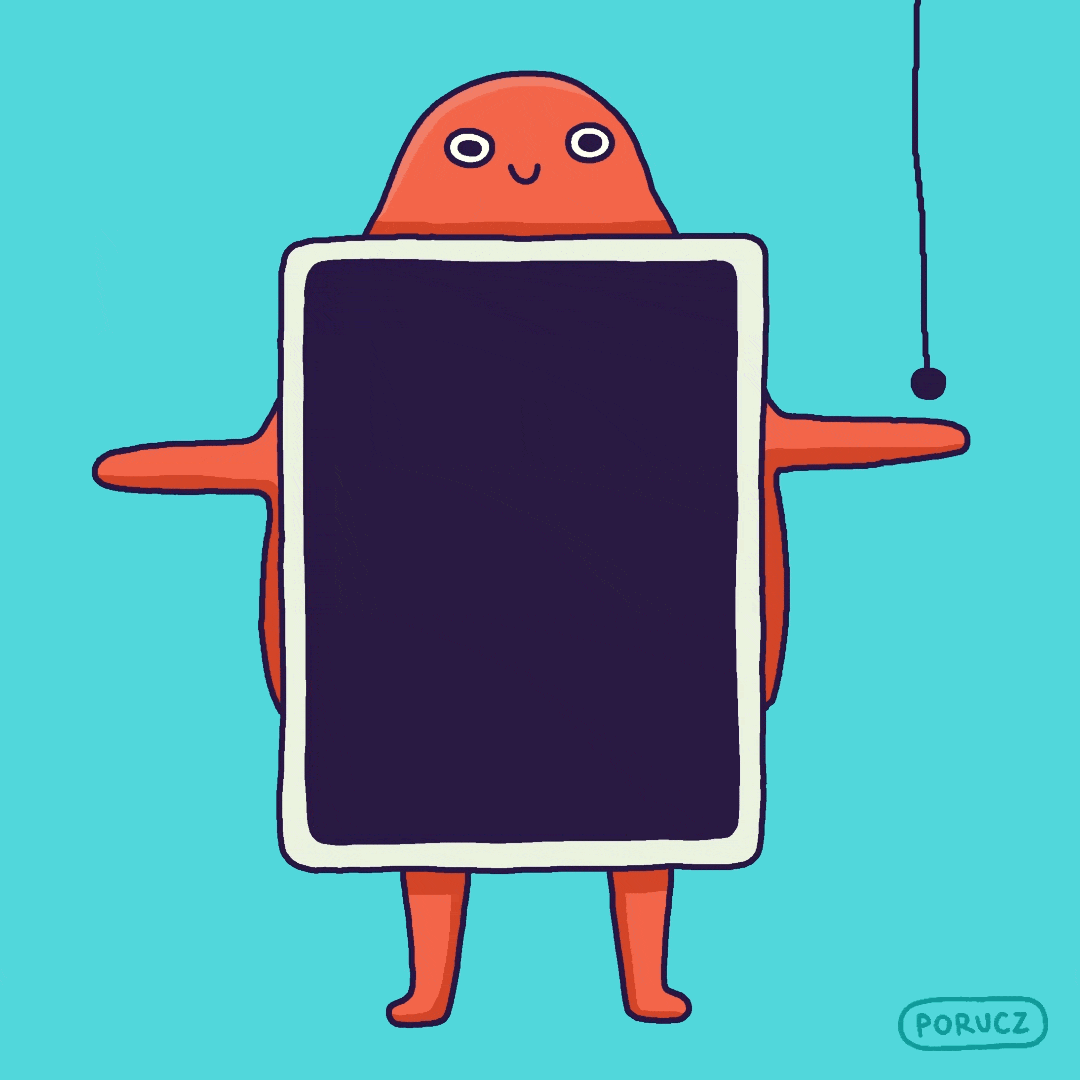
But before we get started…
Are you a part of the LinkedIn Outreach Family’s private Facebook group yet? We share the most up-to-date outreach techniques as well as successful sales campaigns in it. Exactly how to execute sales down to the template level. Please say hello if you have not yet joined!
Getting back to the LinkedIn Xray search…
The LinkedIn Xray search is an ideal way to shortlist candidates for your outreach campaigns. You can conduct these campaigns with tools like Expandi, which allow you to run automated campaigns. Check Expandi.io for more details and sign up for a 7-day free trial.
Before we discuss how to set up your LinkedIn outreach campaign, let’s first explain what a LinkedIn Xray search is and how to use it to shortlist the best potential candidates.
What Is a LinkedIn Xray Search?
Xray search, also known as Boolean search, is the use of Boolean operators to specify search criteria and get more precise search results. Xray search helps create better shortlists of potential candidates for your recruitment campaign. You can add, remove or modify any search operator to narrow down your search to a more niche-oriented list that other recruiters wouldn’t target.
There are two ways to conduct a LinkedIn Xray search:
- Use Boolean operators when searching on LinkedIn – it provides greater flexibility than the standard LinkedIn filters and helps get more precise results.
- Use Boolean operators to search public LinkedIn profiles on search engines – it supports more search operators and helps circumvent the search limits of your LinkedIn subscription plan.
Most LinkedIn user profiles are public and the information in them is indexable by more than one search engine. That’s why you can use Google or other search engines to get broader results. Then you can experiment further by adding and excluding criteria to narrow down the search depending on the results you see.
To master Xray search, you must learn the proper syntax of all Boolean operators and how you can combine them.
Xray Search Syntax
Here’s a list of all Boolean operators with some usage examples:
| Boolean operator | What it does | Examples |
| site: | Instructs Google to show results only from a specified site. In the case of LinkedIn you can also include the country code to the URL to search only subscribers from a given country. | site:linkedin.com site:uk.linkedin.com |
| “pub” or “in” | Searches only public profiles on LinkedIn. | site:linkedin.com/pub site:linkedin.com/in |
| inurl: | Searches for a keyword mentioned in the profile URL. | Inurl:engineer |
| intitle: | Searches for a keyword in the work experience section or headline. | intitle:manager |
| NOT | Excludes search criteria. | NOT “junior developer” |
| Minus (-) | Excludes search criteria (alternative to NOT). | -”quality assurance” |
| AND | Adds search criteria. The results must include all keywords. | AND “ui designer” AND “ux designer” |
| OR | Adds search criteria, The results can include any of the keywords. | OR visual OR graphic |
| Brackets () | Combines two or more operations. | customer (support OR service) |
| Quotation marks “” | Searches for key phrases that exactly match the criteria. | “product designer” |
| Asterisk * | Searches for any key phrase that contains a specific keyword. | designer* |
General advice is to start with a broader search and observe the results you get. Then you can add or exclude search criteria based on your observations and the results you want to avoid.
Why Should You Use the Linkedin Xray Search?
LinkedIn offers various filters that are easy to navigate and understand. That said, you may wonder why you should remember the Boolean syntax. Why even bother with long search strings?
The answer is that LinkedIn Xray search gives more flexibility and also helps overcome some limitations in LinkedIn’s search filter capabilities.
Here are the 10 reasons why Xray search is better:
1. You can go through LinkedIn search results limit
According to the LinkedIn help center, there’s a limit on the monthly user searches for free accounts. The platform will warn you when you approach the free search limit and will reset the limit every month.
To avoid the limit you can search Google instead, as the search engine indexes all public LinkedIn profiles. This way you’ll be able to see basic profile info for all search engine results.
2. You can get the full names of 3d-degree connections.
LinkedIn also limits the available information about people outside your network. With Boolean search strings in search engines, you can view the full names of 3rd-degree connections and non-related profiles that a LinkedIn search wouldn’t show.
You must be logged out of LinkedIn so the system can’t tell what’s your connection with the search engine results. You can use private browsing (incognito window) instead of logging in and out of LinkedIn every time.
3. Get a better search result order
Google’s search results are ranked by relevance. Profiles that match all search criteria will appear on top. Also, you can establish a search string that filters in a funnel-like manner, starting from broad criteria, such as country or area, and moving to more specific job-related criteria.
4. Search across the entire profile for the keywords you use
Not all filters in LinkedIn support Xray search. That said, the standard LinkedIn doesn’t look for your keywords in the entire user profile. The Boolean search strings in search engines, however, look at all the indexed profile data.
5. Exclude unhelpful and irrelevant search keywords
Boolean search allows you to exclude terms that you aren’t interested in. For example, if you are recruiting for a junior position, you’d better filter out people in senior positions, as they are not likely to take a junior job proposal seriously. Just use the NOT operator or the minus sign (-) to exclude any keyword and narrow down your search.
6. Use the asterisk symbol (*) to include relevant keyword modifiers
Sometimes it’s difficult to consider all possible key phrases that contain a given keyword. Here’s where the asterisk symbol (*) comes to the rescue. Use it between two keywords to include up to five missing modifiers in the search. For example, the results for “web * designer” will include “web and app designer”, “web and mobile designer”, etc.
7. Search across multiple countries and regions
There are two ways to do this. The first is to use the site: operator and include the country code to the LinkedIn URL (e.g. site:uk.linkedin.com). The second is to use the AND operator to add country, state, province, or city to the search string.
8. Search date fields
In the LinkedIn search, you can’t filter by date. With a Google number range search, however, you can add year ranges to your search criteria. This is helpful when looking for recent graduates, or people who recently left their job. just add the two years separated by a double dot (e.g. 2022..2024).
Keep in mind that people don’t always mention the dates of graduation, so this type of search can leave potential candidates out of the search results.
9. Accurately search for languages
On LinkedIn, you can’t search for languages people speak. With Google Boolean search of LinkedIn profiles, you can specify languages and levels of proficiency. Here again, you take advantage of the search engine indexing of the entire profile info. An example string could be: AND “German (fluent OR advanced)”
10. Use “people you know” in their LinkedIn X-Ray search
The phrase “people you know” isn’t part of the profile info LinkedIn members fill in. However, the phrase appears only on profile pages and not on other LinkedIn page types. By including this phrase or others that are unique to personal profiles, you can filter out search engine results, such as job posts that match your keywords.
Which Linkedin Filters Support Xray Search?
We mentioned that Boolean search is possible on LinkedIn, with some limitations. It’s time to elaborate on how you can use it. It’s important to remember that not all search filters support Boolean search. Here are the ones that support Xray search:
- Title
- First name
- Last name
- School
- Company
As you can see, many important filters, such as location, industry, or service categories, don’t support LinkedIn Xray search. Nevertheless, you can still search LinkedIn this way and combine it with a more extended search string on Google to find a matching LinkedIn profile.
Here are some examples of how you can use Boolean operators on the LinkedIn network:
- Use quotation marks to search for exact keyphrase matches. A query for “Graphic designer” will show people whose job title contains that exact phrase, and not just “graphic” or just “designer”.
- Use NOT to exclude keywords. For example, NOT “junior” will filter out all profiles with the word “junior” in the title. You can add as many NOT operators as you want to refine your search.
- Use AND to add criteria to the search query, e.g. “Java AND React”.
- Use bracketed parentheses for a more complex search, e.g. “designer (ui OR ux)”.
As always, trying different variants of the search string and observing the search results will help you nail the search query that works best for you.
Use the Xray Search Method on Linkedin Premium Recruiter.
Premium recruiter accounts on LinkedIn can utilize Boolean search for some of the advanced search criteria. The difference here is that you use separate Boolean strings for every custom filter that supports them. The allowed operators are AND, NOT, OR, quotation marks, and parentheses.
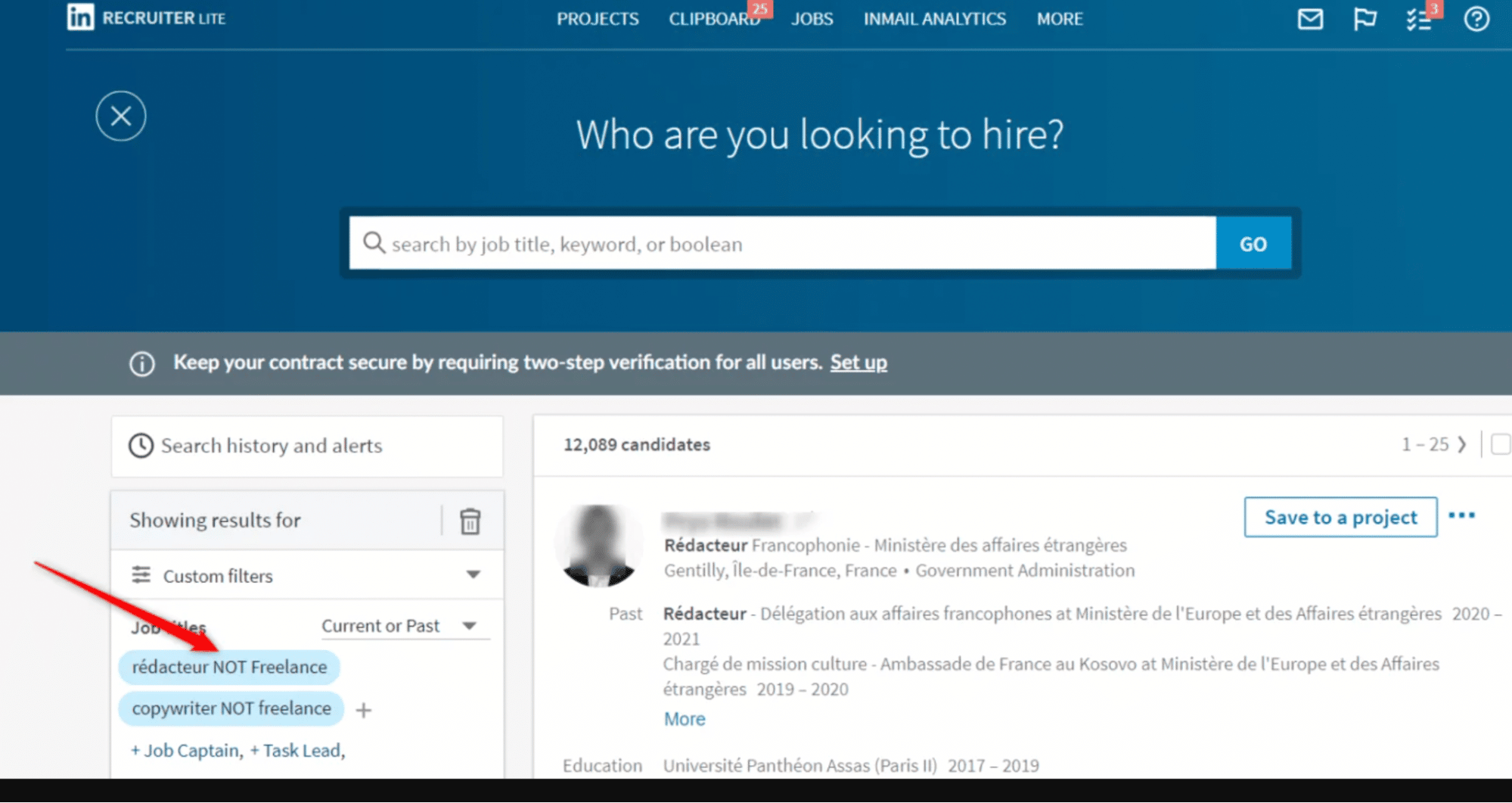
For example, you can enter a Boolean string with relevant criteria in the “Job Titles” field, and another one in the “Skills” field.
How to Prepare for Boolean Search on Linkedin?
Here’s a foolproof checklist you can follow to get the best search results from your LinkedIn Xray search:
- Decide what job title you are looking for.
- List as many job title synonyms or modifiers you can think of, to help you refine your Boolean search string.
- List all keywords you want to exclude, e.g. recruiters, junior positions, assistants, etc.
- Decide what’s the ideal candidate’s location. This only applies if you require on-site work.
- List all companies (job experiences) you want to target or exclude (optional).
- List all educational institutions and degrees you want to target or exclude (optional).
- Choose the foreign language skills you want to target (optional).
Once you go through the checklist you’ll have a complete set of targeting criteria for your LinkedIn Xray search. Then all you need is to test it and modify your query depending on the search results you get.
What to Do Next Once You’ve Found the Right People?
Now that you have tested the ideal query that gives the best results, you can scrape the search engine results to create a contact list with essential profile details. Here are a few easy steps to do it:
- Install the ScrapeStorm desktop app and create a free account. This app allows scraping up to 100 Google search results per day with the free subscription plan.
- Copy the Xray request from Google to the ScrapeStorm URL field. Example: site:ie.linkedin.com -inurl:dir -inurl:jobs -inurl:company -inurl:groups (“university college Dublin” OR “ucd”) (“2008 2011” OR “2009 2012”)
- Hit the “Get Started” button.
- Adjust the paging option, as shown on the screenshot below, to automatically scrape results from all pages. Then hit the “Start” button to scrape the Google results.
- Export the results in CSV format.
- Import the .CSV file to Expandi and start an automated outreach campaign.
How to Start an Automated Outreach Campaign in Expandi?
You can use one of the various smart sequences templates available in the tool or build your own campaign with an intuitive drag-and-drop editor.
Here’s the list of actions you can use in your campaigns:
Actions:
- Visit profile.
- Follow profile.
- Follow company.
- Skill endorsement.
- Connection request.
- Follow-up message.
- Open InMail.
- Email.
- Like a post.
And the list of conditions:
- Custom condition.
- If connected.
- If followed you.
- If visited your profile.
- If email opened.
- Email bounced.
- Email clicked.
- Email exists.
- If Open InMail.
- If post liked.
With those listed, you can set a multi-channel campaign and reach out to your customer through LinkedIn or email (or both) depending on the action they perform. You can also set up personalization – to make a custom request.
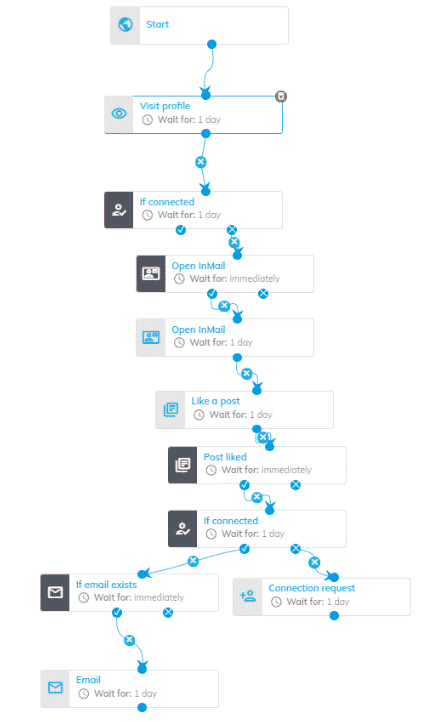
Final Words on Linkedin Xray Search
All in all Boolean strings are a great way to fine-tune your search results and include only relevant job candidates for your recruitment campaign. They allow recruiters to expand their search and outreach outside the LinkedIn platform.
Use online tools like Expandi to automate your LinkedIn campaigns. Sign up with Expandi to get a 7-day free trial and see how this omnichannel solution boosts your results.
You’ve made it all the way down here, take the final step