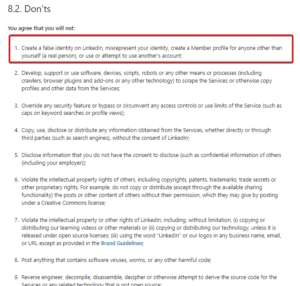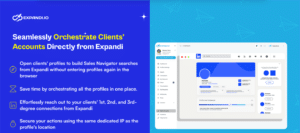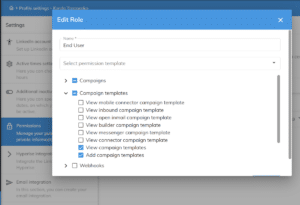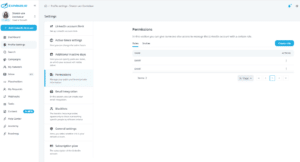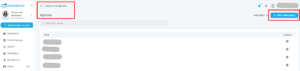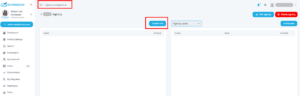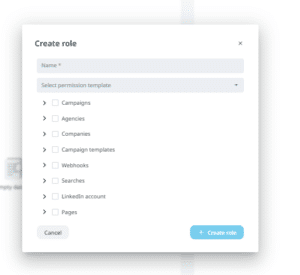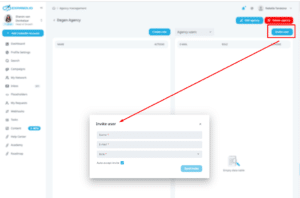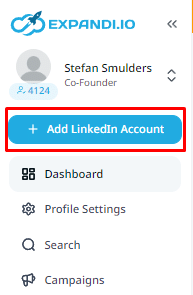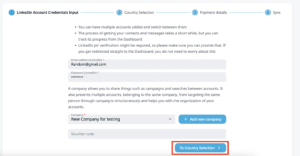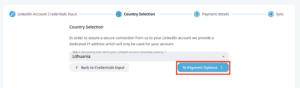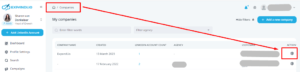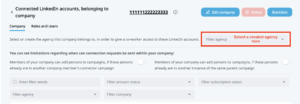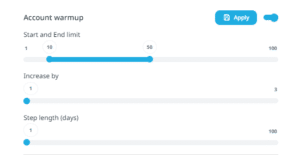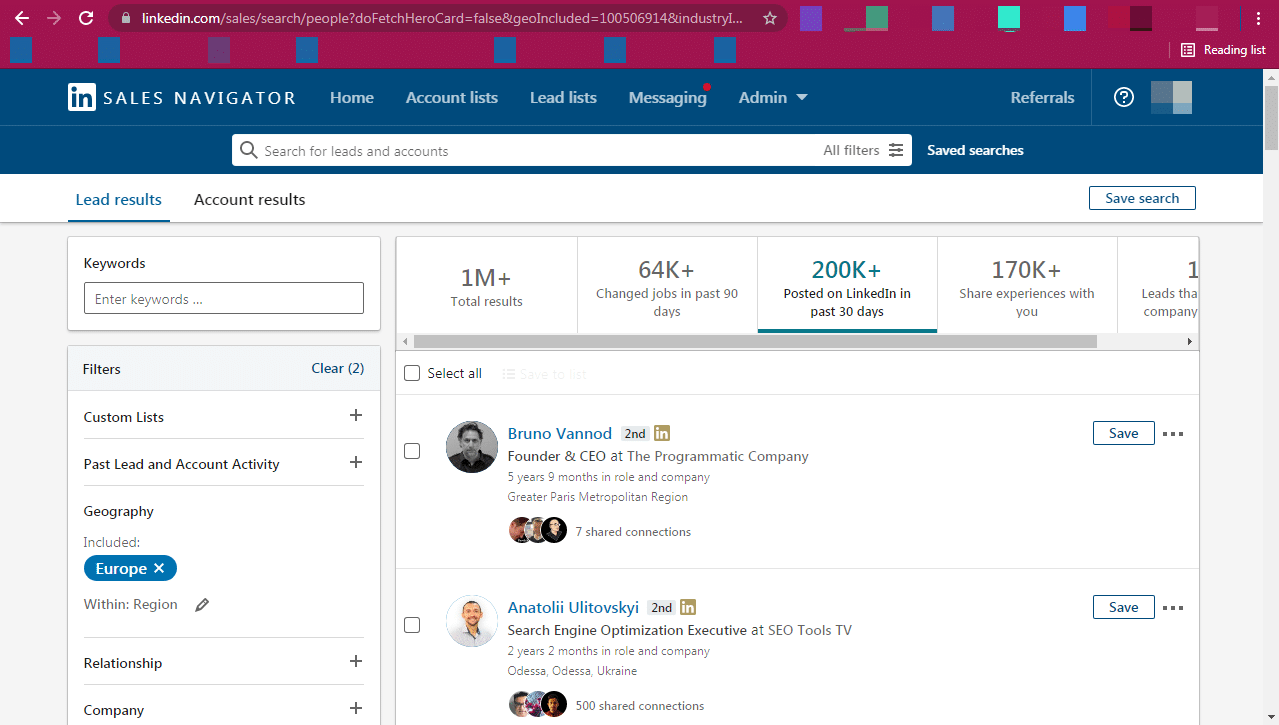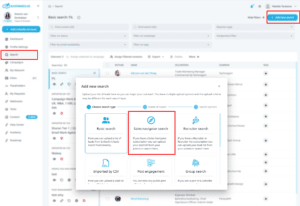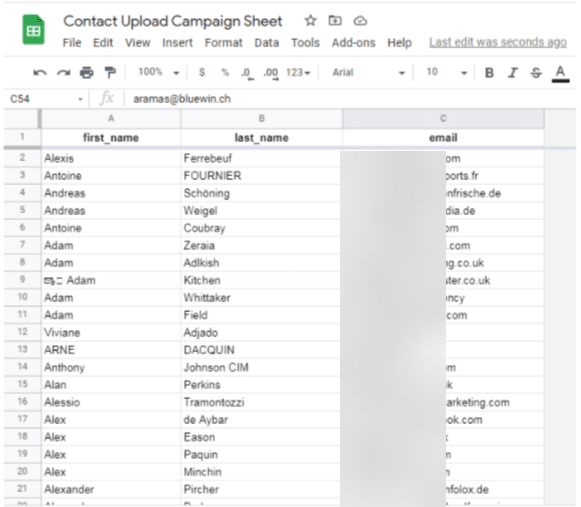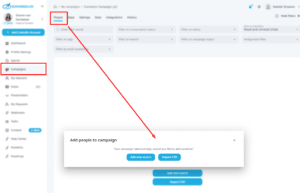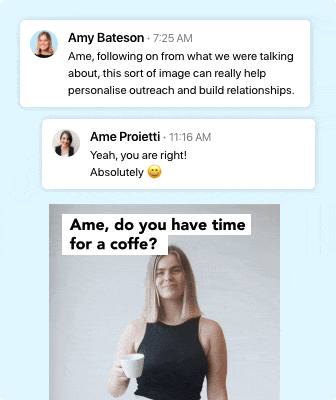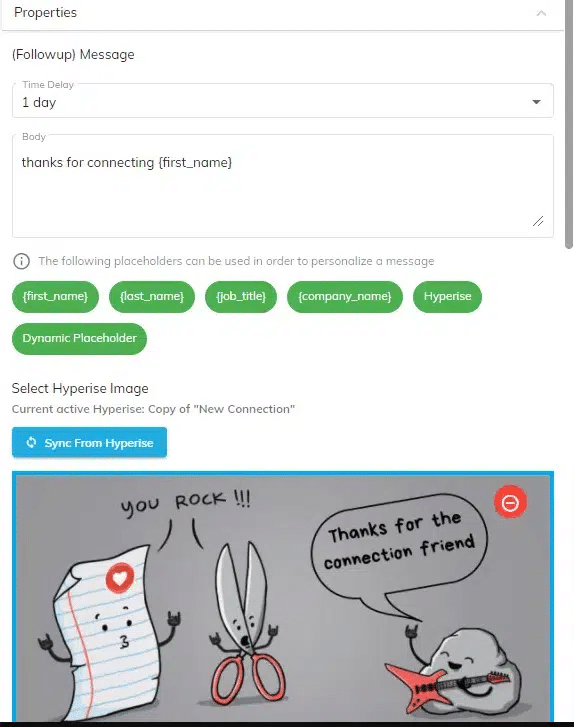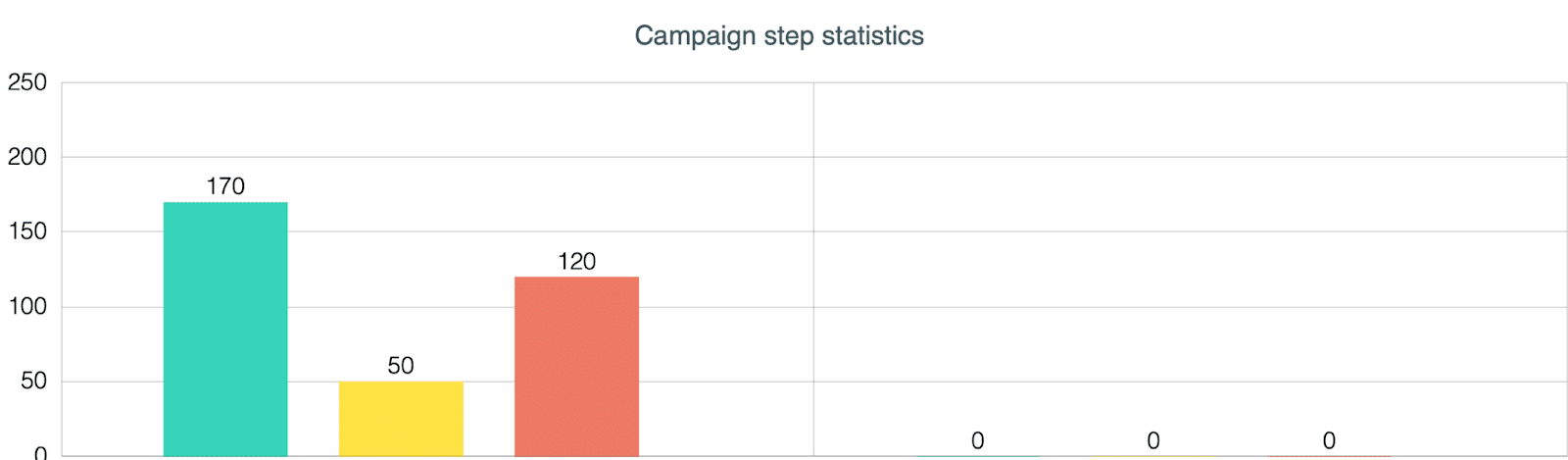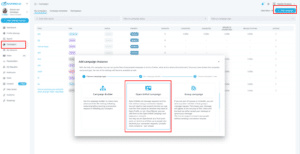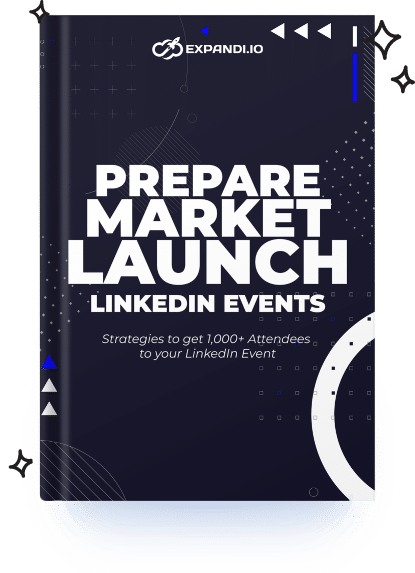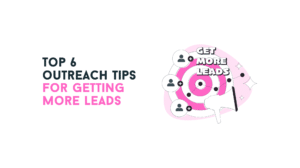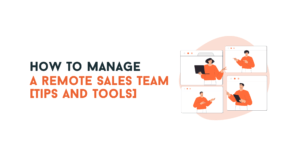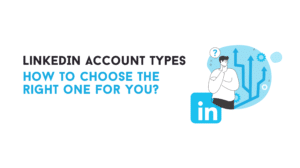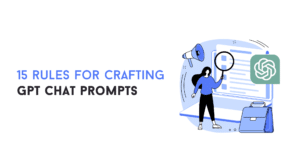Wondering how to manage multiple LinkedIn accounts?
Imagine if you could completely avoid the new LinkedIn limit of reaching 100 contacts per week, boost your reach, and manage multiple LinkedIn outreach campaigns at the same time.
The possibilities are endless with multiple LinkedIn accounts.
But you might be wondering:
Isn’t creating multiple LinkedIn accounts illegal?
Yes, that IS the case.
However, with this guide, you’re NOT going to be creating multiple accounts to manage your outreach strategies.
The “secret” is actually much simpler than you’d expect.
And don’t worry – what we’re about to cover is completely legal.
You won’t get banned for this.
Safety is very important here. And we’ll be using the best LinkedIn safety practices to make sure your accounts are ready and optimized for outreach.
Using the LinkedIn strategies below, you’ll learn how to 10x your outreach and manage multiple accounts under your company with ease.
Here’s what we’ll cover:
- What you need to know about having multiple LinkedIn accounts
- Challenges that come with managing different LinkedIn accounts
- Managing different LinkedIn accounts? different use cases to consider
- LinkedIn account limits and warming up your account
- 3 Top LinkedIn outreach strategies with multiple Accounts
Ready?
Let’s take a look at how to manage multiple LinkedIn accounts and get the most out of your outreach strategy.
Table of Contents
Can I Have Two LinkedIn Accounts?
First things first, if you’re wondering – Can I have 2 LinkedIn accounts?
The answer, according to LinkedIn is no. You are not allowed to create multiple LinkedIn accounts or use false identities on the platform.
There are 2 main cases against this rule.
First one being, what if I have more than one career?
In that case, it makes sense to have one LinkedIn profile for one career, right? After all, you’re targeting 2 different target audiences and segments, if you have more than one career.
Now, that’s very common thing to see.
However, LinkedIn still does NOT make an exception to this case and you’re still not allowed to have multiple LinkedIn accounts.
Then, how are you supposed to incorporate more than one career in one LinkedIn profile?
Unfortunately, there is no better solution as you have to pick favorites and just focus on one.
Choose the one that brings you the most personal and professional satisfaction and optimize your profile based on that.
That said, you can indeed have multiple job listings that you’re currently working within in your LinkedIn experience section. So, while you are not allowed to create multiple LinkedIn accounts, you CAN input multiple jobs you’re focusing on.
Then, the other objection to creating more than one LinkedIn account has to do with the LinkedIn connections limit.
By default, you can send only 100 requests per week. If you had multiple LinkedIn accounts, you could get around that limit easily, right
Be that as it may, you still can not have multiple accounts. Even if they’re under a different name (e.g. an alias).
For example, if you create a different account under a VPN, LinkedIn might not detect it at first.
But over time, they might restrict your account.
That said, there IS an alternative that does NOT trying to get around this rule. And we’ll cover the solution in detail below.
Why Have Multiple LinkedIn Profiles?
So, once again, according to the LinkedIn user agreement, it is not allowed to create multiple accounts.
Creating a false identity on LinkedIn or a member profile for anyone other than yourself (a real person) is strictly against their agreement.
While you’re allowed to publish your profile in more than one language, creating more than one LinkedIn profile for the same individual is not allowed.
What if you have 2 careers though? Or offer multiple services for multiple target audiences? Can I have multiple LinkedIn accounts in that case?
The answer is still no. And you’ll need to decide on which career should take the lead for your LinkedIn profile.
You’ll have to either prioritize one or combine them under one umbrella skillset (e.g. copywriting and ad buying under marketing).
Then, you can elaborate on what you do and how in your LinkedIn summary section.
You can also create multiple LinkedIn company pages for your different businesses.
Now, back to the main point.
How to create multiple LinkedIn accounts?
While you’re not allowed to create multiple LinkedIn accounts, the next best solution is to manage multiple LinkedIn accounts using Expandi.
If you want to get a holistic view of your lead generation and outreach strategies, you’ll want to be on top of all your campaigns, in one easy-to-access dashboard.
For example, if you’re testing a few email outreach campaigns, it would make no sense to switch accounts to see how your other campaigns are performing, right?
The same goes for LinkedIn!
If you want to get the most out of your outreach strategies, we strongly recommend running LinkedIn campaigns from other people you work with.
So, while you can’t create multiple LinkedIn accounts, you can leverage the accounts of other people within your company or agency. And using Expandi, you can run campaigns, interact with prospects, and analyze campaign analytics – all in one place.
This is a great way to bypass the “100 connections per week” limit and reach more people.
For example, if you own a marketing agency, you can run LinkedIn campaigns from your profile, your marketing managers’ profile, salespeople, and more. Or even leverage the LinkedIn profiles of the client’s team.
Without Expandi, you’d just have to walk over to their computer in person if you wanted to check on the campaign.
With Expandi, you can just add them to your account plan and manage everything from there.
This is going to be much easier in the long run.
If, for example, you wanted to double-check your sales email before sending it off, your representative could tag you in your email software and CRM.
With LinkedIn, you could check the reply directly.
It’s also easy to miss replies in the LinkedIn inbox, which is why the Expandi global inbox was invented.
If you have an agency in Expandi with multiple LinkedIn accounts, you can manage everyone’s inboxes in one place without checking each one separately.
Challenges Of Managing Multiple LinkedIn Accounts For Effective Outreach
One of the best ways to scale your LinkedIn outreach is to do it through multiple accounts.
For example, multiple sales development representatives in your company running different outreach campaigns from their own accounts.
Or you could be an agency owner managing different client outreach campaigns.
Alternatively, you can open clients’ profiles to build Sales Navigator searches from Expandi.
Meaning, using Expandi, you don’t have to spend time entering your clients’ profiles every time.
Thanks to the new Open Account feature for agencies, with Expandi, you can seamlessly orchestrate client accounts directly from the interface.
Regardless of the case, the main challenge with managing different account campaigns has to do with convenience.
By default, this means manually logging in and out of different LinkedIn accounts.
While this may sound only slightly inconvenient on paper, you also have to take into consideration:
- Time loss doing so multiple times a day.
- 2-factor authorization is required occasionally. This means the owner of the account would have to manually check their email and text you the passcode.
- Logging in and out just to reply to different people from different accounts.
- Creating reports manually. It will be incredibly challenging if you have to document exactly how many people you reached out to and how many people replied.
- And so much more.
Point being, if you want to scale your LinkedIn outreach and save a lot of time in the long run, automation is one of the best ways to do so.
Let’s take a look at some use cases where this can help.
When You Should Consider Switching And Managing Different LinkedIn Accounts (Use Cases)
The first thought that might come to your mind with managing LinkedIn accounts might have to do with the legality or safety of such a practice.
But when we’re talking bout managing different LinkedIn accounts, the main use cases have to do with agencies, white-label businesses, and self-service customers.
You’re not going to be using “fake profiles” or anything like that.
Instead, you’ll be managing different people’s LinkedIn profiles (e.g. clients, employees, etc.) to launch large-scale LinkedIn outreach campaigns.
So, the answer to the: “Can I have two LinkedIn accounts?” is still no.
However, with this approach, we’re going to teach you how to manage multiple accounts for optimal outreach.
Let’s take a look at some practical cases and examples.
Managing two or more LinkedIn accounts as an agency
As an agency, you’ll be managing different client campaigns to keep leads coming in on autopilot.
Managing, optimizing, and generating reports for each of your client’s campaigns manually will be incredibly time-consuming and challenging.
This is where Expandi comes in to simplify the whole process.
Managing different LinkedIn accounts with Expandi as an agency usually involves:
- Managing different users and granting access permissions based on their roles and requirements.
- Automatically generating different client reports with simple graphs.
- Optimizing campaigns based on performance and insights.
- Allowing the client to reply to leads directly, as needed.
- Using a global smart inbox for all of your LinkedIn and email messaging.
- And overall, having a centralized hub for all of your client accounts, campaigns, and reporting.
There are many steps that constitute preparing for, launching, and managing a LinkedIn outreach campaign. Usually, it involves different people too.
Similarly, some people are responsible only for prospecting, scraping lead info, replying to leads, creating a template, and so on.
With permission settings, you can edit roles and give them custom permissions (Expandi supports 110+ permissions) based on what they need to be doing.
This way, you can make it so that your clients can log in at any time, view campaign performance, reply to leads, and not be able to tinker with the campaign steps.
Learn how Expandi helps agencies such as yourself in more detail here.
Managing LinkedIn accounts as a white-label solution
When managing multiple LinkedIn accounts, you need the right piece of software to tie it all together.
Software that you can also use as “your own version” of the platform to edit as needed.
And it just so happens that many LinkedIn tools are not ‘agency-friendly’ at all.
In addition to the convenience and saving time from having to log in and out of different accounts, there are other things to keep in mind here.
For example, if you’re managing many LinkedIn accounts, you need the right white-label solution that lets you customize your:
- Dashboard – To add your own logo, colors, domain, menus, and SMTP.
- Payment processing – To implement your own Stripe integration for easier payments.
- Chatbox – If you use Intercom, Zendesk, or something else.
- Ambassadors – if you have an ambassador program available, you’ll need to be able to integrate your own affiliate plan.
- LinkedIn access – For safe access to your customers’ LinkedIn accounts from your personalized dashboard.
- Personalized roles and permissions – To customize what your team, clients, and other users can see and do.
By having your own version of the software, you’re free to customize it based on your needs and client expectations.
For example, this way, you can also package your service into different pricing tiers to upsell or down-sell leads and increase overall revenue.
With the right white-label solution, you gain control over your entire management and operations processes, empowering your agency to deliver exceptional results for clients while maintaining a strong brand presence.
So, to recap, white-labeling LinkedIn software to manage multiple accounts means:
- Getting the luxury of choice.
- Saving time and money.
- Taking advantage of expert work.
- Expanding your product or service offerings.
- Lower risk and better brand credibility.
- Focusing on what matters instead of stretching your resources that don’t fit your core competency.
Looking for the right white-label product for your LinkedIn outreach and client account management?
See why Expandi might be the #1 LinkedIn outreach tool for you here.
How to Switch and Manage Your LinkedIn Accounts on Expandi
Here’s everything you need to know about managing LinkedIn accounts and profile settings with Expandi V2.
The first screen you will see when you connect your LinkedIn account into EXpandi is the profile settings.
Here, you’ll see multiple tabs that you can customize to best suit your LinkedIn strategy.
In the Permissions section, you can give someone else the ability to manage the specific LinkedIn account you’re on.
In order to use this though, you should first create an agency within Expandi.
This way, you’ll be able to manage multiple Expandi accounts at once.
This was created in order to assist agencies with the LinkedIn tasks they need to execute.
But as long as you want to manage more than one LinkedIn account, you can use it too.
Here’s how.
Add multiple LinkedIn accounts and users to Expandi
When you add your LinkedIn account to Expandi, you fill in company info to which this person is assigned.
Here’s how:
1. Click on your picture in the upper right corner of the Expandi interface.
2. Click on Agencies.
3. Select Add a new Agency.
4. Fill in the name of the agency and click Add.
5. Then, click on Create Role and select a role: End user or Co-worker. End user is the person whose account the agency manages (usually the client if you’re running an agency) and co-worker is someone who works at your agency (i.e. employee or co-worker).
Here, you can also decide for whom the role is. You can then assign permissions accordingly. Permissions are the tasks that the role is allowed to do. For example, if you’re assigning a role for your agency client, you can make it so that they can only view the results and dashboard data, and not make any direct changes to your live campaigns!
6. Then, the next step is to invite a co-worker. To do that, click the corresponding button and fill in the info.
After that, the co-worker you invited will need to register in Expandi, or if the account already exists – log into it.
Now, here’s how to add users to manage from within your Expandi account:
1. Go to Expandi and click on + Add LinkedIn Account button.
2. Fill in the user information you use for your LinkedIn profile.
3. Select your dedicated IP address which will only be used for your account. And then, enter your payment details in the next step and turn on the sync.
How to switch your LinkedIn account company
Creating an agency within Expandi helps you share access to already added LinkedIn accounts.
To make sure invitations from your agency can give access to specific accounts, you should make sure the company of that account is added under your agency.
You can have multiple companies under the same agency. But one company can be only under one agency.
Each LinkedIn account within Expandi is associated with a company.
Before you begin the subscription, you’ll connect the company to your LinkedIn account. And if you ever need to change the company that a LinkedIn account is connected to, you can do that as well.
Now, here’s how to connect your company to your agency within Expandi.
1. Go to the Companies tab by clicking on your profile icon.
2. Fill in the company of your choice and click on the Settings button in the Actions column.
3. Select your Agency from the first dropdown menu.
Now once that’s done and you’ve set up your multiple LinkedIn accounts, it’s worth going over LinkedIn account limits and all the best safety practices you’ll want to keep in mind across all of your outreach campaigns.
LinkedIn Account Limits and Warming Up Your Account
If you’re going to be running multiple LinkedIn campaigns across different strategies, then you’ll want to read this.
LinkedIn account warm-up with Expandi
This is a precaution you’ll want to take to avoid having your LinkedIn account restricted.
To start warming up your LinkedIn account, here’s what you should do:
- On the dashboard click on the Profile Settings.
- Activate the button to open Account warmup section
- Then, choose the start limit, end limit, increase by and step length settings.
Need more info on setting up your LinkedIn accounts and your outreach campaigns?
Be sure to check out the new, free LinkedIn Academy we made to help you hit the ground running with LinkedIn lead generation.
Here’s what the free course includes:
So, to recap, now that you know how to add multiple LinkedIn accounts and warm them up to prepare for outreach, here are some top lead generation strategies you can use with multiple accounts.
Top 3 Outreach Strategies With Multiple LinkedIn Accounts
While these campaigns are already ideal for lead generation, they become even more effective if you’re running them with multiple accounts.
Let’s take a look.
1. CSV LinkedIn import connector campaign to avoid the 100 connection per week limit
Since LinkedIn now allows you to only send up to 100 invites per week, this strategy is ideal with multiple accounts.
Here’s how it works:
1. Filter and define your target prospects on LinkedIn. Sales Navigator helps with this.
2. Optional: Shortlist only active prospects (in Sales Navigator, select “users who have posted on LinkedIn in the past 30 days”) and copy the search URL.
3. Create a new LinkedIn Sales Navigator type search on Expandi.
4. Paste in your LinkedIn search URL and click Export.
5. Choose “Mail all contacts as CSV”, enter email address to receive your CSV spreadsheet file, and click Send.
6. Once you receive your spreadsheet file you need to clean it up.
7. Delete all rows that have no email data and all columns except first name, last name, and email in one sheet.
Once you have a clean list, create a new Connector Campaign in Expandi.
Then, click on the ” People” tab and click “Import CSV” and upload the sheet with the emails you just cleaned up.
Now, because you’re importing contacts, you can’t send a personalized connection request.
However, this is a great way to avoid the new LinkedIn connection limit and you can still automate your cold message follow-ups.
And by managing multiple LinkedIn accounts, you can reach even more people than if you were running this campaign from only your account.
2. Hyper-personalized outreach campaigns with dynamic images and GIFs
This outreach strategy is a great way to add some human touch and personality to your campaigns.
And if anything, the more LinkedIn accounts you have warmed up for this – the better.
The idea is to use dynamic images and GIFs like the one below to show there’s a real person at the end of the message.
This is a great way to stand out, especially when many people on LinkedIn keep reusing the same outreach templates.
And no, you don’t have to create the GIFs manually.
This is done through the Hyperise integration, which creates images and GIFs with placeholder tags so that once you send them to your leads, the tool will do all the work for you.
The process is simple too:
- Create a Hyperise account.
- Connect Hyperise with Expandi with your API key.
- Create a campaign in Expandi and select your Hyperise visuals.
Learn how we achieved a 78.9% connection rate and a 61.7% reply rate with a similar strategy here.
3. LinkedIn open InMail outreach campaign
Depending on your LinkedIn account type, you can send open InMails to other accounts that are also open. Even if they’re outside your network.
Users have a set limit of 800 free open InMails which are allowed in 1 calendar month.
See where I’m getting at here?
Simply by having one other LinkedIn account with Sales Navigator, you can already double your reach to 1800 prospects per month.
And this campaign avoids the new connection request limit too!
With this strategy, which we managed to automate, we achieved the following results from a campaign of 170 people:
- 170 people contacted.
- 50 people replied.
- 14 calls booked.
Here’s how to set this up within Expandi:
1. Create a new Open-InMail campaign.
2. Write your messages and add your follow-up sequence.
3. Add your leads to the campaign from the “search” option.
This campaign also works great with the above-mentioned dynamic GIFs strategy!
To see how we manage to book 14+ calls per week with this outreach strategy, check out our full guide to LinkedIn InMail outreach for more info on the exact templates and best practices we follow.
Conclusion
Now, to recap, let’s go over some of the top questions on managing multiple LinkedIn accounts.
- How to create multiple LinkedIn accounts?
If you create multiple LinkedIn accounts, it’s very likely that LinkedIn will suspend one of them (or both) because they see your IP address and usage.
While you might get away with using a VPN, we still would NOT recommend this as you’ll get caught over time.
Instead, if you want to scale your outreach with multiple accounts, consider managing multiple LinkedIn accounts with tools like Expandi.
This way, you can add the LinkedIn account of your employee (e.g. new SDR), and use it to launch campaigns together from one place without breaking the LinkedIn rules.
- Can I have multiple LinkedIn accounts?
Creating multiple LinkedIn accounts is against the LinkedIn Terms of Service. In other words, you can’t have more than one account with your name (real or fake, they’ll be able to tell). You can, however, have a personal LinkedIn account and a separate company page account for your brand.
- How do I manage multiple LinkedIn accounts?
The best way to manage multiple LinkedIn accounts is through Expandi. While you’re still not allowed to create multiple accounts under your name, you can still manage other accounts from an all-in-one-place dashboard and inbox through Expandi. For example, you can send your co-workers or clients an invite to add them to Expandi as an user, under your agency account, and then, you’ll also be able to assign them certain permissions from the settings. This way, you can even run LinkedIn campaigns and manage their replies from their accounts – without having to log in through LinkedIn at all!
- How do I switch between LinkedIn accounts?
To switch between LinkedIn accounts in Expandi, you should:
- Go to the companies tab by clicking on your profile icon.
- Fill in your company info and click on the settings button in the actions column.
- Select your agency in the dropdown menu. Then, you’ll be able to switch between connected LinkedIn accounts under your Expandi dashboard.
- Can I manage multiple LinkedIn Company Pages?
While you’re not allowed to have two profiles if you have two different businesses, you can definitely create and manage multiple LinkedIn company pages. For example, you might have a company page for your company and another one for your side hustle. This is fair and in this case, you’ll be able to manage and switch between multiple LinkedIn company pages.
Finally, if you’re ready to take your LinkedIn lead generation campaigns to the next level, consider Expandi.
Whether you’ll be managing multiple LinkedIn accounts or just your own, you can still put your outreach campaigns on autopilot, without having to worry about sending manual connection requests or follow-ups.
Ready to get started?
Get a free 7-days Expandi trial now!
See you soon!