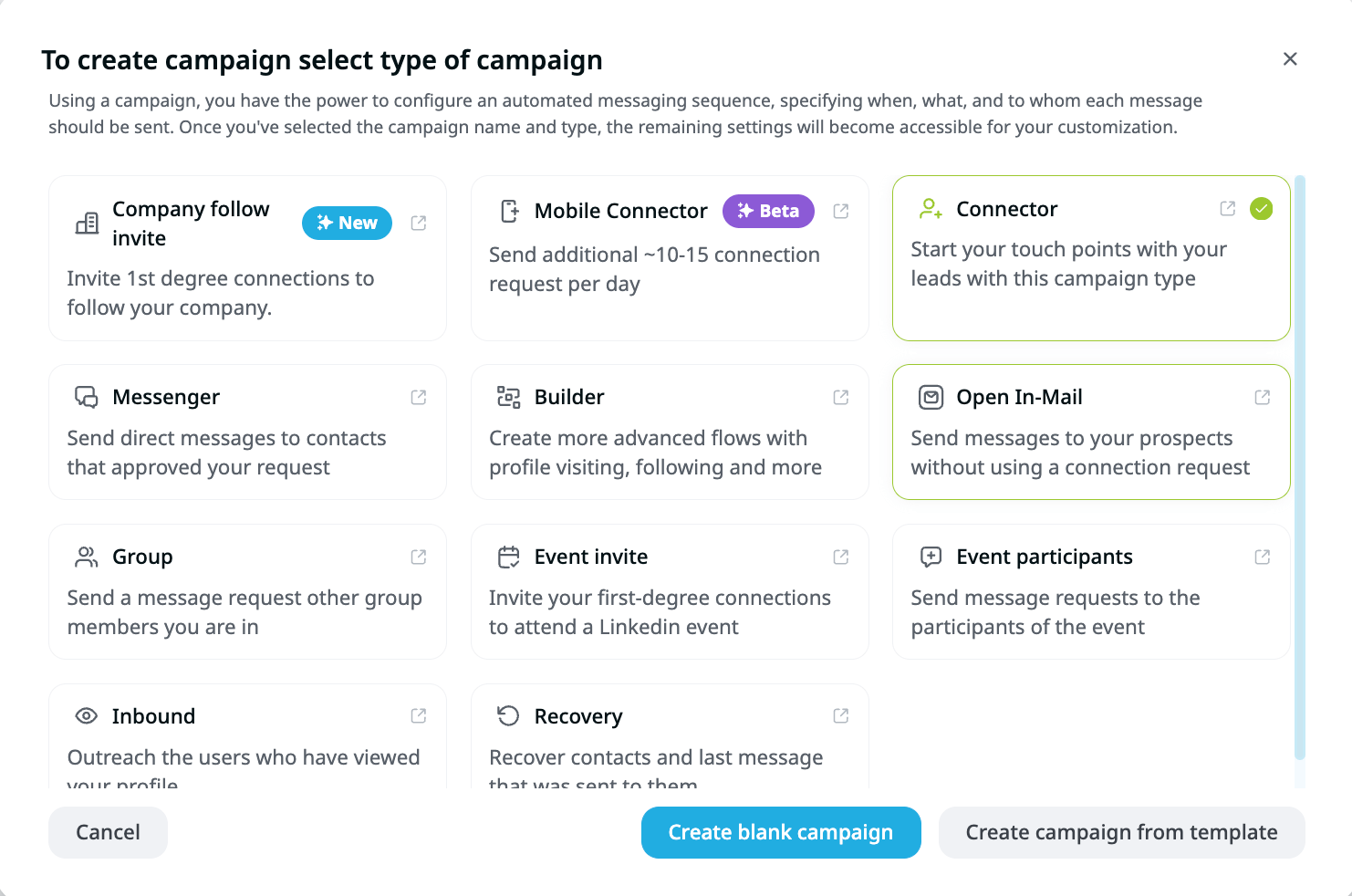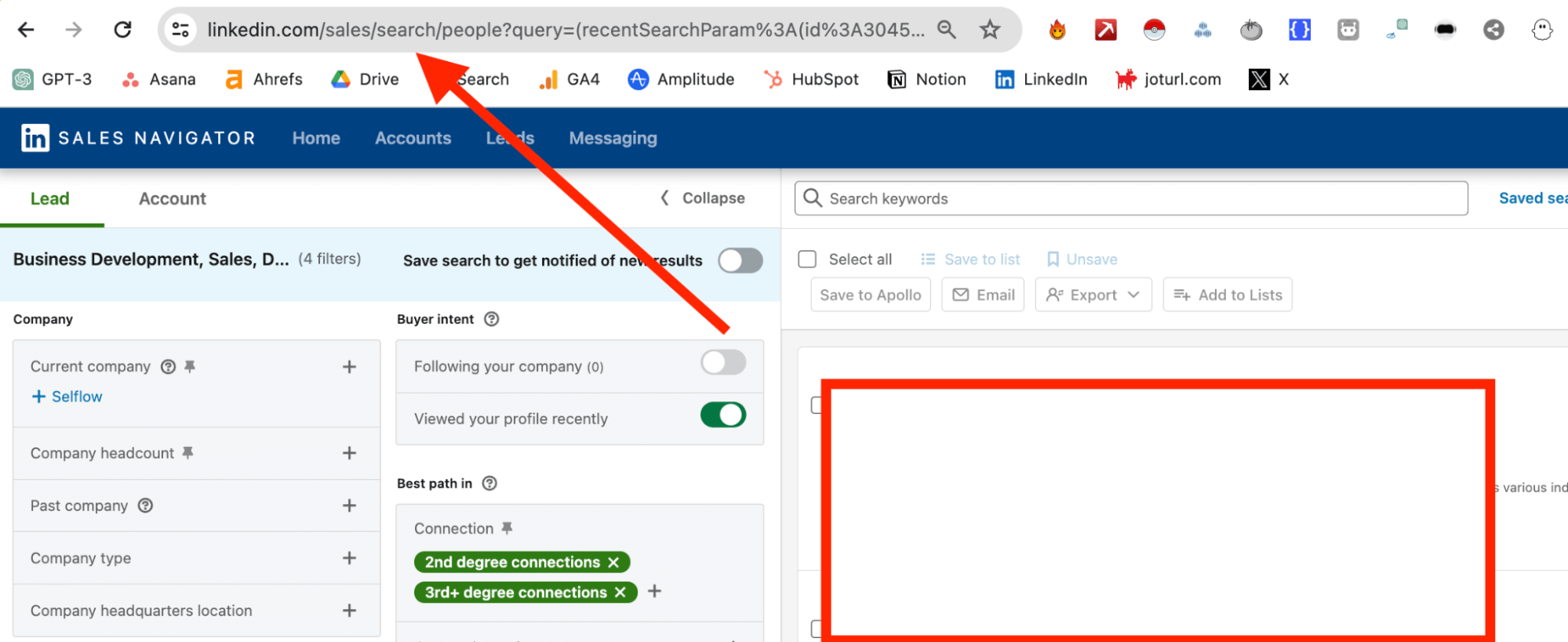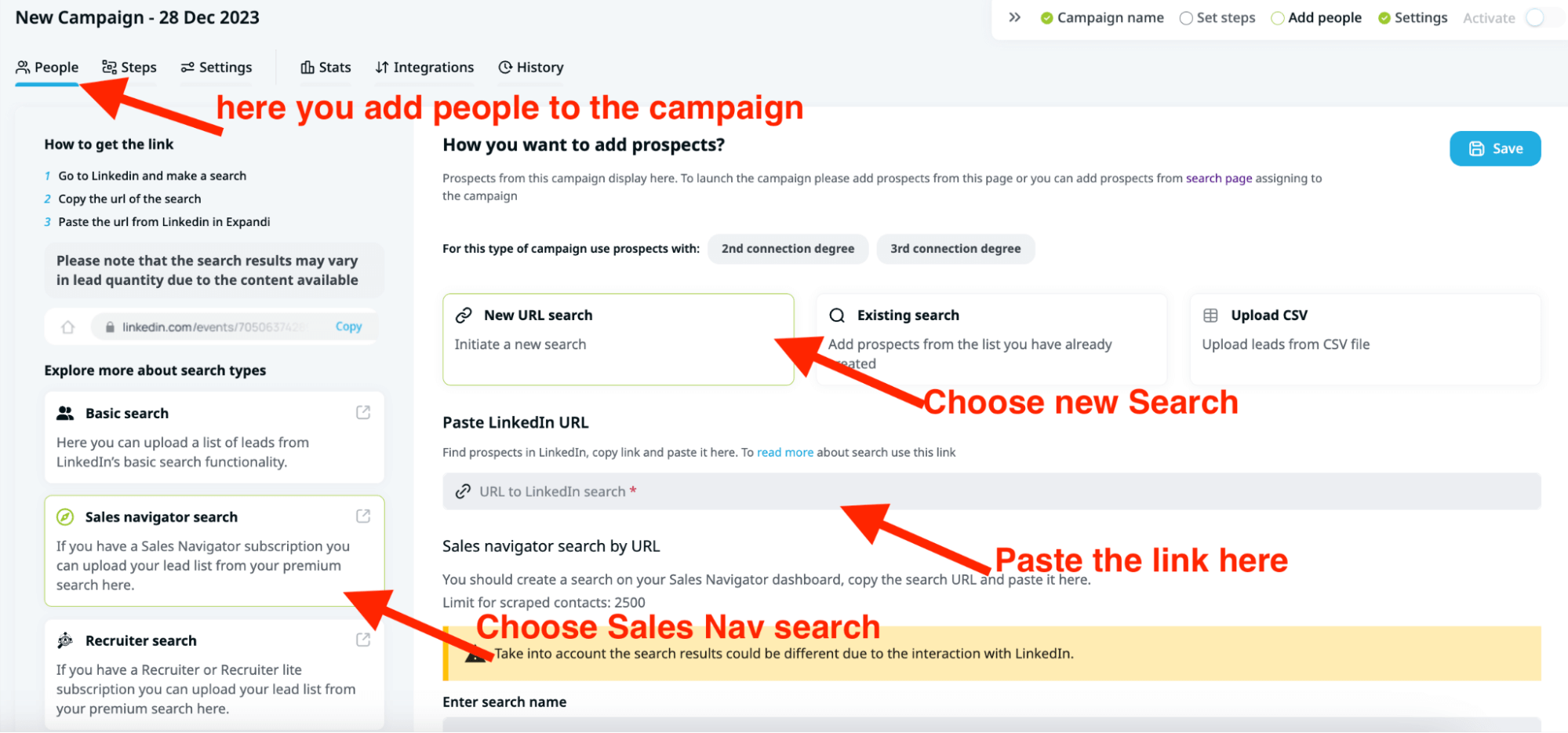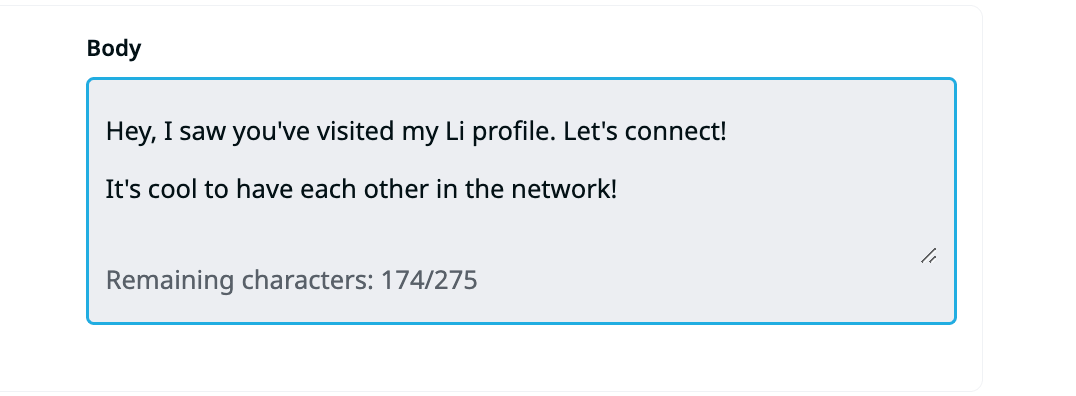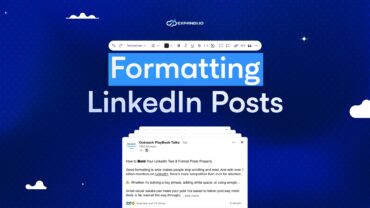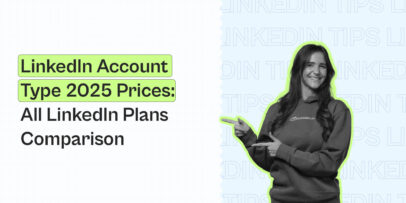How to use LinkedIn Sales Navigator in 2024 [12 proven Growth Hacks]
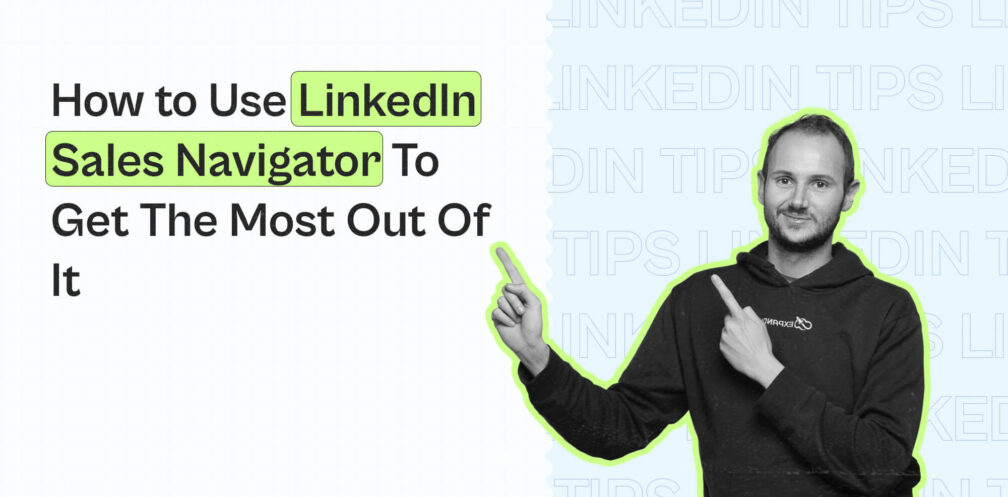
LinkedIn Sales Navigator is the premium version of LinkedIn. It costs $90 (or 83 eur) /month and lets you find leads much more efficiently.
Whenever we’re discussing LinkedIn Sales Navigator though, there’s usually only one question on everyone’s mind: Is it worth it?
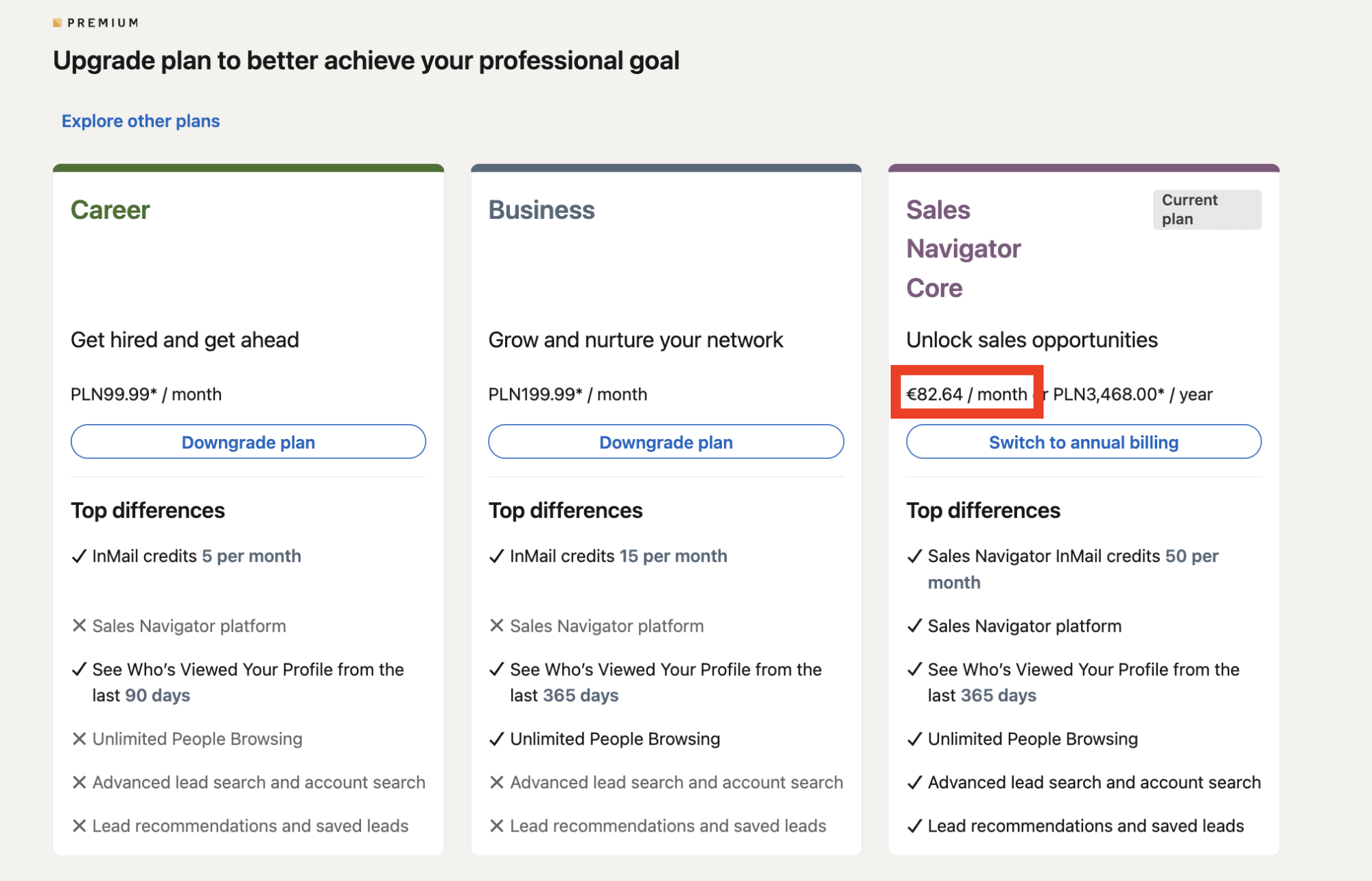
And if you’re here, you might think it is. You might be even strongly considering buying it.
If that’s the case, you’ve come to the right place.
We’re going to cover using LinkedIn Sales Navigator for sales, how to get the most out of it, and more. We’ll cover:
- Why (and When) to Get Sales Navigator
- Getting Started With Sales Navigator
- 12 Best LinkedIn Sales Navigator Lead Generation Features
- LinkedIn Sales Navigator Proven Methods and Growth-Hacks
So, is it worth it?
The short answer: Yes, if you know how to use it.
And if you DON’T, be sure to keep on reading.
Because, by the end of this guide you will.
Here’s what you need to know:
Why (and When) to Get Sales Navigator
First things first, we’re all here to generate leads & do business with people & brands on LinkedIn. The main way to do this is to connect with potential customers and build relationships with them.
The #1 way to do this is by connecting with 2d & 3d degree contacts (thos who are not connected with you yet) and convert them into leads with your follow-up strategy. But the question that everyone has – what is my LinkedIn connection request limit? How many people I can connect with on a weekly/monthly basis?
None knows that (except LinkedIn, of course).
Your limit on how many connection requests you can sen varies on tons of different factors, starting with your LinkedIn SSI score, your acceptance rate, how engaging your LinkedIn outreach tactics are and so on.
But the real question is: “Will I be able to connect with more people on LinkedIn using Sales Navigator?”
The answer is – definitely yes!
Here are 3 reasons for that:
- LinkedIn allows you to send more connection requests (especially considering their new limitation to Free LinkedIn users they launched in 2024)
- You have extra 50 inMail messages (Premium way to connect with people)
- You can use advanced LinkedIn search to find the most relevant people, personalise your outreach strategy and as a result get more people who will accept your connection request.
In a nutshell, you get much more conversations with potential clients by simply using Sales Navigator. But let’s dive deeper into each reason a bit more.
Personalised invitation (connection requests) limit in 2024
If you’re using a Free LinkedIn account you probably noticed some changes that LinkedIn implemented in 2024.
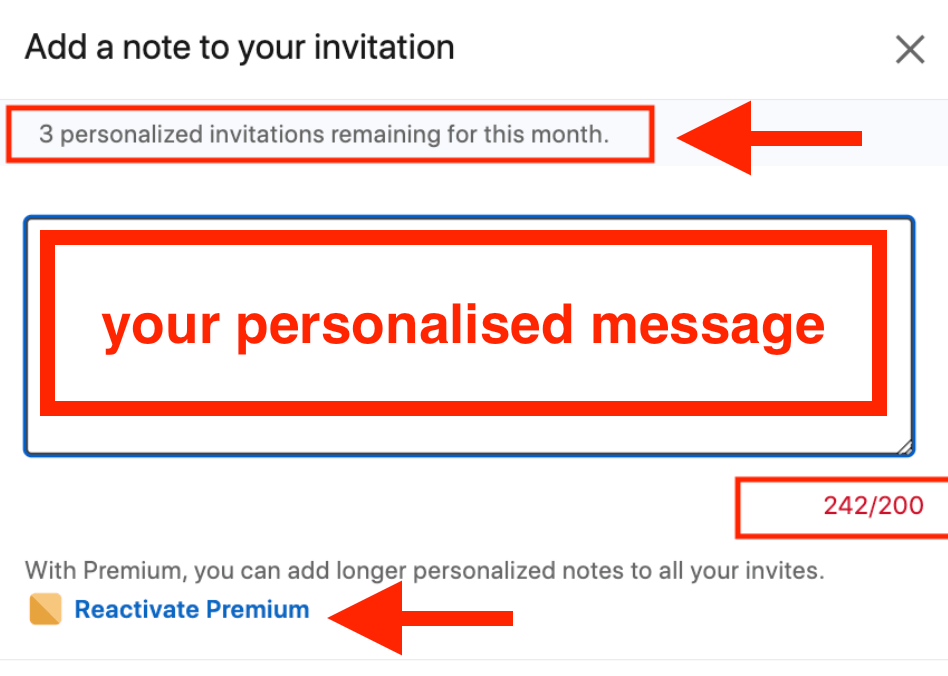
They have limited the amount of “Personalised Invitations” you can send. Of course, with a Free LinkedIn account you can still connect with people with no Personalisation in a connection request message. But in this case, you might be lost in a your potential leads’ inbox and connection requests list.
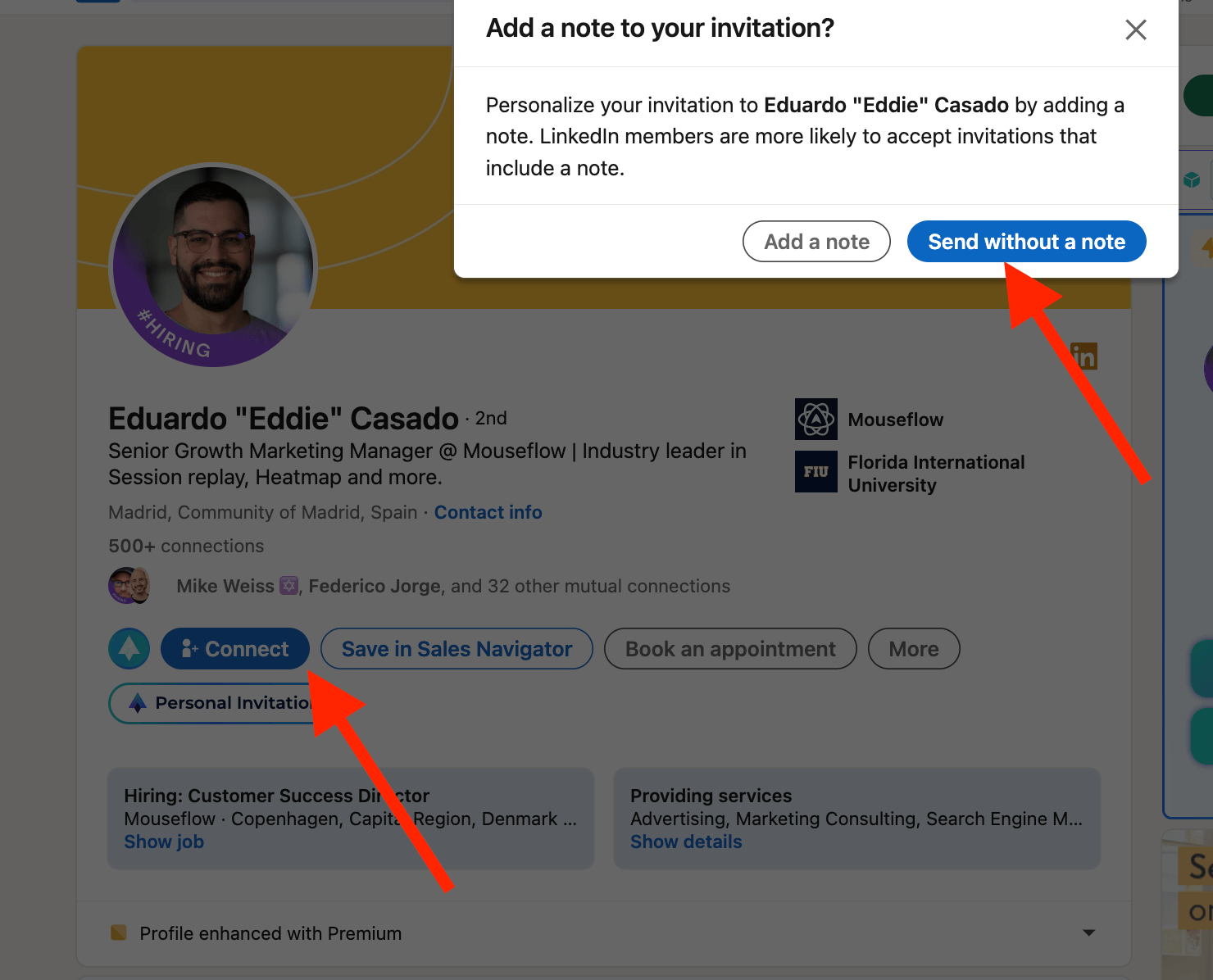
Right now, this “new limit” for Free LinkedIn accounts might be different and vary on the quality of your LinkedIn profile & your outreach strategy, but the fact that LinkedIn has been changing it and pushing people to update means only 1 thing – in 2024 it’ll be harder to send the same amount of connection requests using a Free account.
inMail messages
This is a Premium type of a message & connection request on LinkedIn. Of course it gets more visibility for your prospects & leads. But even the fact that you can connect with +50 more people per month shows that with LinkedIn Sales Navigator you can reach out to simply more people.
We’ll talk more about inMails later, but it’s important to consider this Sales Navigator’s feature as an extra bonus to your LinkedIn connection request limit.
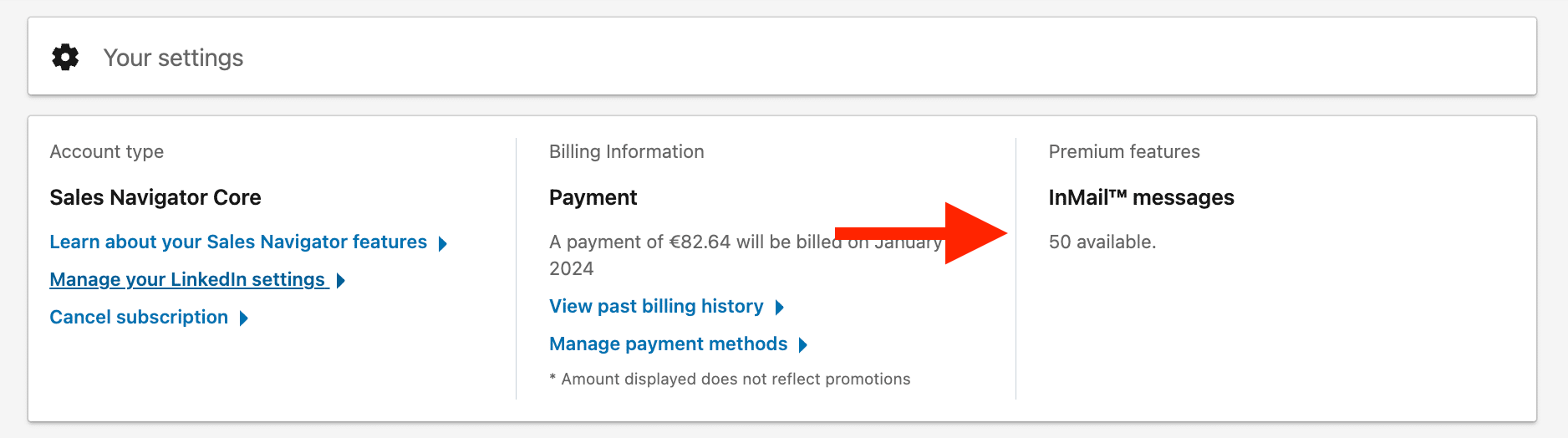
Advanced search & search limit
Most people think Sales Navigator is only worth it for the Advanced Search (extremely powerful feature, don’t get me wrong), but there’s plenty of other reasons why you might want to get the premium version of LinkedIn.
To begin with, did you know LinkedIn limits your searches with the regular version?
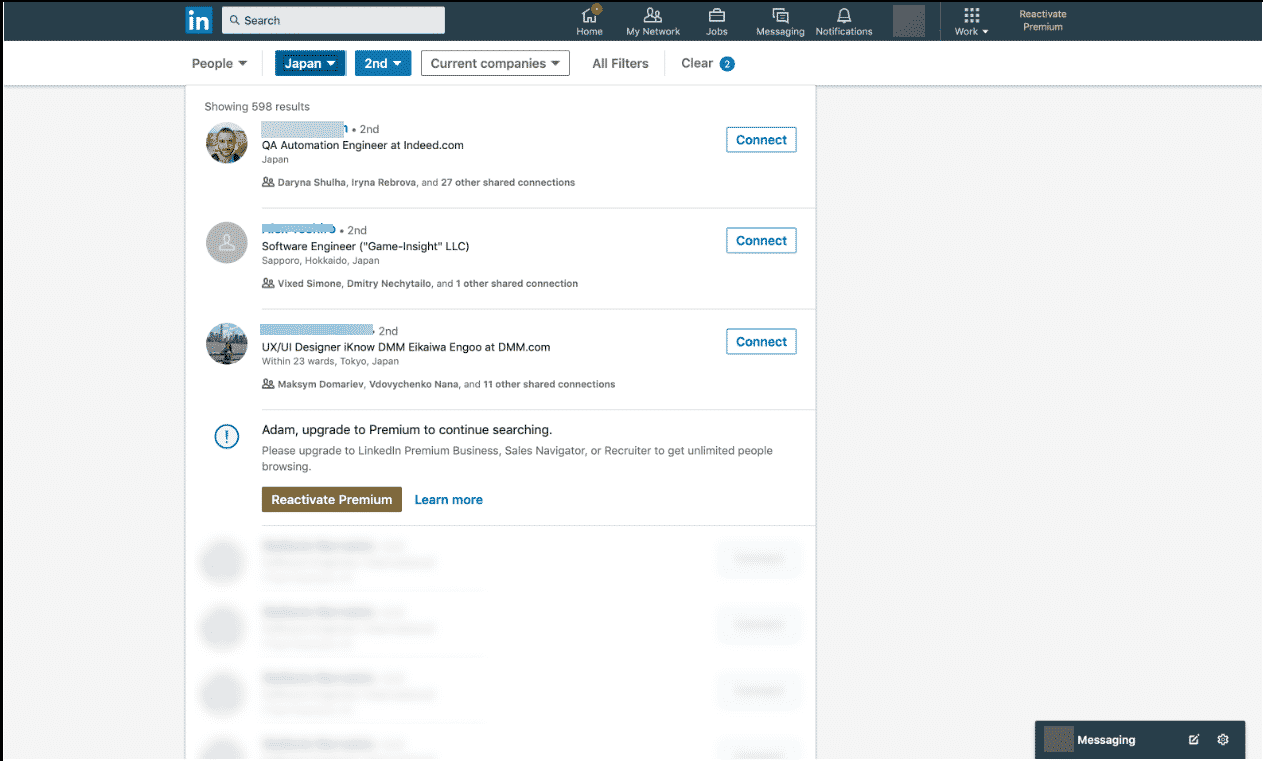
Here’s what LinkedIn has to say about your monthly people search usage:
It’s calculated based on your activity on LinkedIn. This is used to determine if you’re using LinkedIn for recruiting or generating leads.
Here’s what counts as “recruiting or generating leads”, according to LinkedIn:
- Searching for LinkedIn profiles (on the site or using the app), using keywords or filters.
- Clicking on LinkedIn profiles from the ‘People Also Viewed’ section on the right side bar.
Once you approach your free people search limit (there’s a monthly limit), a warning is displayed like in the above screenshot.
Your free monthly limit resets at midnight PST on the 1st of each calendar month and LinkedIn doesn’t tell you the exact number of searches you have left (nor can they lift your limit upon request).
The reasoning behind this is that if LinkedIn thinks you’re actively using the platform for generating leads, they want to nudge you to purchase LinkedIn Sales Navigator (pay them money), or just to make sure you’re not spamming people.
Now, you might be thinking – “That’s not fair! I thought LinkedIn was a free platform and I could generate as many leads as I wanted to?”
Well, that’s just the way it is.
But if you’re frequently reaching the commercial use limit, this probably means you should buy Sales Navigator anyway.
Asides from the unlimited searches, Sales Navigator also comes with a bunch of advanced features that can really take your lead generation to the next level. Such as:
- Being able to search for your target audience with advanced filters.
- Recommend sales leads, track updates, and connecting with specific people.
- Use advanced filtering not available anywhere else on the platform.
- Job change alerts, specific keyword mentions, and more.
As you can see, Sales Navigator can get pretty complex if needed.
So, let’s take a look at some of the LinkedIn Sales Navigator best practices and proven methods to get the most out of the platform.
Getting Started With LinkedIn Sales Navigator
We’ll split the preparation by 2 parts: improving your LinkedIn profile with new Premium features & making your outreach much better!
Let’s start with your LinkedIn profile:
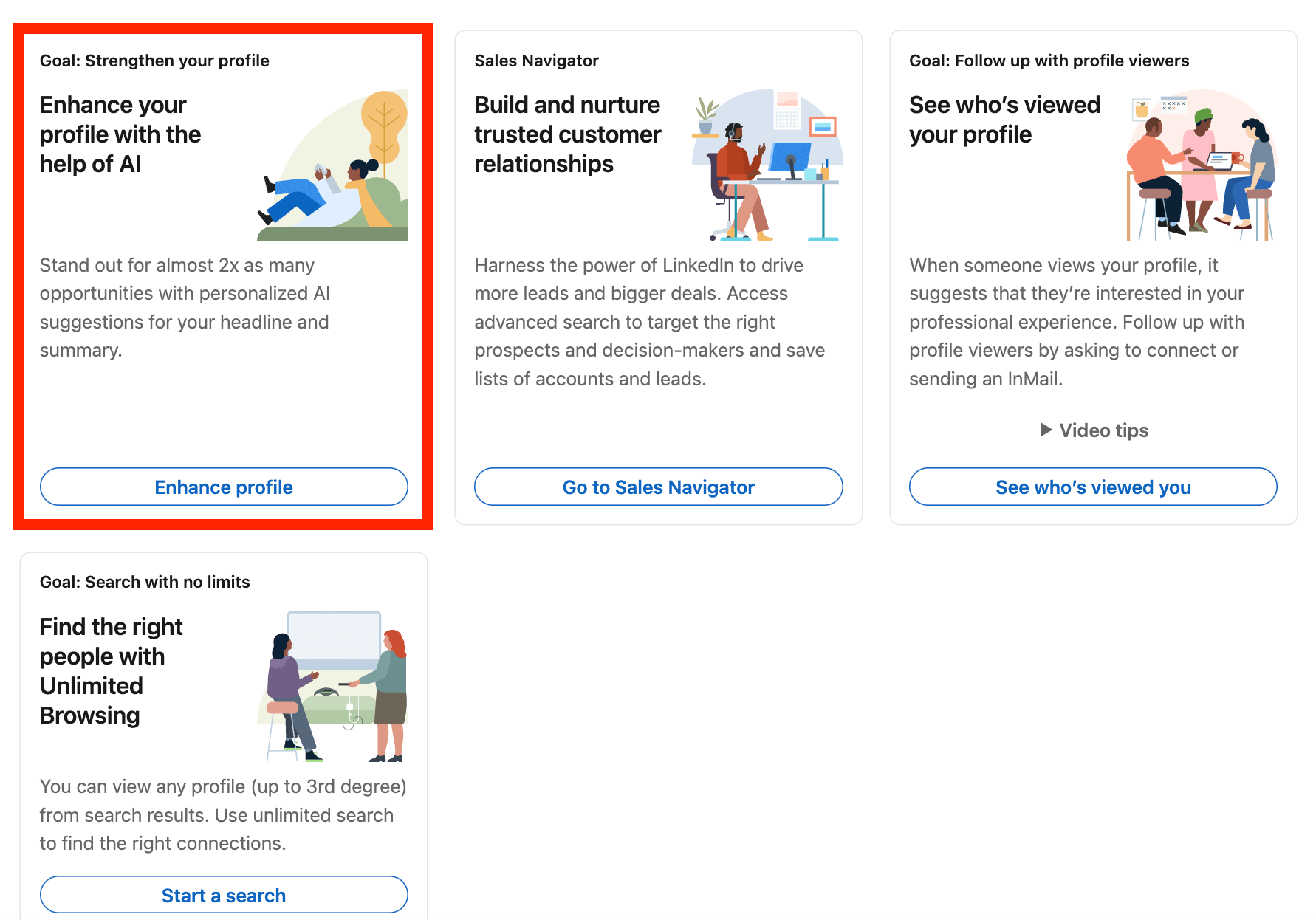
It’s not a secret that your LinkedIn profile is really important. Simply, people will trust you much more if you have a solid LinkedIn profile. We’ve been writing a lot about how your can level-up your profile, but LinkedIn has made a big step in this direction as well.
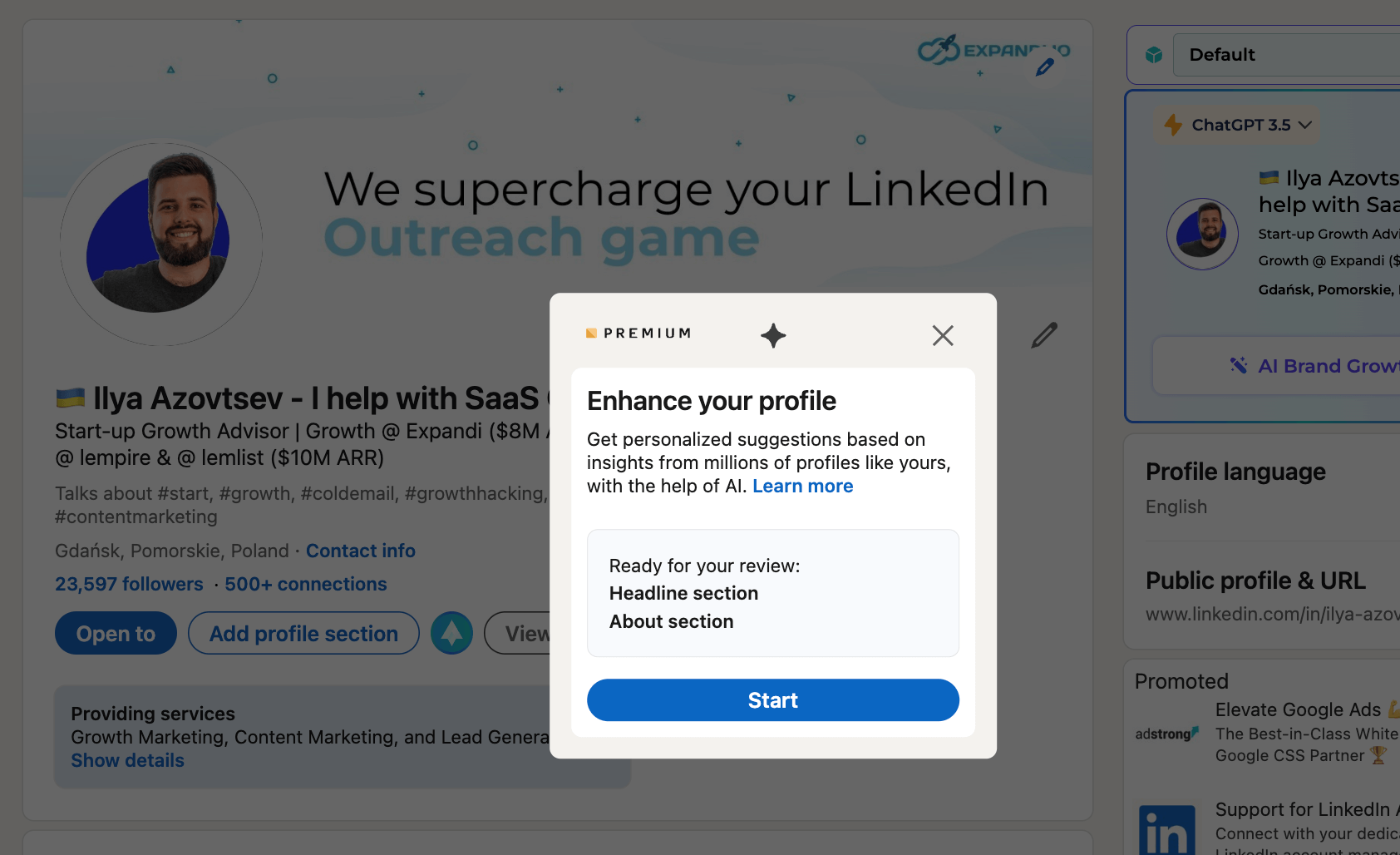
Now with a LinkedIn Sales Navigator (and other Premium plans) you can optimize your profile with LinkedIn’s AI. Of course, it’s not perfect, but it’s already a nice first step in making your profile more engaging & relevant to your audience.
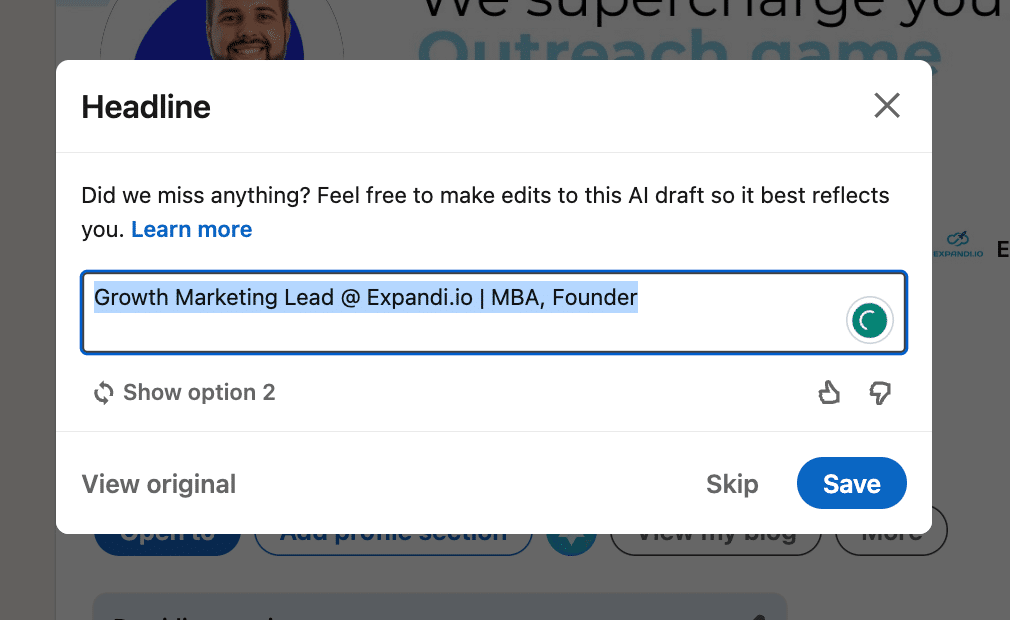
In addition to that, you also get a badge that shows to everyone that your LinkedIn profile was enhanced by LinkedIn (which also bring more trust your your profile):
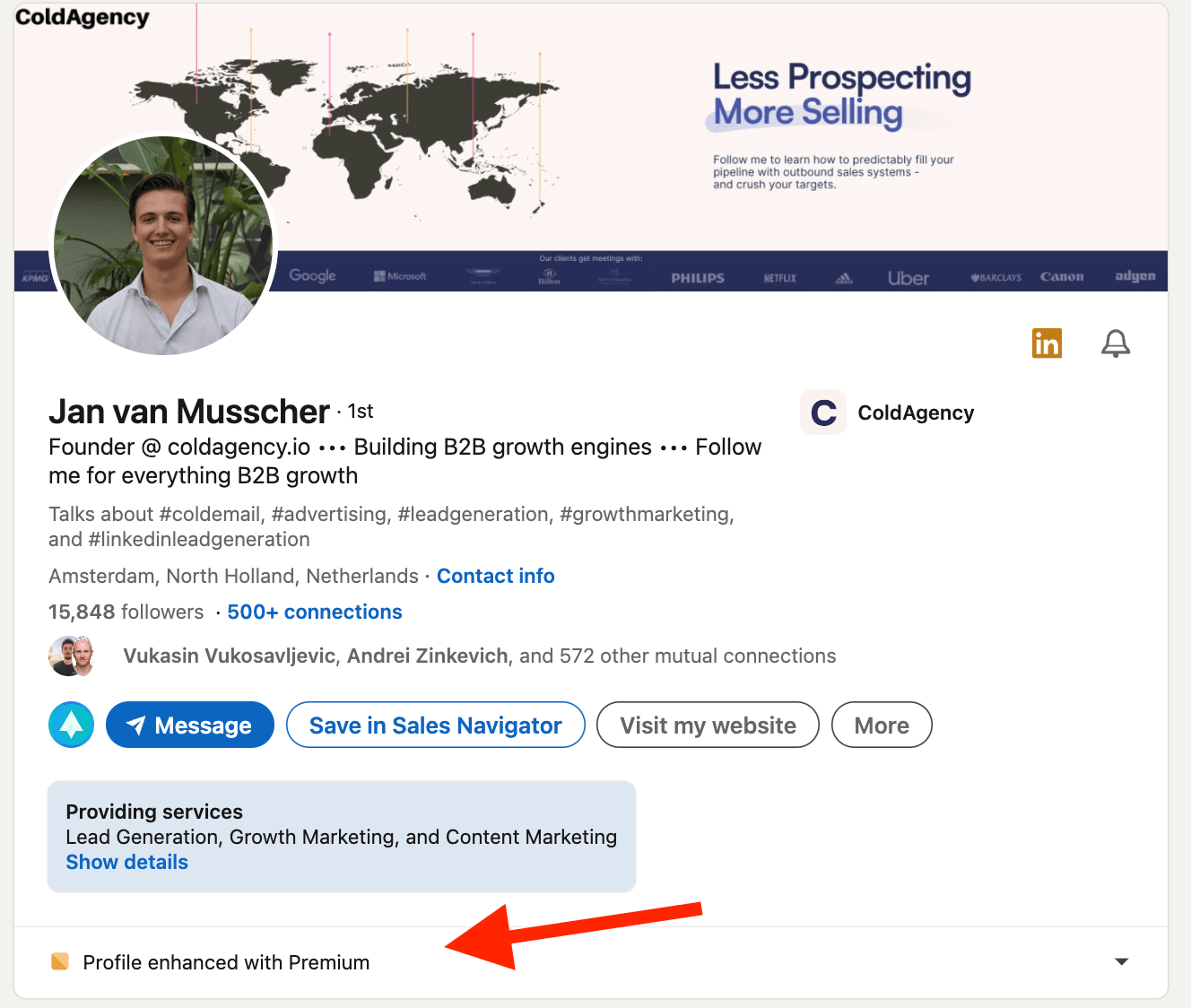
The second thing is – preparing for your LinekdIn outreach:
Ideally, before you get started with Sales Navigator, you should already be a pro at regular LinkedIn lead generation (obviously).
What I mean is that you should have your target audience defined, know what kind of content they consume, which influencers they follow, what groups they are in, and more.
Once you know that, lead generation (in general) becomes much easier.
Sales Navigator offers a lot of different ways and filters to search for your target audience.
The key is to play around with different combinations and find the one that satisfies your search query the most.
Though, the very first thing you should do is set your sales preference.
Sales preferences are criteria you set so that Sales Navigator knows what type of leads you want to see based on region, industry, function, seniority level, and more.
The platform will then give you lead recommendations based on your interests.
To do so hover over ‘Edits’ and select ‘Edit your sales preferences’.
Then, scroll down to the Sales Preference section and fill it in based on your target audience.
Here, you can narrow down based on geography, industry, company size, function, and seniority level.
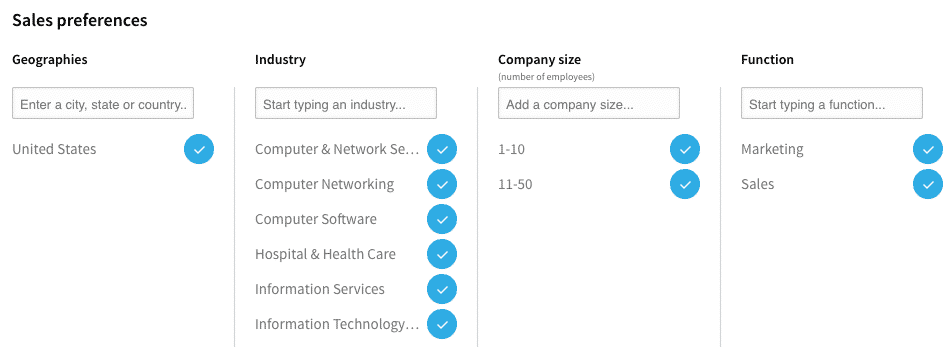
Once you fill this in, you can then start prospecting like a pro.
Here are some of the best LinkedIn Sales Navigator practices to get you started.
12 Best LinkedIn Sales Navigator Lead Generation Features
Sales Navigator offers a lot of different features and hacks so you can zoom in on your target audience.
Some are more useful than others.
In this guide, we’re going to be looking at some of our favorite ones and other proven methods guaranteed to generate leads.
Custom button to get more inbound sales calls
Now in addition to “Connect”, you can add an extra button to your profile with the link to your Calendly (or Book a sales call page), website, blog, etc.
So now, people who visit your LinkedIn profile can directly book a call with you in a simple way.
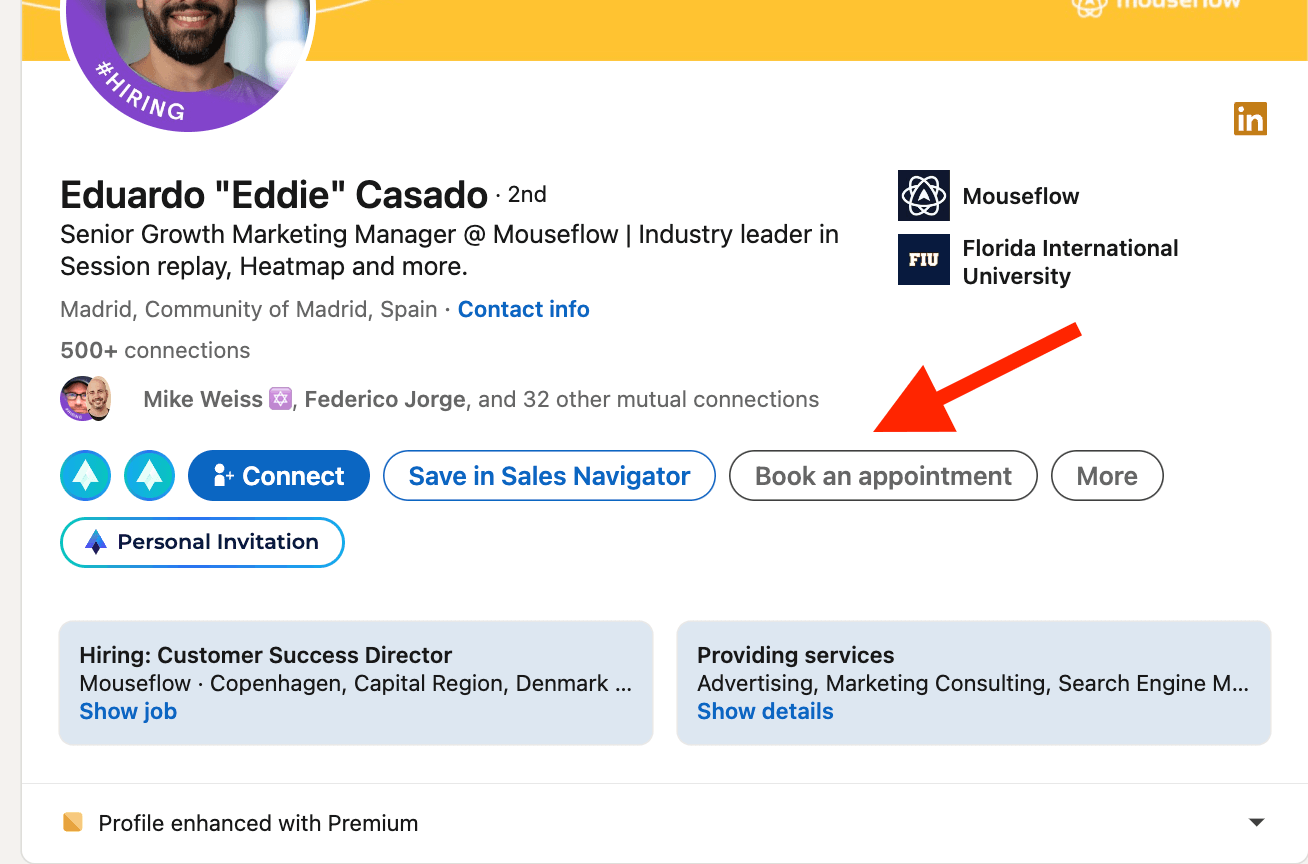
Imagine that at least 10% of people who visit your LinkedIn profile would book a sales call with you?
You can easily fill up your sales pipeline for the whole 2024 if you have enough visibility.
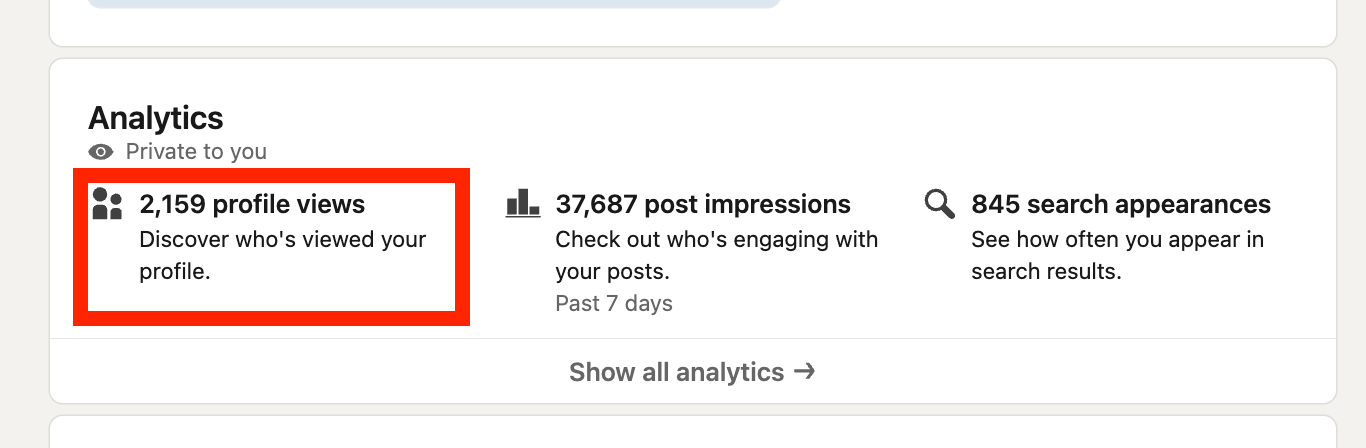
It’s pretty easy to set up, just “edit your profile” and go down to “Custom button” section where you’ll be able to add a Premium Custom Button (yes, it’s only for Paid LinkedIn plans including Sales Navigator):
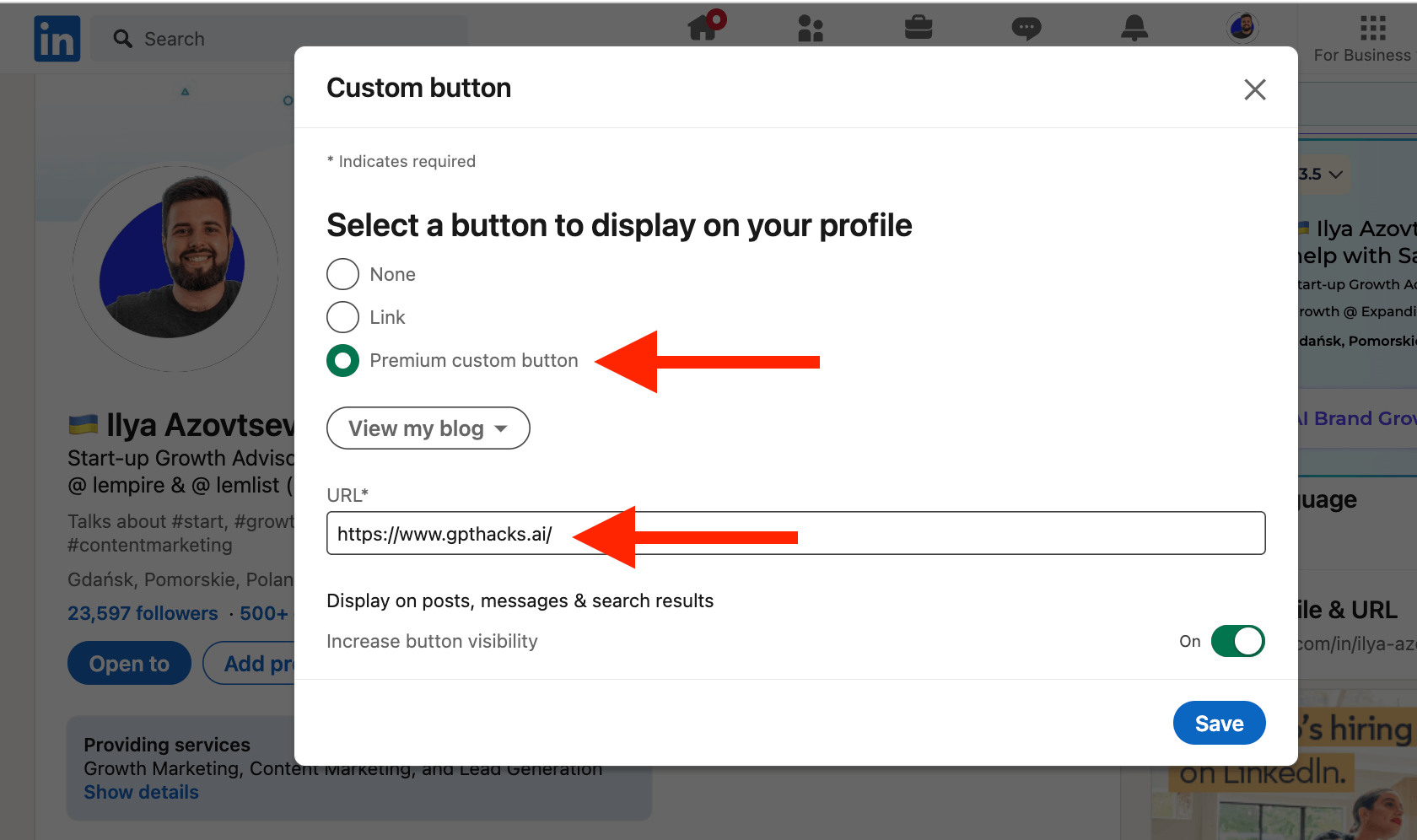
And simple add the link to your Calendly or “Book a sales call page” on your website:

Convert visitors into leads
As a follow-up to the strategy we shared above with a Custom Button, here is another trick to get more sales prospects from inbound visitors. With a Sales Navigator search functionality you can easily detect people who visited your LinekdIn profile, but didn’t connect with you.
To do this, just simply choose “Viewd your profile recently” and “2d & 3d degree conenctions” (that means, they are not in your direct network on LinkedIn yet).
You can also apply more filters like location, industry, title, seniority, etc to segment only relevant people.
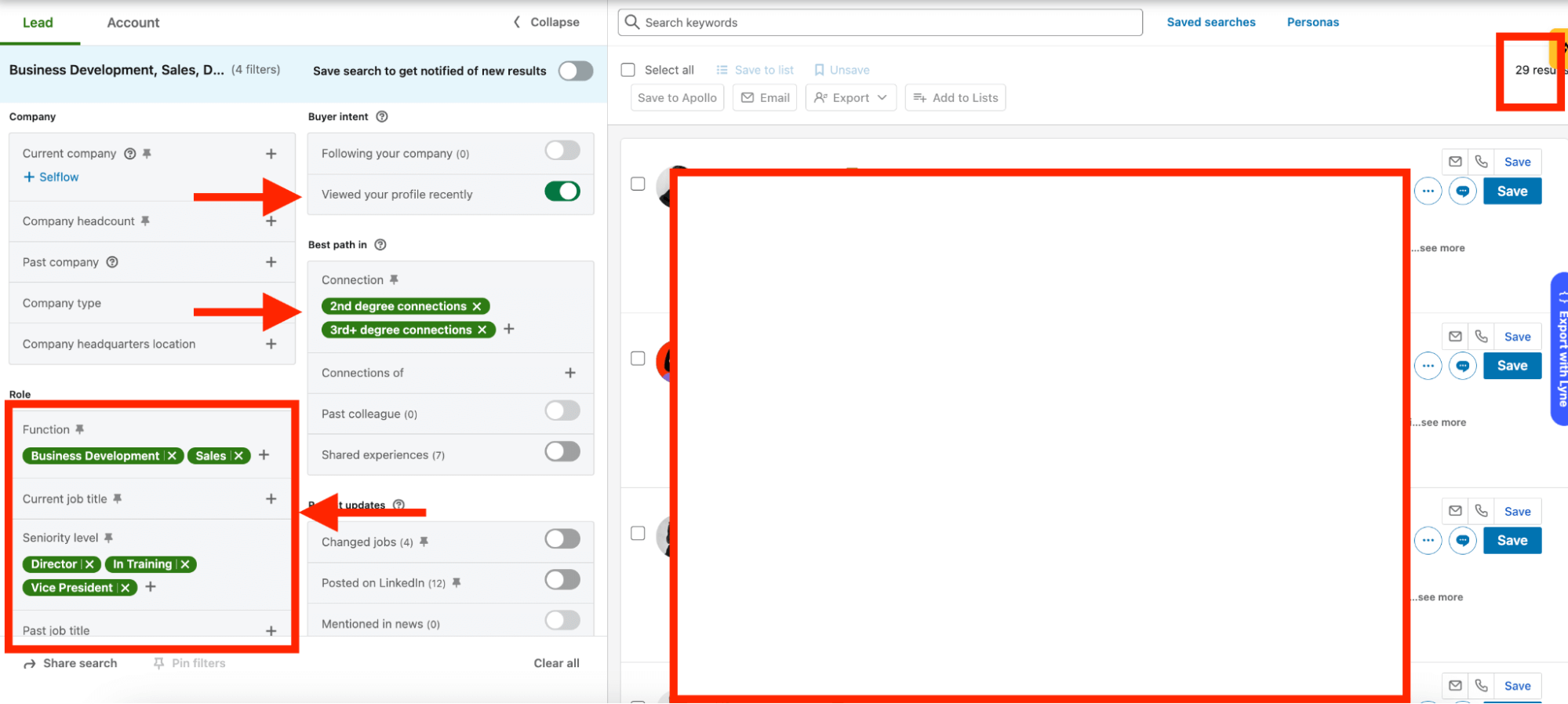
These people are the #1 priority to reach out to. Why? Because they already know you, they already saw your profile, they fit your Ideal Customer Profile, but for some reason they didn’t connect with you.
You should be proactive and reach out to them. You can easily automate this process with Expandi!
- Create a connector campaign
So Expandi will automatically connect with these people on your behalf:
- Copy the link to the search result
So Expandi will easily scrape this list of people:
- Paste this link to Expandi’s search
To add people to your outreach campaign, you just need to past this link in a search bar, as it’s shown on the screenshot below:
- Create outreach templates
In this case, I highly recommend you go with a simple Connection request message that refers to the fact that they visited your profile and you’re both relevant to each other:
The main magic happens in a follow-up section, where you can directly ask them (of course, once they accept your connection request) how you may help them:
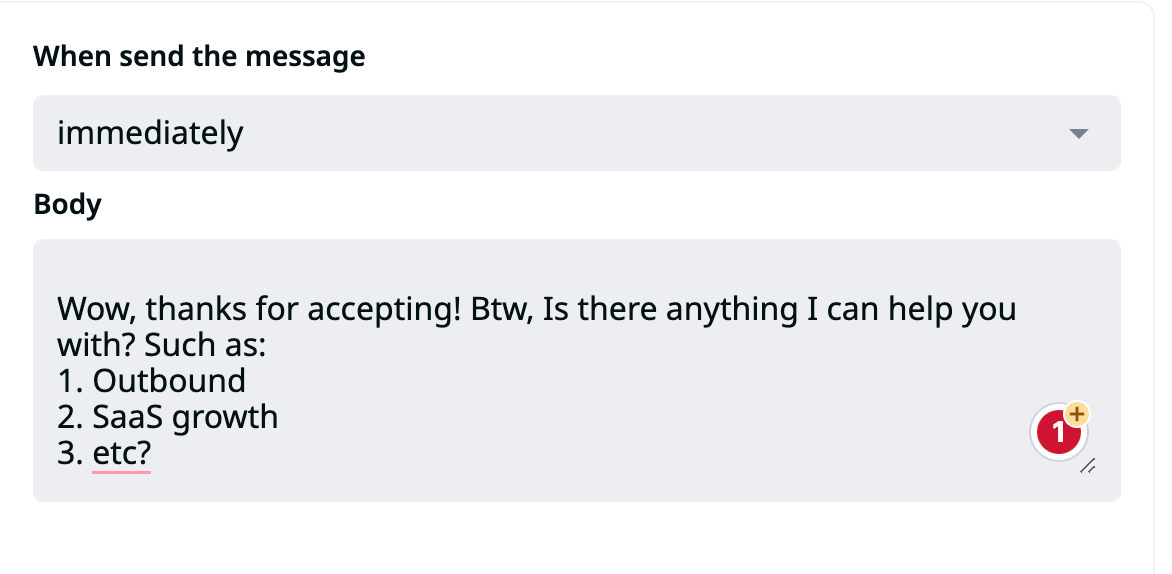
This is the place where you can share your Sales pitch & value proposition.
As a result, you may expect to get 40-45% reply rate from those who accepted your connection request (in this case, it’s 39 out of 86 people and it’s still running):

Technology-based outreach
Outbound is all about relevancy. If you try to reach out to everyone, you will lose. Why?
- Due to a poor targeting, your outreach won’t be personalised = low reply rate
- Due to LinkedIn limitations, you can’t scale the volume of sent messages (you can’t 100x the number of connection requests you send)
The only way to become successful is -> find the most relevant people and be as much personalised as you can.
There are a lot of ways to do that (using similar group or post about a specific topic as a reference), but there is one that I love the most – find companies who are using a specific software or technology.
For example, if you’re selling a software that directly integrates with Salesforce – find companies who are using Salesforce.
Now you can do this in a “Account Sales Navigator” search:
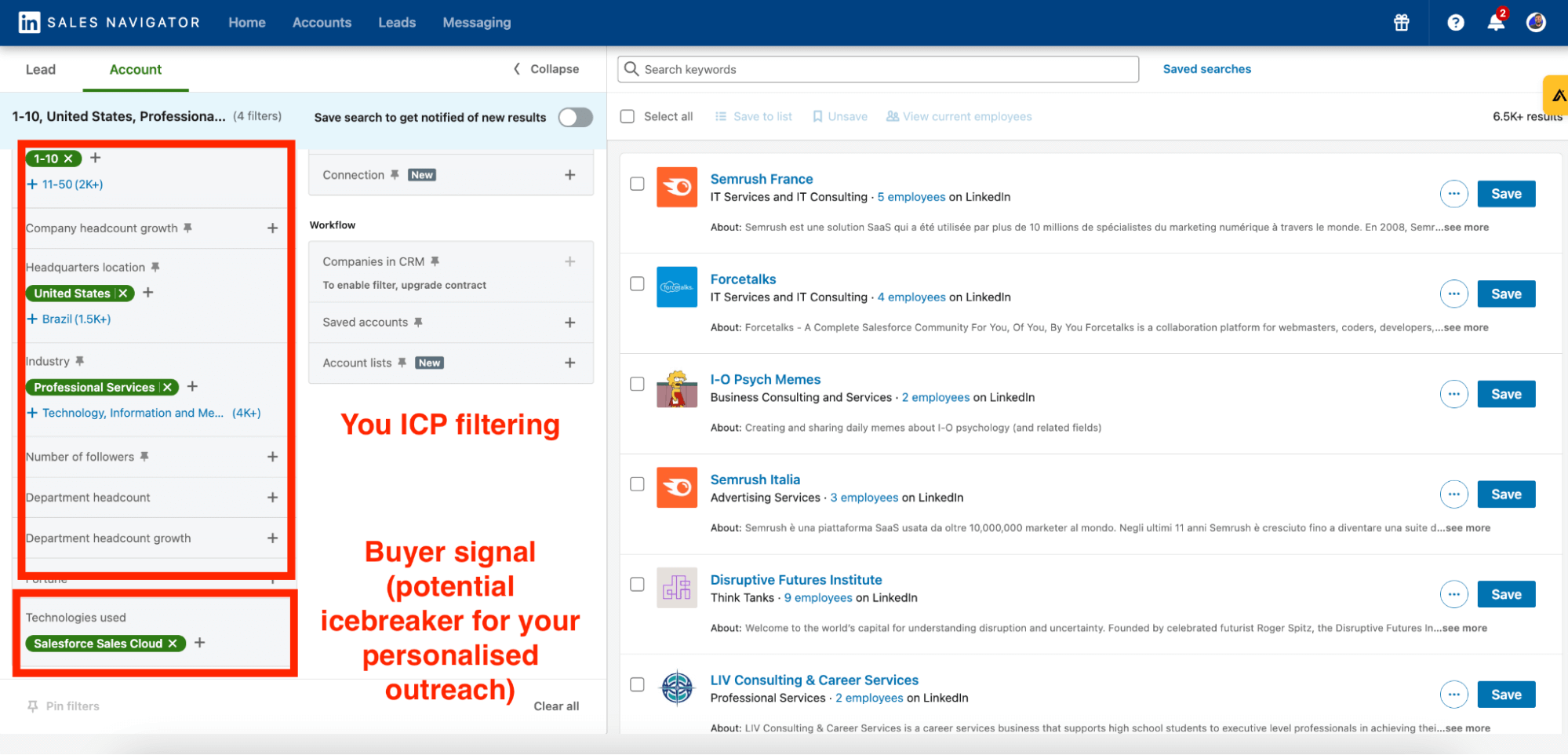
By using usual filtering (location, size of the company, etc) & a buyer signal (in this case, companies who are using Salesforce) – you can find a hyper-targeted list of companies!
Now there is a question – “but how do I find decision makers in these companies?”
No worries, there is an easy way to do that in Sales Navigator as well. You simly select all the companies you got and click “View employees”, so you’ll be able to get all the employees in these specific companies:
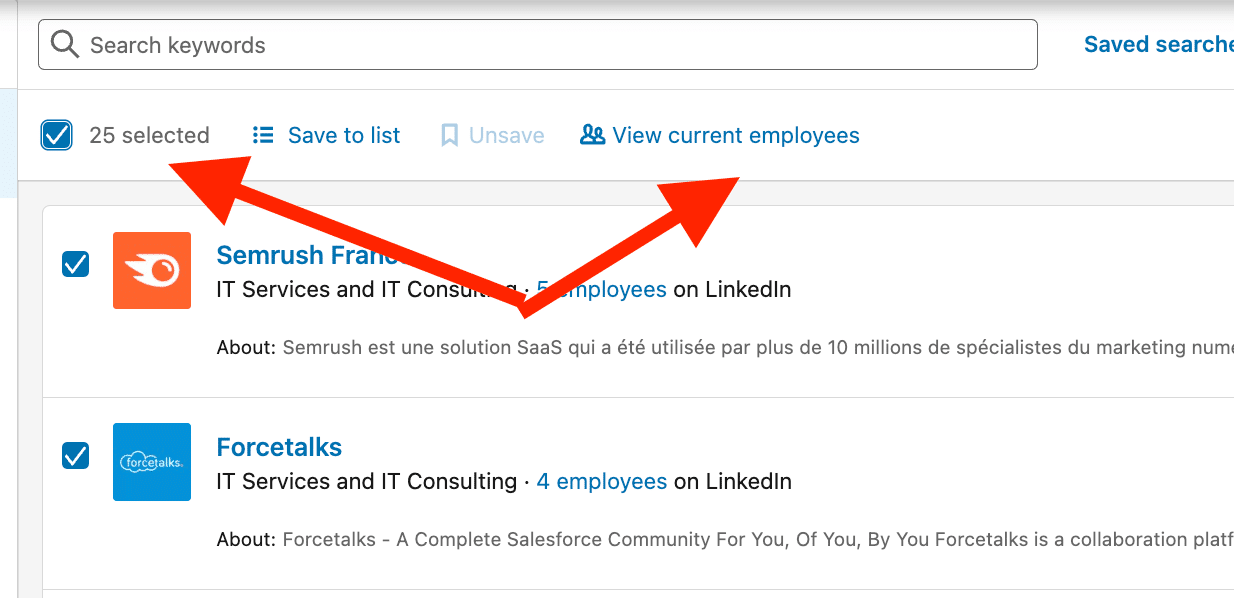
Now, just implement a filtering to find decision makers and voilà, you know you should should reach out to:
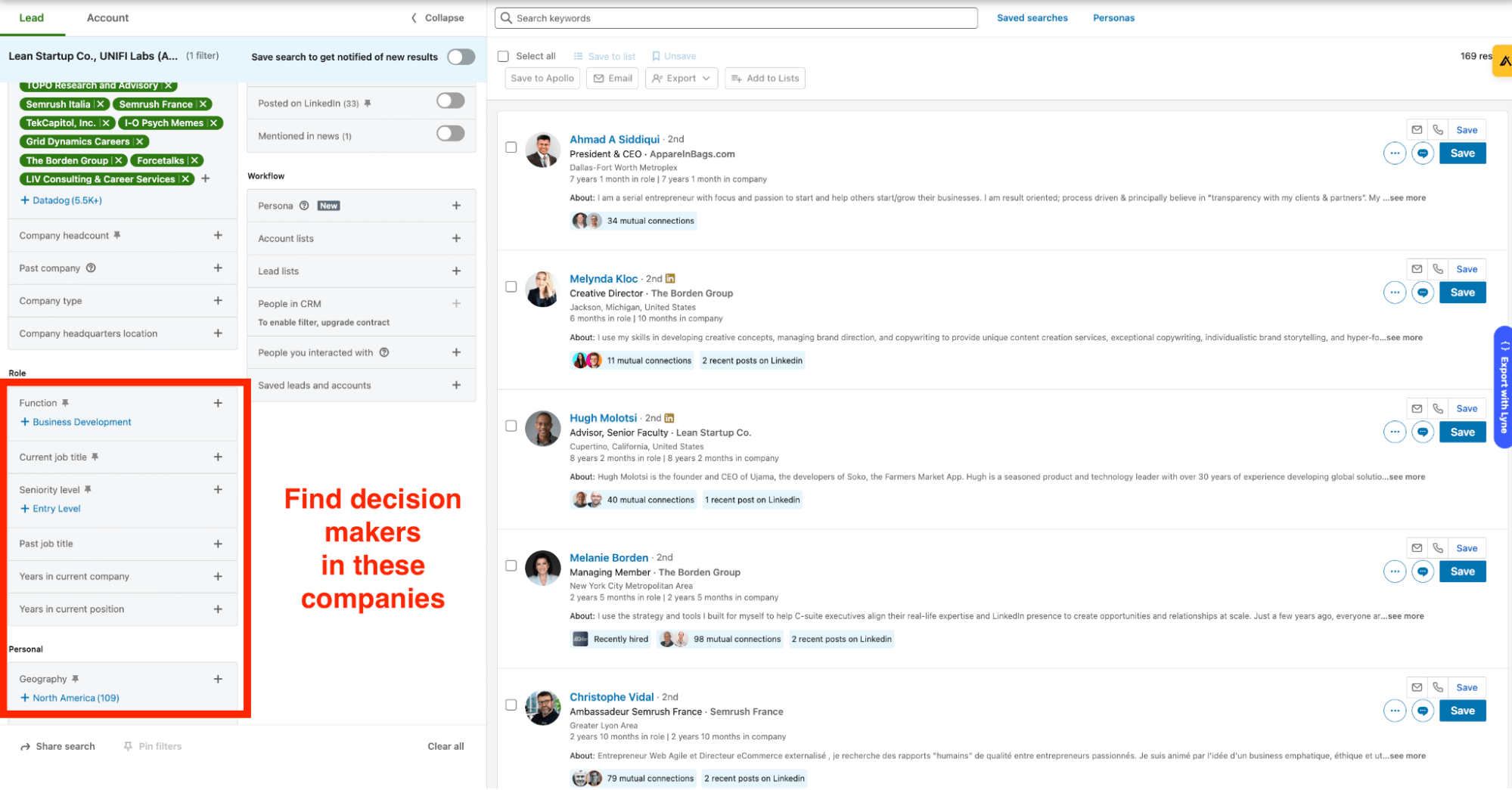
Now implement this insight that you have about the company into your outreach strategy. For example, mention that you directly work with Salesforce (or other tools & technologies based on your case).
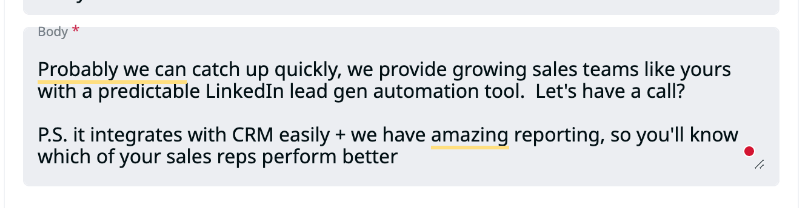
Advanced search
This is probably the most famous function of premium LinkedIn and here is where you’ll be doing most of your prospecting.
There are over 20+ advanced search filters you can apply to your search, with the keywords, title, and company fields allowing you to perform boolean searches (which we’ll discuss below) too.
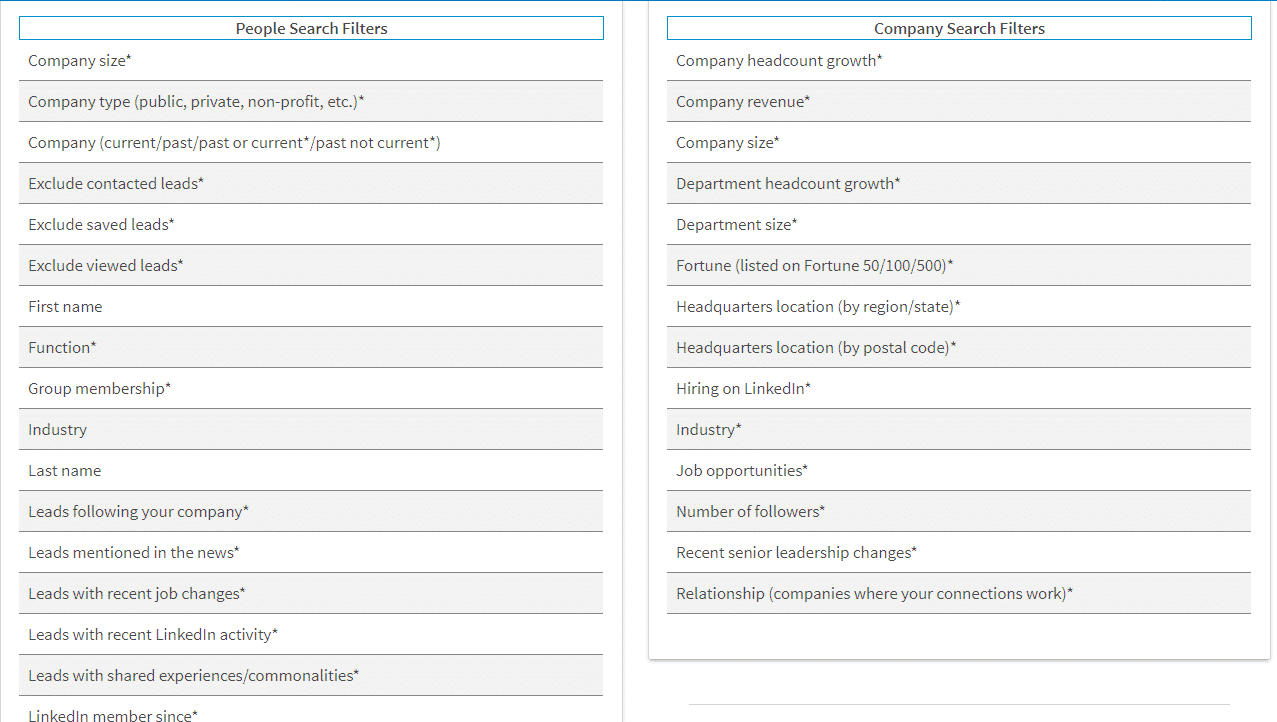
Some of the best filters for lead generation include:
- Keywords – relevant keywords found in your prospects’ profiles
- Geography – if you’re looking for prospects in a specific location (e.g. where you’re based).
- Title – position, whether you’re looking for CEOs or the hiring managers (or both!).
- Company size – is it a startup or a corporation? This is where having your target audience comes in handy
For a simple search like this one, there’s well over 6,409 results found on LinkedIn.
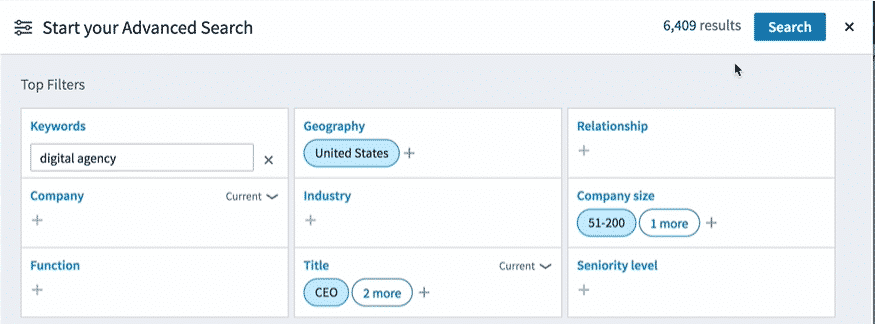
And this is not tweaking other advanced filters.
So, your search can be as narrow or broad as you’d like.
Once you have your search results, you can start connecting with them directly through LinkedIn or start collecting their information for an email outreach campaign.
If you decide to connect with them from LinkedIn, you can use a simple template like the following:
“Heya {first_name}.
You popped up in my feed and I gotta say – I really dig what you’re working on!
Actually, what you’re working on at {Company_name} really reminds me of what I did for {your-similar-work-for-top-clients}. We’re always {your-unique-pitch-or-solution}.
I wrote a little story about what we do that’s different that I think you’ll enjoy. Would you like a copy?”
The key when doing outreach is personalization.
So, be sure to check out our top 10+ LinkedIn connection message templates if you need more help with that.
Now, let’s continue.
LinkedIn InMails
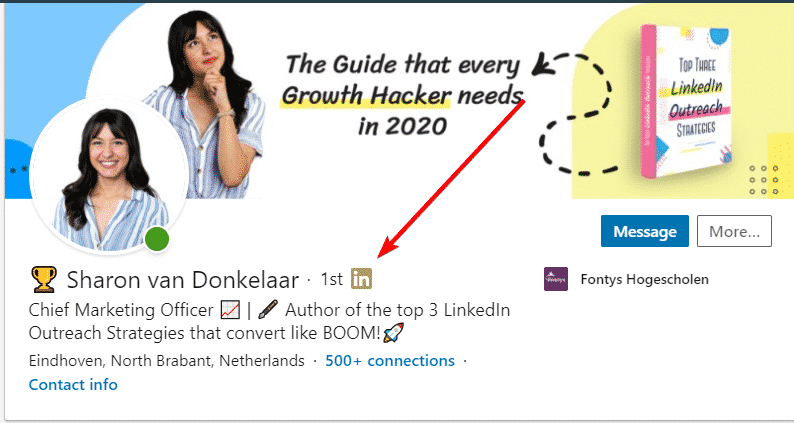
See that golden, little ‘in’ icon?
You’ve probably seen it before.
It’s one of the many advantages LinkedIn Sales Navigator users get.
InMail is LinkedIn’s version of an email or direct message. This is an effective way to get in touch with your leads, given that the average person gets much fewer InMails every day than they do emails.
To maximize the effectiveness of InMails, you should fully review your prospect’s profile and mention something unique.
Job change alerts
On Sales Navigator, you can also filter for leads who recently changed jobs.
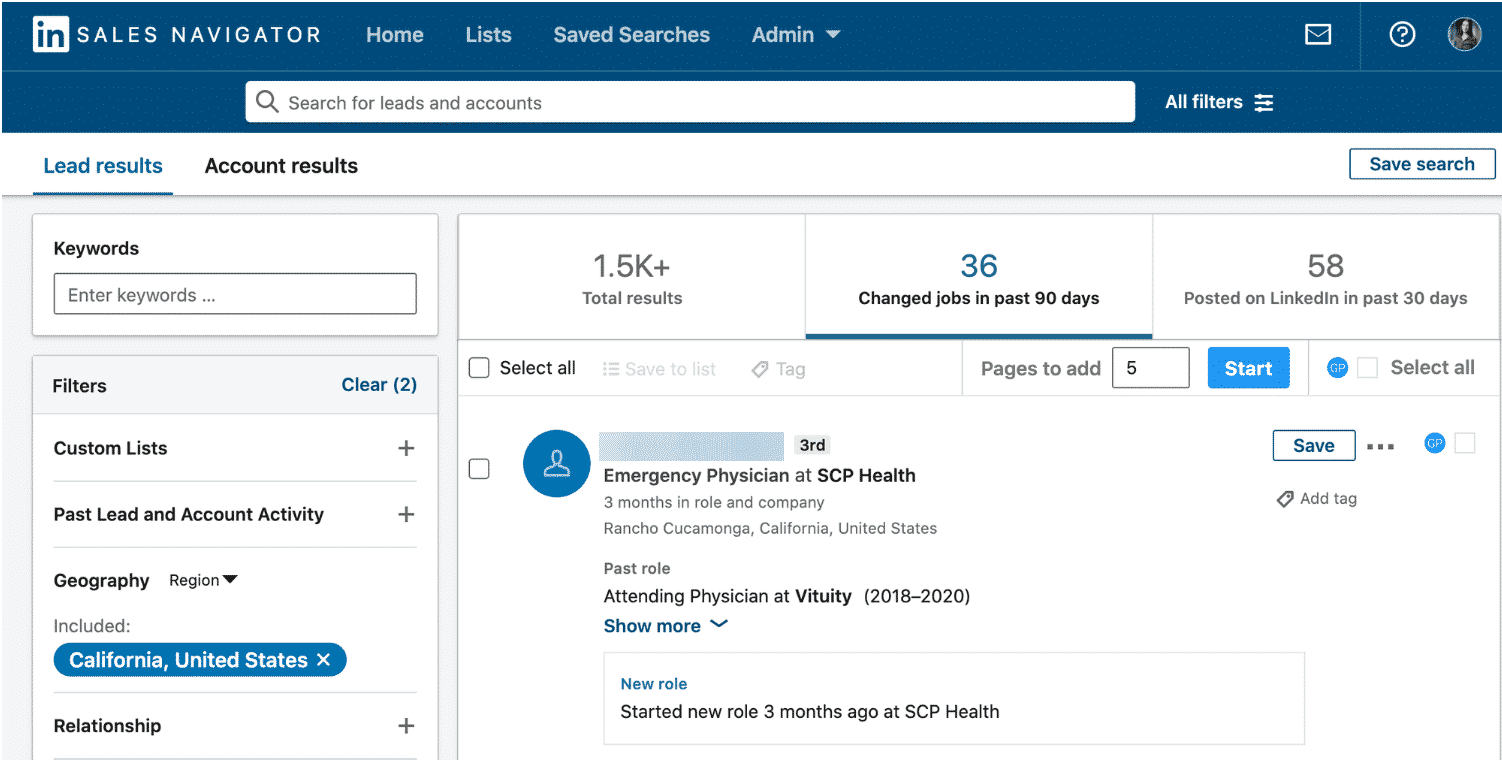
This is a super simple conversation starter you can use, whether you know the prospect or not.
You can just jump into a conversation with a template like the following:
“Heyo {first_name}, congratulations on the new position!
I’d love to continue the discussion about “XYZ” (that I had with {previous person}) with you now.
Let me know what time works for you best.”
Or something like this one:
“Hey {first_name}, grats on the new position!
I write a lot of content on (topic related to their position) that might be relevant to you because…”
LinkedIn groups
LinkedIn groups get a pretty bad rep because of the content inside.
But guess what?
You can just look up relevant LinkedIn groups and start connecting with the members inside instead.
This is a great conversation starter and most people will be willing to connect.
On regular LinkedIn, you can search for groups using regular keywords.
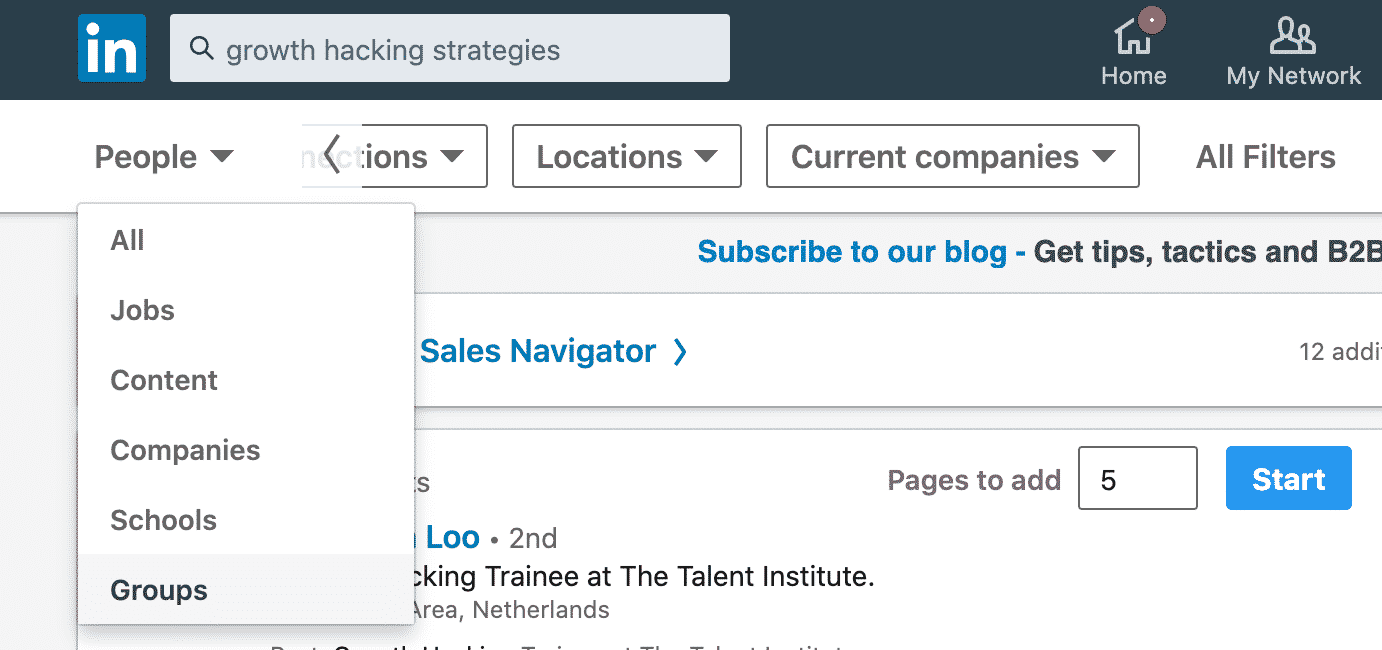
But on Sales Navigator, you can use the advanced filter to find people in groups.
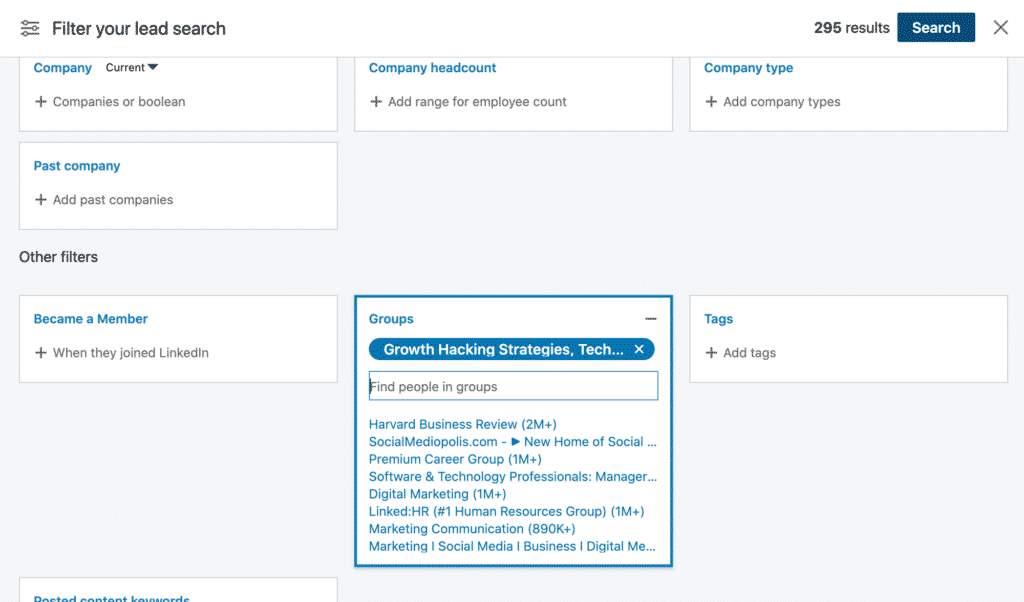
From there, you can send a personal connection invite, saying something like…
“Heyo {first_name}.
Saw you’re a member of the Growth-Hacking Strategies group too.
Would be great to connect with someone like-minded to see if there’s any room for collaboration.
What do you say?”
PS – You can also entirely automate this step so that you’re not sending our connection requests one-by-one. I did just that and 72% of the people accepted my request. See the case study guide here for more info and learn how you can do so for free as well.
View similar
Here’s an extremely simple LinkedIn Sales Navigator hack that can level up your lead prospecting and show you a whole new list of relevant leads.
- Go to the search bar in Sales Navigator.
- Search for your target market.
- Select any lead from the results.
- Press ‘View similar’.
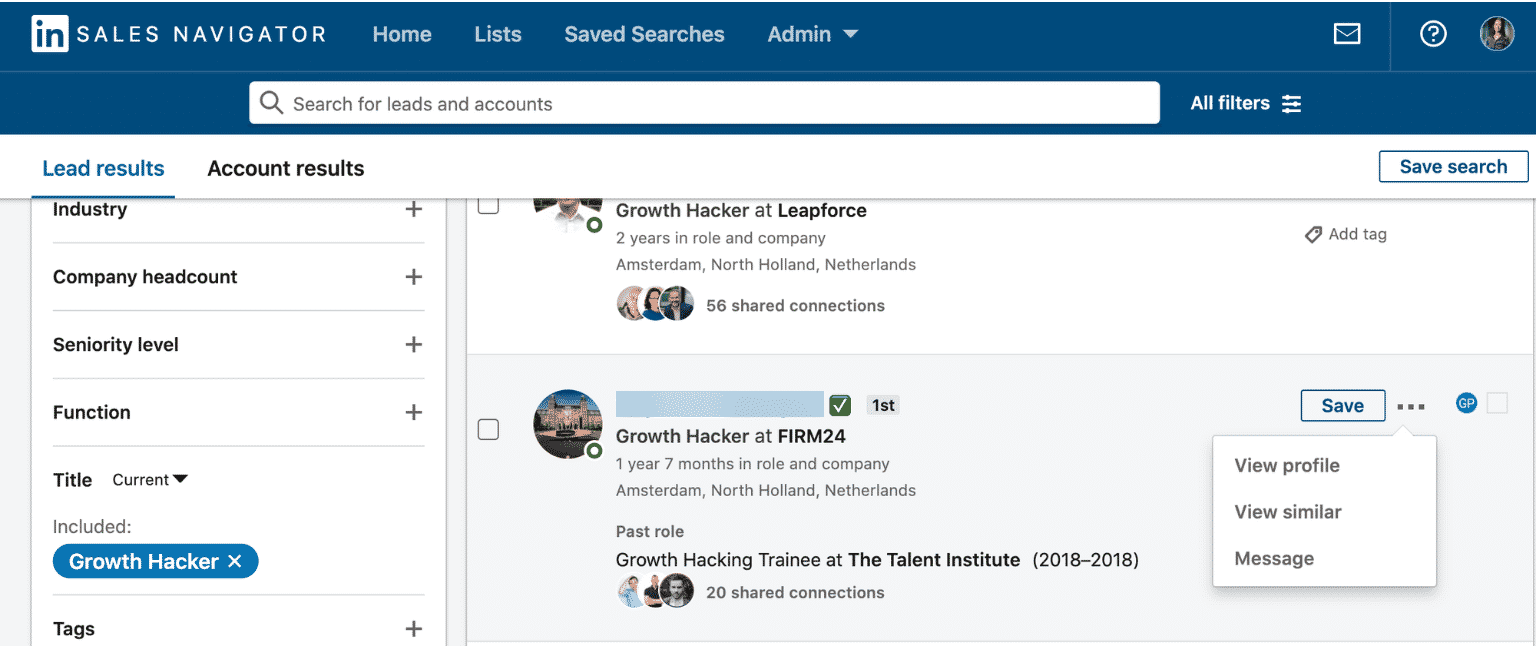
Once you do this, you’ll get 100+ leads similar to your customers.
How easy is that?
And since those leads are similar to the ones you already have, you can approach them the same way too! You can share the same case studies or content too, no need to create new ones.
You can even use the same template as above about how they popped up in your feed and you liked what they’re working on.
“Posted on LinkedIn” filter
You can use this filter to find content posted by your potential buyers.
Let’s say my target audience is owners who work within functional business development.
We can use these filters in the advanced LinkedIn Sales Navigator search.
The secret sauce here is the Posted Content Keywords filter:
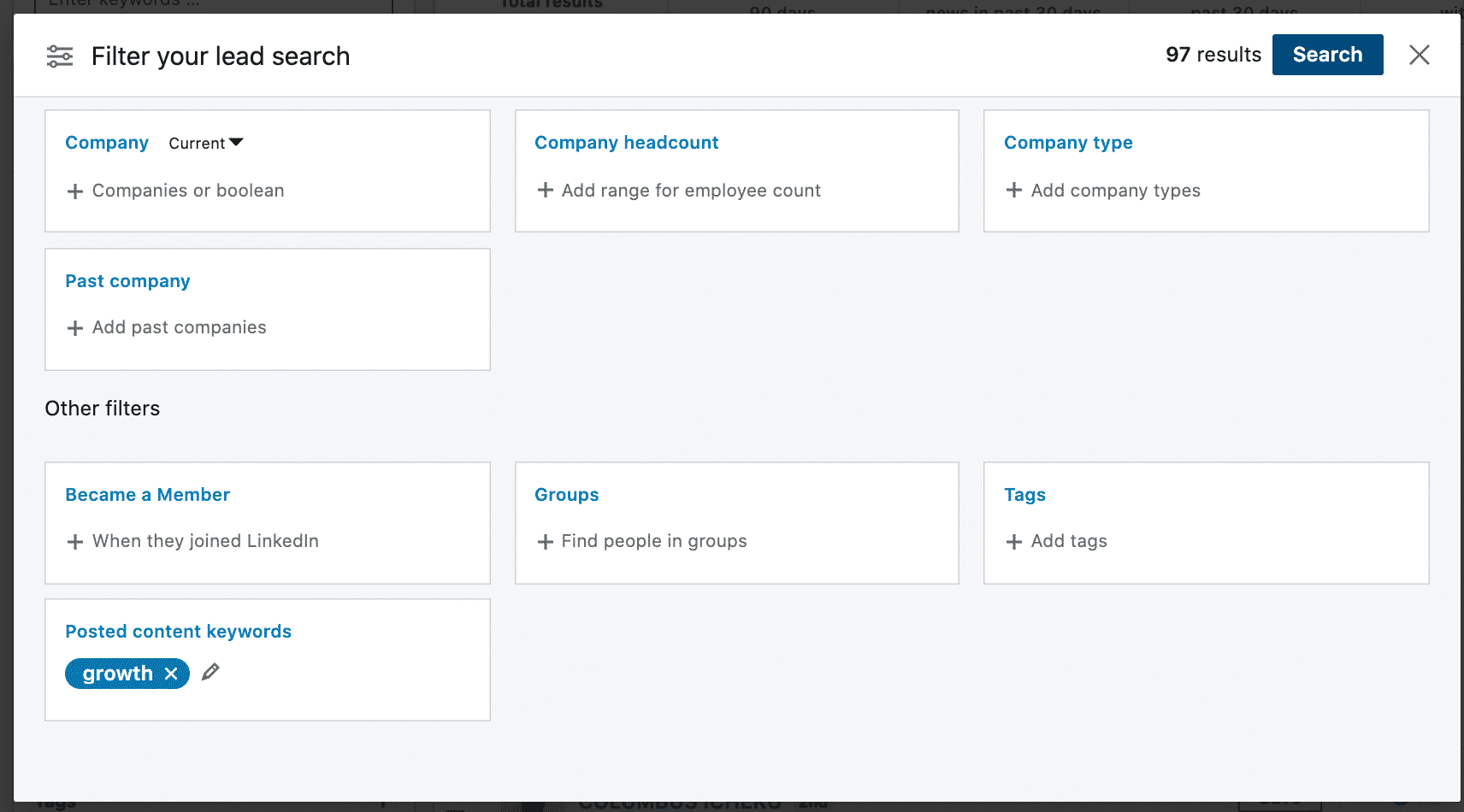
This search filter will give you a group of people who have posted or engaged with content related to growth.
Then, you just write up a simple, personalized template and hit send.
“Hi {first_name},
Your recent comment about {post-content-keyword} really struck a chord.
I tend to cover some great content on growth-hacking that you can use to increase your outreach strategy. If you want to check it out, I’ll be happy to send it your way.
Just let me know if it’s of any interest to you?”
Tag your prospects
This is another nice-to-have feature that might save you time and keep things convenient.
To effectively work on an account, you need to keep track of who’s involved in the buying process, be patient, identify their unique priorities, and more.
Using Sales Navigator, you can add tags and leave notes for each lead in your feed.
Boolean searches
You can run a Boolean search on Sales Navigator by combining keywords with operators like AND, NOT, and OR during your search.
Here’s how they work:
- Quoted search – For an exact phrase, put your search query around quotation marks. For example, type “sales manager’ to find someone with that multi-world title.
- NOT searches – Use this phrase before a search term to exclude it from your results. For example, “sales NOT manager”.
- OR searches – Type this to see results that include one or more items in a list. For example, “sales OR marketing OR advertising”.
- AND searches – Type this to see results that include all items in a list. For example, “accountant AND finance AND CPA”.
Save searches to save time
If you’re anything like me, you’ll end up doing a lot of different LinkedIn Sales Navigator searches. Having to enter the same search terms (for your different campaigns) is a huge pain.
Luckily, you can just save your searches and come back to them later to pick up where you left off.

So, by this point, you probably have a pretty good idea of LinkedIn Sales Navigator and some of its top features you can use for lead generation.
You probably already have:
- A specific target audience.
- LinkedIn search feed with your filters defined for your prospects.
- An idea of who’s relevant and how to jump into a conversation with them (using what templates).
While it’s entirely possible to leave things off here and start generating leads, there’s still one more thing you should know.
What if I said you could save your LinkedIn Sales Navigator search (by copying the URL) and then automating the whole outreach part?
So, instead of connecting with them one-by-one, you can set up a LinkedIn campaign to do it for you in the background, while you’re working on other parts of your business.
Do this right and you’re one step ahead of everyone using LinkedIn Sales Navigator the ‘regular’ way.
Here’s what you need to know:
LinkedIn Sales Navigator Proven Methods and Growth-Hacks
Remember the searches we made above on Sales Navigator?
There’s a lot you can do with that feature alone.
Essentially, you’re going to be saving that search result (list of leads), and then using a LInkedIn automation tool to automatically connect with them.
Let’s copy that URL and import it to Expandi (safest LinkedIn automation platform you can use with Sales Navigator to 10x your leads).
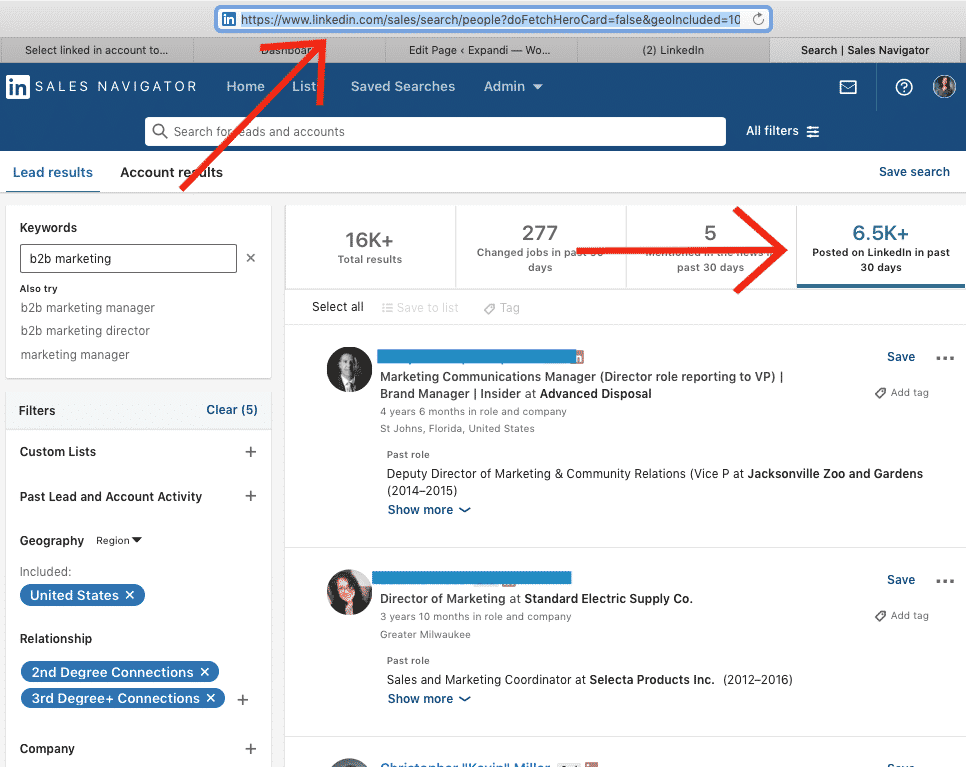
Then, go to Search and create New Search.
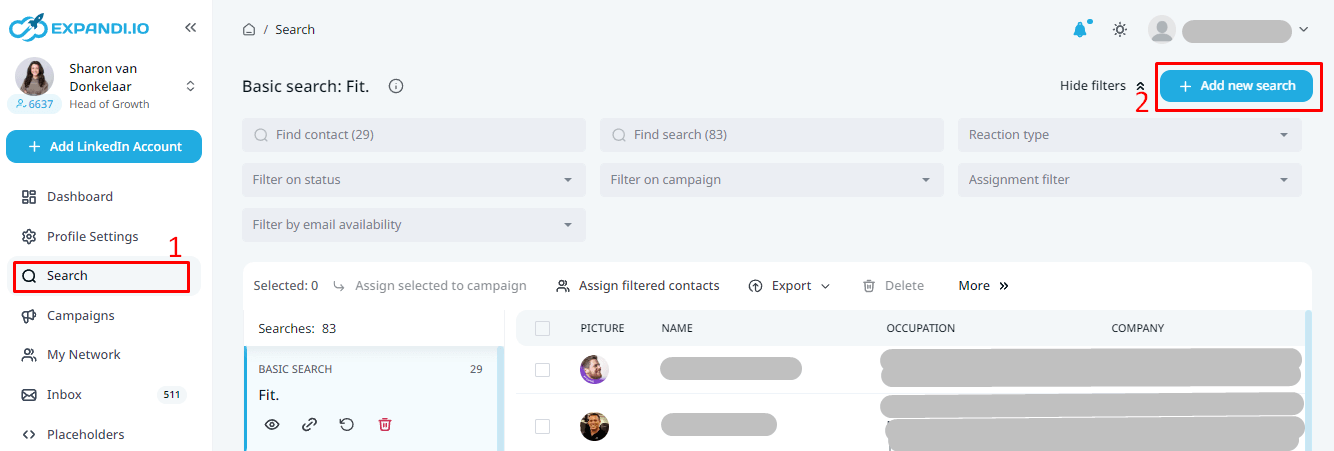
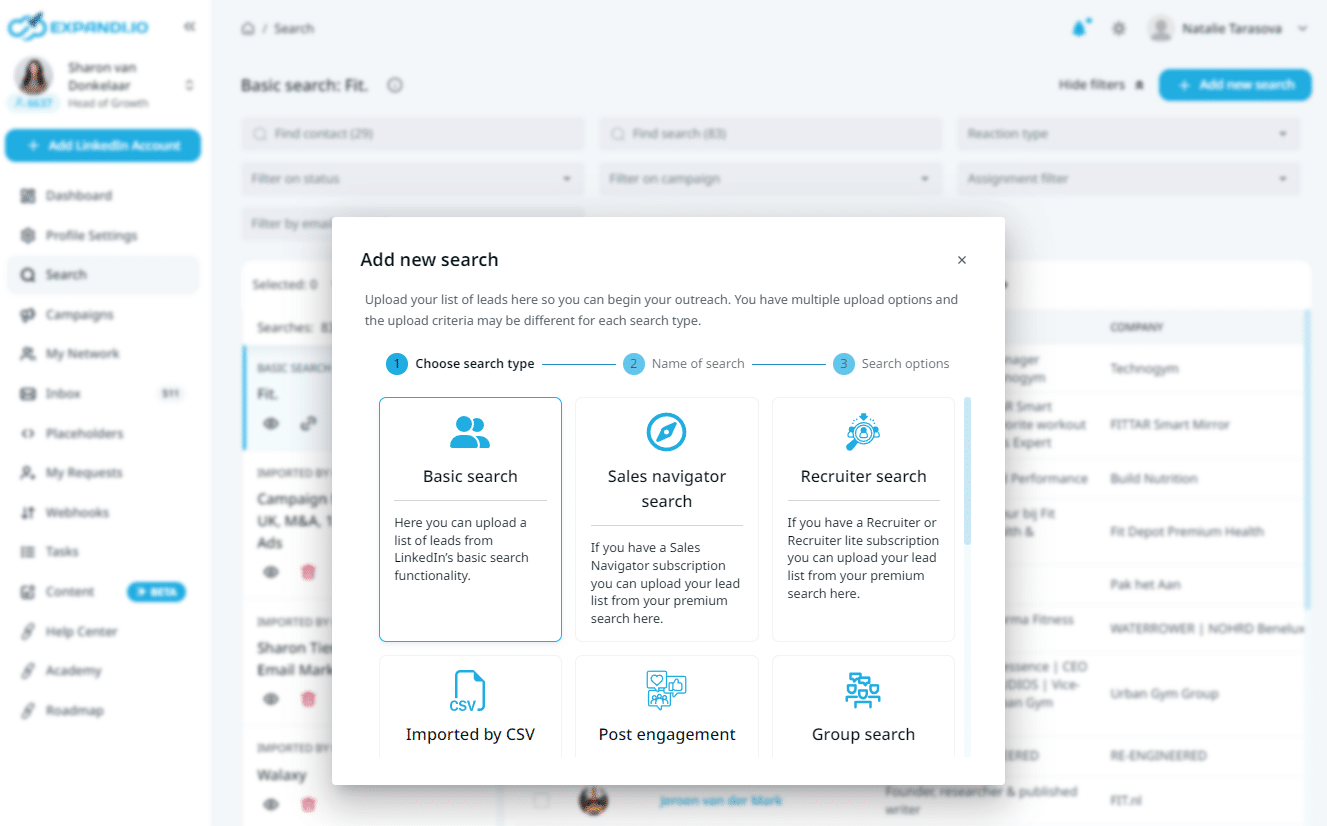
Paste the LinkedIn Sales Navigator search URL here…
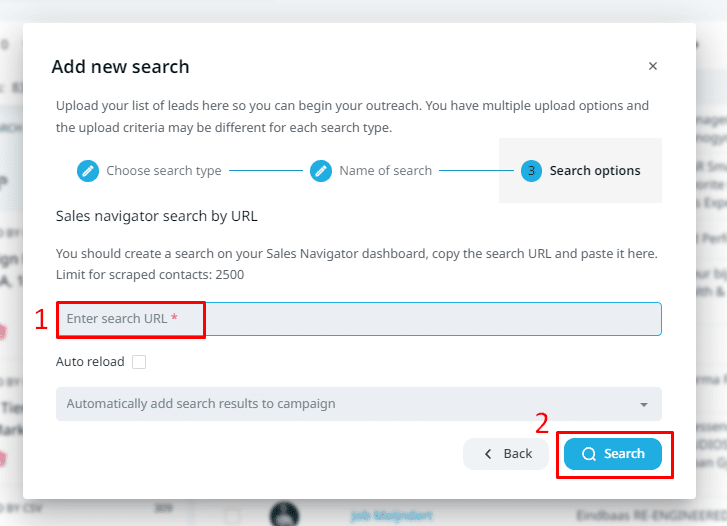
And voila!
You should see your LinkedIn search results imported successfully.
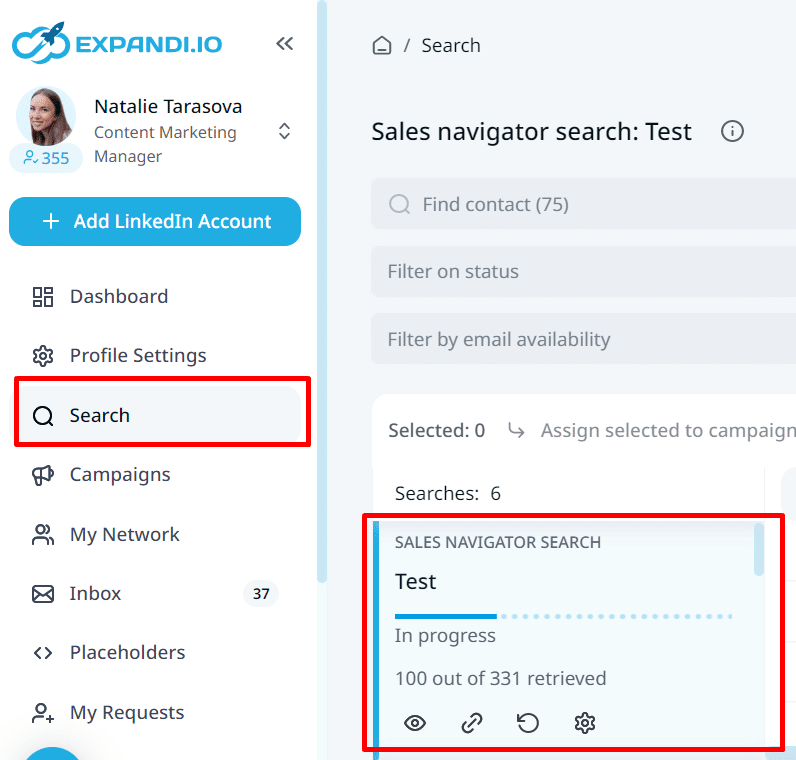
From here, you can make all sorts of magic happen.
Such as:
- Setting up a step-by-step social selling outreach campaign.
- Automate follow-ups after 2, 3, 5, days.
- Write your very own custom templates (that gathers info from their profiles).
- And more.
This way, using LinkedIn for sales becomes much, much easier.
Now, we’ve written a lot about LinkedIn automation and growth-hacks on our blog. So, we won’t go in-depth about our top strategies here (check out the blog for more info on that).
Instead, here’s a few quick growth-hacks you can incorporate into your Sales Navigator lead generation tactics.
Scraping groups
I mentioned above how you can get really detailed with your LinkedIn group searches using Sales Navigator.
So, once you find your ideal group where your target market hangs out, you can scrape its members and automate your outreach!
It’s super simple too. Here’s how it works:
- Find a LinkedIn group where your audience is.
- Use Phantombuster to scrape its list of members.
- Use Expandi to connect with them.
- Set up your connection message templates and automated follow-ups.
- Sit back and watch as you start automatically engaging with them.
Posted content keywords growth hack
- Filter your lead search with the posted content keywords section.

2. Import the search URL to Expandi.
3. Use the following outreach template:
“Hi {first_name},
Your recent comment about {post-content-keyword} really struck a chord.
I tend to cover some great content on growth-hacking that you can use to increase your outreach strategy. If you want to check it out, I’ll be happy to send it your way.
Just let me know if it’s of any interest to you?”
Similarly, you can use the same search to run a ‘value upfront’ LinkedIn outreach campaign.
For this, you’ll need to have a piece of content (e.g. article, ebook, etc.) which you can offer your leads up front (for free), so that they have a reason to accept your request and engage with your content.
It goes something like this.
- Do the same search with the posted content keywords (as above). This way, you’ll have a list of results who you know are interested in a certain niche.
- Send out a connection request introducing yourself and the content you can send over for free. Here’s what we used (feel free to modify for your brand):
“Hi {first_name}, I’m Demi – a Growth Marketer. But I know that’s boring & doesn’t concern you.
So how about I send you a kickass guide on how we drove 1,500 paid customers from LinkedIn in just 4 months?
Click accept if you’re interested. Or you’ll never hear from me again!”
Then, you can set an automated follow up with a copy of your content. And follow up again in 3 days asking for their feedback/opinions.
Connecting with local leaders
Just starting out and want to connect with important influencers and business owners in your area?
Here’s what you can do:
- Run a detailed LinkedIn Sales Navigator search for your region (geography setting) with your target market’s settings (e.g. tech startups with 1-10 members based in your state).
- Send the following connection request template:
“Hey {first_name}, growing my network with {your_industry} leaders.
At our home base here in {your_city}, we’ve found incredible creative and profitable opportunities in {your_industry_niche}.
I’d love to connect and share our learnings!”
Simple, right?
Here are a few quick tips you should also keep in mind when doing LinkedIn outreach:
- Warm up your LinkedIn profile first. Start slow with sending up to 10 connection requests per day and regularly monitor your account. After 2 weeks or so, you can slowly start increasing the requests if everything is going well.
- Optimize and update your LInkedIn profile before doing outreach. No one likes accepting requests from strangers they have nothing in common with. Make sure your tagline and summary show off your personality.
- Start creating valuable, free content. After all, if someone goes to your profile for the first time and sees you’re constantly sharing the latest guides in your niche for free, they’ll want to connect with you even more.
And more. Check out our LinkedIn outreach guide for beginners for 7 essential rules to keep in mind when running campaigns (using Sales Navigator or regular LinkedIn).
Conclusion
Ready to make the most out of that LinkedIn Sales Navigator subscription now?
And if you’re ready to level up your sales lead generation tactics, here’s one last thing you can do:
- Add me on Facebook.
- Let me know you read this post (and if it was helpful!).
- I’ll grant you a free 7-day Expandi trial and you can get started using it the same day.
The best part?
You can combine the Expandi trial with the LinkedIn Sales Navigator free trial and get started with generating leads automatically for free!
Finally, if you’re looking for even more Sales Navigator growth-hacks, be sure to also read:
You’ve made it all the way down here, take the final step